6 Mga Katotohanan na Dapat Mong Malaman tungkol sa Record Facetime
Abr 27, 2022 • Naihain sa: Mirror Phone Solutions • Mga napatunayang solusyon
Ang paggawa ng mga alaala ay palaging kagandahan ng mga taong nabubuhay sa anumang henerasyon. Ang tanging kadahilanan na umunlad sa mga elemento na kasangkot sa paggawa ng gayong mga alaala. Ang siglo kung saan tayo nabubuhay ay nakadirekta sa umuusbong na teknolohiya, na may mga domain na nakadirekta sa pagiging computerized at na-optimize gamit ang pinakabagong mga gadget at teknolohiya. Ganito ang kaso sa komunikasyon, na lubhang pinahusay ng kontemporaryong teknolohiya tulad ng video calling at mga serbisyo sa pagmemensahe sa Internet. Ang Facetime ay isa sa mga pinakakilalang feature ng mga Apple device na nag-alok sa mga user ng Apple na tumuon sa pagpapahusay ng mahusay na komunikasyon na may lag-less na komunikasyon. Habang ang Facetime ay nag-uudyok sa araw-araw na buhay ng bawat gumagamit ng Apple, ang mga kinakailangan ng market ng gumagamit ay patuloy na nag-a-update. Isang kinakailangan ang nais na i-record ang mga tawag sa Facetime,
- Bahagi 1: Legal ba ang pag-record ng isang tawag sa Facetime?
- Bahagi 2: Maaari mo bang i-screen record ang Facetime nang hindi nila alam?
- Bahagi 3: Ano ang ihahanda sa iPhone/iPad para i-record ang Facetime?
- Bahagi 4: Mayroon bang anumang app para mag-record ng Facetime na video sa isang Android device?
- Bahagi 5: Paano mag-record ng Facetime video call ng iPhone sa isang PC?
- Bahagi 6: Paano madaling mag-record ng Facetime sa isang Mac computer?
Bahagi 1: Legal ba ang pag-record ng isang tawag sa Facetime?
Posible ang pag-record ng Facetime; gayunpaman, ang tampok na ito ay may iba't ibang apela sa iba't ibang estado. Sa pagkakaiba-iba ng estado-sa-estado sa batas para sa pagre-record ng mga tawag, ang pagre-record ng tawag sa Facetime ay kailangang tingnan sa detalyeng sumusunod sa batas ng estado kung saan ka nakatira. Mayroong ilang mga estado kung saan maaaring i-record ang mga tawag nang may pahintulot ng isang nag-iisang partido, na nagpapahiwatig na ang user ay hindi nangangailangan ng pagkuha ng pag-apruba ng kabilang partido bago mag-record ng anumang tawag. Ang batas ay muling tinukoy sa mga taong kumukuha ng pag-apruba ng lahat ng partido/partido na kasangkot sa panawagan sa ibang mga estado. Sa hiniling na pahintulot ng mga partidong kasangkot sa anumang tawag, maaari kang mag-record ng anumang tawag, kabilang ang isang tawag sa Facetime.
Sa moral, dapat isaisip na dapat mong laging tanungin ang ibang user bago i-record ang iyong tawag sa Facetime. Ang mga batas ay maaaring maging napakahalaga kung may mas pribado at intimate na kasangkot sa tawag; kaya, dapat mag-ingat ang mga user bago pumasok sa pagre-record ng anumang tawag sa Facetime.
Bahagi 2: Maaari mo bang i-screen record ang Facetime nang hindi nila alam?
Ang pagre-record ng mga tawag sa Facetime ay medyo madali dahil ang user sa kabilang panig ng tawag ay hindi aabisuhan tungkol sa pag-record kung isasaalang-alang ng user na gamitin ang built-in na feature ng pag-record ng mga Apple device. Higit pa rito, walang ganoong paghihigpit na sinusunod sa paggamit ng mga application ng third-party na screen recording para sa pag-record ng mga tawag sa Facetime. Nagreresulta ito sa mga user na lihim na nagre-record ng iba't ibang mga tawag sa Facetime nang walang pahintulot ng ibang user, na nagpapakita ng isang malaking butas sa loob ng eskematiko ng proteksyon ng mga Apple device.
Bahagi 3: Ano ang ihahanda sa iPhone/iPad para i-record ang Facetime?
Kung tungkol sa pagre-record ng Facetime, ang pagsakop sa kumpletong proseso ay medyo madali. Sinasaklaw ang mga legal na hangganan ng pag-record ng Facetime, ang direksyon ng artikulo ay lumalaganap patungo sa pagpapakita sa mga user ng isang komprehensibong gabay sa kung paano gamitin ang mga tool sa pag-record para sa epektibong pag-record ng Facetime na tawag sa isang iPhone o isang iPad. Ang ilang mga bagay ay dapat tandaan bago tumingin sa ibabaw upang i-record ang Facetime nang madali, ipinaliwanag sa mga hakbang tulad ng sumusunod.
Hakbang 1: Buksan ang iyong 'Mga Setting' sa iyong Apple device at magpatuloy patungo sa 'Control Center' sa loob ng mga available na opsyon.
Hakbang 2: Piliin ang 'Customized Controls' mula sa mga available na opsyon sa susunod na page at magpatuloy sa susunod na screen. Ang mga opsyon ay binago sa "Higit pang Mga Kontrol" para sa iOS 14 at mas bago.
Hakbang 3: Magpatuloy upang magdagdag ng 'Pagre-record ng Screen' sa kategoryang 'Isama' sa pamamagitan ng pag-tap sa "+" sign na katabi ng opsyon. Magsasama ito ng feature sa pag-record ng screen sa loob ng Control Center ng iyong iPhone o iPad.
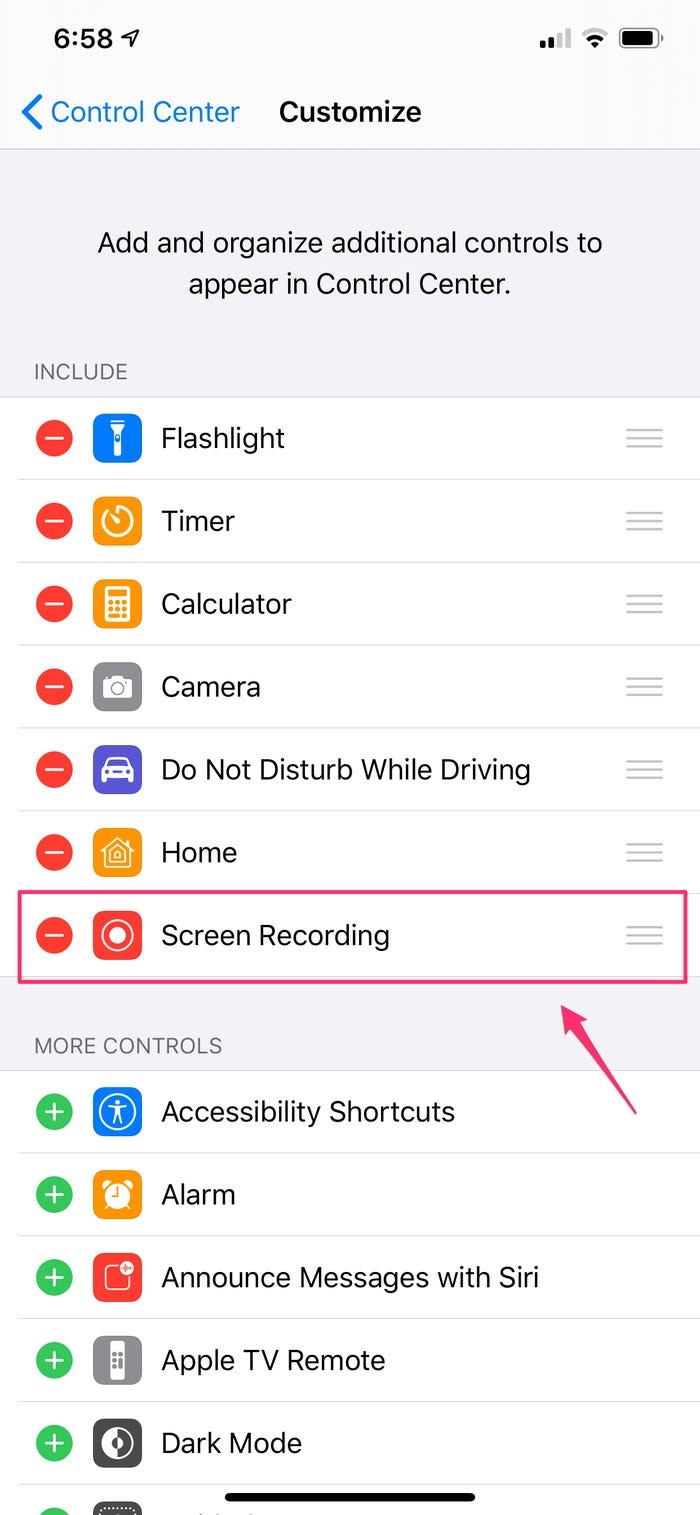
Hakbang 4: Sa pag-record ng screen na idinagdag sa Control Center, maaari mong i-verify sa pamamagitan ng pag-swipe nito sa screen at pagtuklas ng 'nested-circle'-type na icon sa screen. Maaari mo na ngayong buksan ang Facetime at madaling magpatuloy sa pagsisimula sa proseso ng pagre-record ng Facetime na tawag.
Bahagi 4: Mayroon bang anumang app para mag-record ng Facetime na video sa isang Android device?
Ito ay maaaring mukhang medyo kumplikado, ngunit ang proseso ay ginawang madali sa pagkakaroon ng iba't ibang mga screen recorder na nagbibigay-daan sa pag-record ng Facetime na video sa isang Android device. Ang mga tool ng third-party ay medyo mahusay pagdating sa pagsasagawa ng mga ganoong gawain. Bagama't mayroong daan-daang tool na magagamit sa buong tindahan; gayunpaman, mahahanap ng market ng gumagamit ang pinakamahusay na mga serbisyo sa ilan sa mga ito. Nagtatampok ang artikulong ito ng dalawang epektibong tool sa pag-record, na ipinakita bilang mga sumusunod.
DU Recorder
Kinikilala ang recorder na ito bilang isa sa mga pinakamahusay na recorder sa buong Google Play Store. Sa ganap na libreng interface na walang mga in-app na pagbili, binibigyang-daan ka ng platform na mag-record ng mga de-kalidad na video na may malinaw na kalidad at hanapin ang inference ng pagsasaayos ng mga frame rate kasama ng iba pang mga setting ng pag-record. Mabibigyang-daan ka ng device na ito na i-record ang iyong sarili sa pamamagitan ng front camera habang nasa isang tawag sa Facetime. Gamit ang probisyon ng pagdaragdag ng mga panlabas na tunog sa loob ng pag-record, ang DU Recorder ay nag-aalok sa iyo ng pinakamahusay na mga serbisyo sa mga tuntunin ng pamamahala ng mga pag-record sa iyong mga device. Pinapayagan ka nitong i-edit at pamahalaan ang iyong mga video pagkatapos i-record ang mga ito, na ginagawa itong isang all-in-one na pakete sa pag-record ng screen.
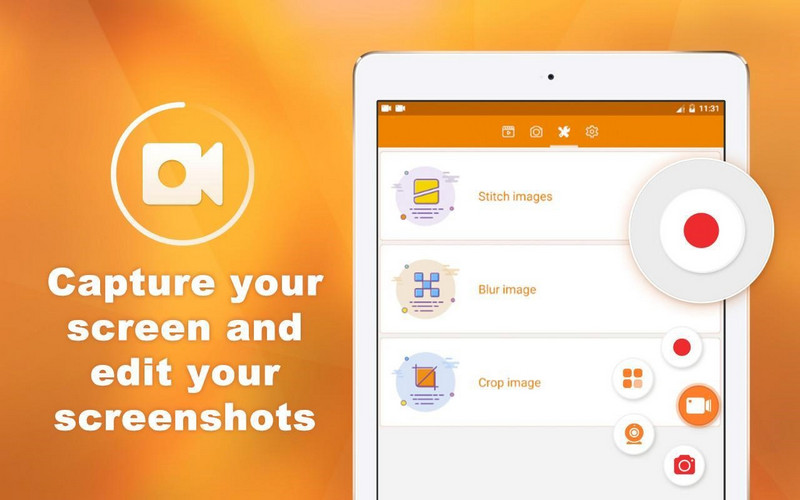
MNML Screen Recorder
Ang MNML Screen Recorder ay isa pang tool na nag-aalok sa user market ng isang kahanga-hanga at madaling gamitin na user-interface upang i-record ang iyong mga tawag sa Facetime. Ang tool na ito ay nagbibigay-daan sa user na isagawa ang proseso sa isang serye ng mga simpleng hakbang. Habang tinitiyak ang pagiging kabaitan ng gumagamit, ang tool ay nagbibigay ng malawak na mga resulta sa pag-record ng screen na kapuri-puri at pinupuri. Nag-aalok ito sa iyo ng kakayahang masakop ang kumpletong proseso nang walang bayad.
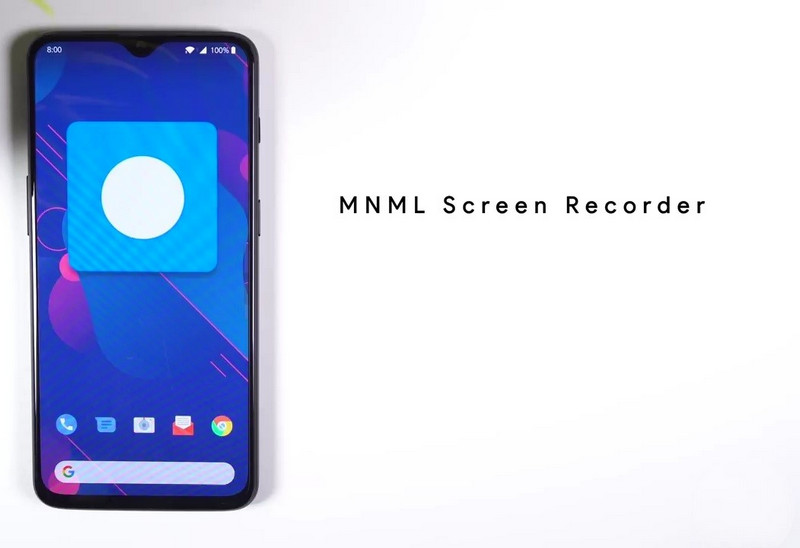
Bahagi 5: Paano mag-record ng Facetime video call ng iPhone sa isang PC?
Habang dumadaan ka sa iba't ibang tool at pamamaraan na nagbibigay sa iyo ng epektibong gabay para sa pagre-record ng mga tawag sa Facetime sa mga iOS device nang madali, maaaring isaalang-alang ang ilang iba pang mga diskarte para sa pagre-record ng mga tawag sa Facetime. Sa mga ganitong kaso kung saan kailangan mo ng tool para sa pagre-record ng mga Facetime video call ng iPhone sa isang PC, maaari kang gumamit ng mga kahanga-hangang tool ng third-party para sa matagumpay na pagpapatupad. Ang ganitong halimbawa ay maaaring kunin mula sa Wondershare MirrorGo na nagtatampok ng kahanga-hangang interface na nagpapahiwatig na ang user ay madaling makapag-record ng mga Facetime video call ng iPhone sa isang PC.

MirrorGo - iOS Screen Recorder
I-record ang screen ng iPhone at i-save sa iyong computer!
- I- mirror ang screen ng iPhone sa malaking screen ng PC.
- I- record ang screen ng telepono at gumawa ng video.
- Kumuha ng mga screenshot at i-save sa computer.
- Baliktarin ang kontrolin ang iyong iPhone sa iyong PC para sa isang full-screen na karanasan.
Ang tool na ito ay kinikilala sa merkado kabilang sa mga pinakaepektibong platform at madaling magamit sa pamamagitan ng pagsunod sa mga hakbang na tinukoy bilang mga sumusunod.
Hakbang 1: Ilunsad ang Platform
Kailangan mong i-download at i-install ang MirrorGo sa iyong desktop at i-on ang iyong device at desktop sa parehong koneksyon sa Wi-Fi.

Hakbang 2: Mga Mirror Device
Buksan ang iyong Apple device at magpatuloy patungo sa Control Center para sa pag-access sa "Screen Mirroring" mula sa mga available na opsyon. Kailangan mong i-navigate ang listahan na lilitaw sa bagong screen at piliin ang "MirrorGo" mula sa mga pagpipilian.

Hakbang 3: Buksan ang FaceTime
Kapag tapos ka nang i-mirror ang iyong device sa desktop, kailangan mong i-on ang Facetime at magsimula ng isang tawag sa kabuuan nito.
Hakbang 4: I-record ang Tawag
Sa ibabaw ng desktop, makikita mo ang naka-mirror na device sa buong platform. I-tap ang button na 'I-record' na nasa kanang-panel ng platform para sabihin ang pag-record ng iyong tawag. Kapag natapos na ang pag-record na ito, ise-save ang video sa buong PC sa isang naaangkop na lokasyon.
Bahagi 6: Paano madaling mag-record ng Facetime sa isang Mac computer?
Ang Facetiming sa Mac ay isa pang diskarte na maaaring gawin ng mga user para sa pakikipag-usap sa kanilang mga mahal sa buhay. Gayunpaman, kung hinahangad mong i-record ang iyong tawag sa Facetime sa isang Mac, maaari kang gumamit ng QuickTime player upang matagumpay na maisagawa ang pamamaraan. Ang built-in na player na ito ay nag-aalok sa mga user ng isang nagpapahayag na interface upang gumana, na maaaring obserbahan mula sa mga hakbang.
Hakbang 1: Buksan ang QuickTime Player mula sa folder na 'Applications' ng iyong Mac at piliin ang 'New Movie Recording' mula sa tab na 'File'.
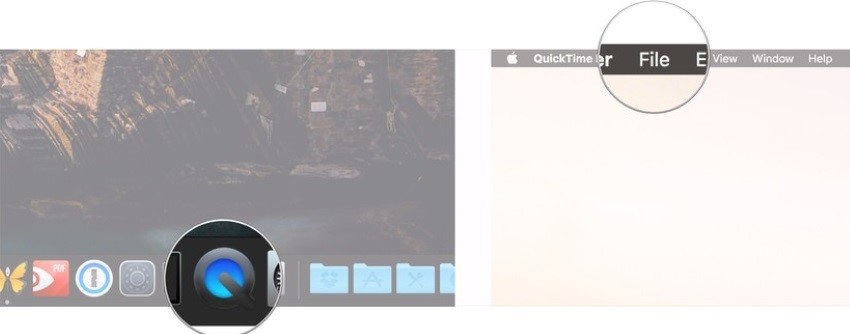
Hakbang 2: I-set up ang mga setting ng pag-record ng screen gamit ang arrowhead na ipinapakita sa tabi ng pulang "Record" na button. I-on ang 'Internal Microphone' kung gusto mong kumuha ng audio gamit ang video.
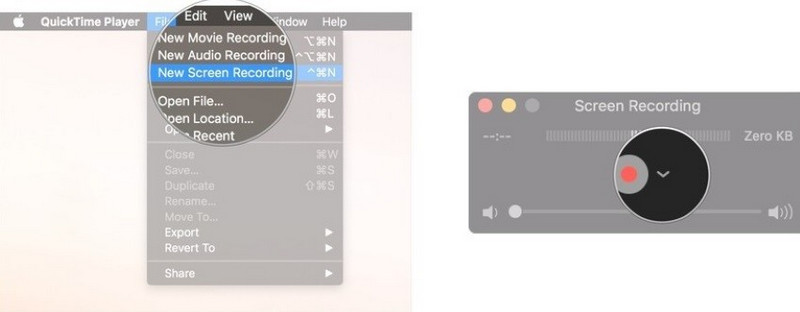
Hakbang 3: Buksan ang Facetime sa iyong Mac at magsimula ng isang tawag. I-tap ang pulang 'Record' na button para simulan ang pagre-record sa pamamagitan ng pag-tap sa Facetime window para i-record ito. Pagkatapos makumpleto ang pag-record, i-tap ang square button sa tuktok ng window upang tapusin.
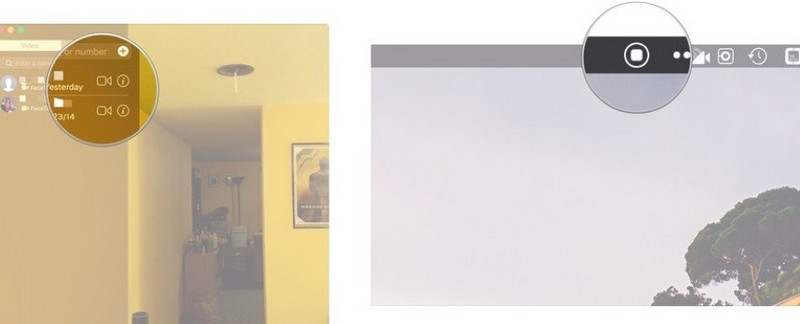
Konklusyon
Itinampok ng artikulong ito ang iba't ibang paraan at mekanismo na nauugnay sa mga katotohanan na nagpapaliwanag sa pangunahing gabay sa kung paano mag-record ng tawag sa Facetime nang madali. Maaari mong sundin ang anumang mapanindigang paraan kasama ang mga gabay na prinsipyo bago i-record ang iyong tawag sa Facetime.
Mag-record ng mga Tawag
- 1. Mag-record ng Mga Video Call
- Mag-record ng mga Video Call
- Call Recorder sa iPhone
- 6 Katotohanan tungkol sa Record Facetime
- Paano Mag-record ng Facetime gamit ang Audio
- Pinakamahusay na Messenger Recorder
- I-record ang Facebook Messenger
- Recorder ng Kumperensya ng Video
- Mag-record ng Mga Tawag sa Skype
- I-record ang Google Meet
- Screenshot Snapchat sa iPhone nang hindi nalalaman
- 2. Mag-record ng Hot Social Calls






James Davis
tauhan Editor