Nangungunang 5 Screen Recorder para sa Mac
Mar 07, 2022 • Naihain sa: Record Phone Screen • Mga napatunayang solusyon
Ang screen recorder ay nakakatulong sa libu-libong tao araw-araw. Bagama't ang ilan ay maaaring makinabang mula sa record screen sa Mac bilang mga manonood, ang iba ay maaaring ang mga aktwal na gumagawa ng mga pag-record na magagamit sa mga nanonood. Ang pangunahing papel sa likod ng record screen sa Mac ay ang mga software na aktwal na gumagawa ng bahagi ng pagre-record.
Tingnan natin sa ibaba ang pinakamahusay na screen recorder para sa mac tool.
Bahagi 1. Nangungunang 5 Screen Recorder para sa Mac
1. Quicktime Player:
Ang QuickTime Player ay ang built-in na video at audio player sa Mac. Nagmumula ito sa medyo malawak at mahusay na mga pag-andar. Isa sa mga function na magagawa nito, na may kaugnayan sa amin ay na maaari itong mag-record ng screen sa Mac. Ang QuickTime player, bilang isang orihinal na produkto ng Apple Inc. ay malinaw na isang makintab at kapansin-pansing multimedia player. Maaari nitong i-record ang screen ng isang iPhone, iPod touch, iPad at ang Mac mismo. Bukod dito, mayroon din itong koneksyon sa internet na nagpapanatili sa iyong konektado sa mundo ng entertainment sa internet. Ang pinaka-lehitimong paraan upang i-record ang screen sa Mac ay sa pamamagitan ng paggamit ng QuickTime Player. Maaari din nitong gamitin ang mikropono upang i-record ang audio habang nagre-record ng screen sa Mac, sa iPhone o anumang iba pang naita-record na produkto ng Apple. Mayroon din itong mac screen recorder na hinahayaan kang mag-record ng isang tiyak na bahagi ng screen sa pamamagitan ng pagpili sa lugar kung saan mo gustong i-record ang screen. Lahat ng gagawin mo dito maliban sa mga in-app na pagbili patungkol sa mga kanta, album atbp. na binili mo ay libre.
Ang pagiging QuickTime Player bilang numero uno at libreng screen recorder para sa mac tool, ito ay itinampok sa ikalawang bahagi ng artikulo kung saan maaari mo ring matutunan kung paano mag-record ng screen sa Mac.
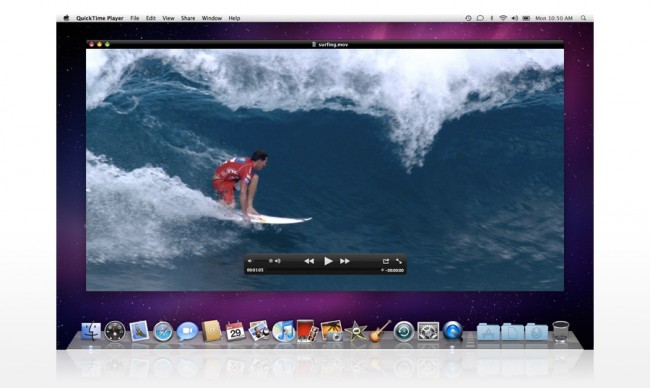
2. Jing:
Ang Jing ay isang screen recorder para sa mac na ginagamit upang 'makuha' ang screen ng iyong Mac. Gayunpaman, maaari mo ring gamitin ang Jing upang i-record ang screen sa Mac dahil mayroon din itong mga kakayahan sa pag-record ng video. Ito ay libre upang i-download para sa Mac at ito ay medyo mahusay. Kung ayaw mong masangkot sa paggamit ng QuickTime Player, si Jing ang pagpipilian para sa iyo. Maaari mo ring gawin ang pagpili ng screen. Gumagamit din si Jing ng mic bilang isang opsyon para i-record ang audio habang nire-record ang screen sa iyong Mac. Gayunpaman, may mga limitasyon si Jing sa pagre-record ng screen ng iyong Mac nang hanggang 5 minuto. Ito ay perpekto kung kailangan mo ang iyong mga pag-record na mas maikli kaysa sa limitasyon ng oras na iyon. Masasabi nating ito ang bersyon na limitado sa oras ng QuickTime Player.

3. Monosnap:
Ang Monosnap ay isang mahusay na application upang i-record ang screen sa Mac dahil may mga karagdagang tool sa pag-edit ng larawan sa loob nito. Maaari rin itong gumawa ng mga pag-record ng anumang ginagawa mo sa iyong Mac. Mayroong isa pang mahusay na pagpipilian kung saan maaari mong i-upload ang mga pagkuha sa iyong sariling server. Ang pagpili ng screen ay maaaring gawin sa halos alinman sa record screen sa Mac software. Ang Monosnap ay isa ring ganap na libreng screen recorder para sa mac May opsyon ang Monosnap na gawin ang iyong mikropono, mga speaker ng iyong system at ang webcam nang sabay-sabay. Ang pinakamagandang bagay tungkol sa Monosnap ay na maaari mong agad na i-upload ang iyong mga naitala na bagay sa iyong sariling server at agad na ibahagi sa mundo mula doon.
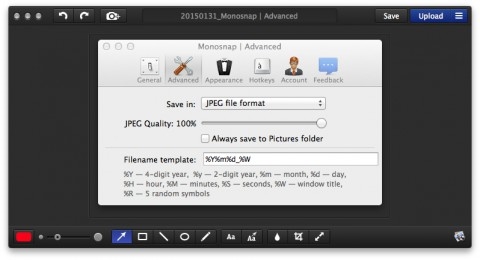
4. Apowersoft:
Ang pang-apat sa aming pinakamahusay na screen recorder para sa listahan ng Mac na malayang gamitin ay ang Apowersoft para sa Mac. Ang Apowersoft ay may maraming iba't ibang at pangunahing mga tool sa pag-edit at iba pang bagay na karaniwang hindi nagiging bahagi ng mga screen recorder. Bagama't ito ay nakakatulong, ngunit mayroon itong sariling mga limitasyon. Ang una sa mga limitasyong dala nito na maaaring i-record ng Apowersoft ang screen sa Mac sa loob lamang ng 3 minuto. Iyan din sa watermark nito, na pangalawa sa mga limitasyon nito. Gayunpaman, ang pagpili ng mga libreng recorder software ay hindi masyadong malawak sa labas kaya ito ay naroroon at ito ay libre. Mayroon din itong kakayahang gawin ang lahat ng tatlong bagay ie Iyong mic, webcam at audio na gumana nang sabay.
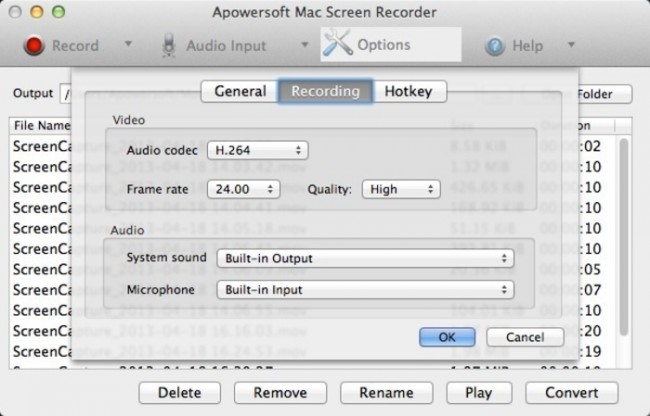
5. Screen Recorder Robot Lite:
Ang kamangha-manghang mac screen recorder na ito ay napakagaan gamitin at maaari itong i-download nang direkta mula sa App store ng Apple Inc. Ang 'lite' na bersyon ng app ay napakadaling gamitin, simple, at ganap na libre. Mayroon din itong sariling mga limitasyon. Ang tanging limitasyon na dala ng app na ito ay ang pag-record ng screen sa Mac sa loob lang ng 120 segundo! 2 minuto lang yan! Ito ay napakalimitadong oras. Gayunpaman, walang mga watermark doon kahit na sa lite na bersyon. Kaya't halos ginagawa ito sa pinakamahusay na 5 libreng tool sa pag-record para sa iyong Mac. Gayundin, naroroon din ang pagpili ng screen. Ito ay magiging ikaapat sa listahan kung hindi dahil sa napakalakas na 120 segundo.
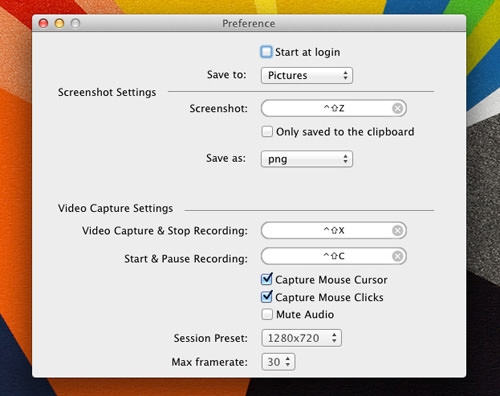
Tingnan natin sa ibaba kung paano gamitin ang pinaka-lehitimo at libreng screen recorder para sa Mac upang mai-record ang screen sa Mac. Ang minamahal na QuickTime Player.
Bahagi 2. Paano Mag-record ng Screen sa Mac
Paraan ng Pagre-record ng Screen ng QuickTime Player sa iPhone:
Ang opsyon na mag-record ng screen sa Mac ay ipinakilala upang ma-avail ng mga user simula sa paglabas ng iOS 8 at OS X Yosemite.
Narito ang kailangan mong obserbahan upang makagawa ng iPhone record screen video:
1. Ang kakailanganin mo ay isang Mac na nagpapatakbo ng OS X Yosemite o mas bago.
2. Buksan ang QuickTime Player.
3. I-click ang File pagkatapos ay piliin ang 'New Movie Recording'

4. May lalabas na window ng pagre-record sa iyong harapan. I-click ang drop down na menu sa harap ng record button, at piliin ang iyong Mac na gusto mong i-record. Piliin ang mic, kung gusto mong i-record din ang mga sound effect sa recording.

5. I-click ang button na I-record, at piliin ang lugar ng screen na gusto mong i-record. Naka-on na ngayon ang Record screen sa Mac game!
6. Sa sandaling matapos mo ang gusto mong i-record, i-tap ang stop button, at ang pagre-record ay ititigil at mase-save.
I-enjoy ang record screen sa Mac!
Baka Magustuhan mo rin
Screen Recorder
- 1. Android Screen Recorder
- Pinakamahusay na Screen Recorder para sa Mobile
- Samsung Screen Recorder
- Screen Record sa Samsung S10
- Screen Record sa Samsung S9
- Screen Record sa Samsung S8
- Screen Record sa Samsung A50
- Screen Record sa LG
- Android Phone Recorder
- Android Screen Recording Apps
- Record Screen na may Audio
- Record Screen na may Root
- Call Recorder para sa Android Phone
- Mag-record gamit ang Android SDK/ADB
- Android Phone Call Recorder
- Video Recorder para sa Android
- 10 Pinakamahusay na Recorder ng Laro
- Top 5 Call recorder
- Android Mp3 Recorder
- Libreng Android Voice Recorder
- Android Record Screen na may Root
- Mag-record ng Video Confluence
- 2 iPhone Screen Recorder
- Paano I-on ang Screen Record sa iPhone
- Screen Recorder para sa Telepono
- Screen Record sa iOS 14
- Pinakamahusay na iPhone Screen Recorder
- Paano i-record ang iPhone Screen
- Screen Record sa iPhone 11
- Screen Record sa iPhone XR
- Screen Record sa iPhone X
- Screen Record sa iPhone 8
- Screen Record sa iPhone 6
- I-record ang iPhone nang walang Jailbreak
- Mag-record sa iPhone Audio
- Screenshot ng iPhone
- Screen Record sa iPod
- iPhone Screen Video Capture
- Libreng Screen Recorder iOS 10
- Mga emulator para sa iOS
- Libreng Screen Recorder para sa iPad
- Libreng Desktop Recording Software
- Mag-record ng gameplay sa PC
- Screen video App sa iPhone
- Online na Screen Recorder
- Paano i-record ang Clash Royale
- Paano Mag-record ng Pokemon GO
- Geometry Dash Recorder
- Paano Mag-record ng Minecraft
- Mag-record ng Mga Video sa YouTube sa iPhone
- 3 Screen Record sa Computer

James Davis
tauhan Editor