Apat na Tip para sa iPhone Calendar Sync at Hindi Sync
Abr 27, 2022 • Naihain sa: Ayusin ang Mga Isyu sa iOS Mobile Device • Mga napatunayang solusyon
Ang pag-sync ng kalendaryo ng iPhone sa iba't ibang serbisyo ng email ay isang pangunahing function ng iPhone. Pinapanatili nitong napapanahon ang mga user. Madali naming malulutas ang problema pagdating sa hindi pag-sync ng kalendaryo ng iPhone. Upang i- sync ang kalendaryo sa iPhone , ang user ay hindi nangangailangan ng panlabas na pag-install. Kahit na ang kalendaryo ay hindi nagsi-sync sa iPhone, maaaring ayusin ng mga user ang isyu sa ilang segundo. Kung ang mga gumagamit ay nagtataka kung paano i-sync ang iPhone kalendaryo, ang artikulong ito ay inirerekomenda. Paano i-sync ang kalendaryo sa iPhone ay madaling ipatupad. Mayroong iba't ibang mga palitan para sa pag-sync ng kalendaryo at ang pagpili ay depende sa user. Kung magkaroon ng problema ang mga user na "Hindi Nagsi-sync ang iPhone Calendar ," makakatulong ang mga sumusunod na tip.
- Bahagi 1. Paano I-sync ang Kalendaryo sa iPhone
- Bahagi 2. Paano I-sync ang iPhone Calendar sa iPad
- Bahagi 3. I-sync ang Hotmail Calendar sa iPhone
- Bahagi 4. Hindi Nagsi-sync ang Kalendaryo sa iPhone

Dr.Fone - Tagapamahala ng Telepono (iOS)
Ilipat at Pamahalaan ang mga iPhone File nang walang iTunes
- Ilipat, pamahalaan, i-export/i-import ang iyong musika, mga larawan, mga video, mga contact, SMS, Apps atbp.
- I-backup ang iyong musika, larawan, video, contact, SMS, Apps atbp. sa computer at i-restore ang mga ito nang madali.
- Maglipat ng musika, mga larawan, mga video, mga contact, mga mensahe, atbp mula sa isang smartphone patungo sa isa pa.
- Maglipat ng mga media file sa pagitan ng mga iOS device at iTunes.
- Ganap na tugma sa iOS 7, iOS 8, iOS 9, iOS 10, iOS 11, iOS12, iOS 13 at iPod.
Bahagi 1. Paano I-sync ang Kalendaryo sa iPhone
Tulad ng ipinaliwanag sa simula, ang mga user ay maaaring mag-sync sa iba't ibang mga serbisyo ng palitan, kaya kung alin ang pinakamahusay? Ang kadalasang ginagamit na palitan ay sa sarili ng Apple. Pinapayagan nito ang mga gumagamit na mapupuksa ang mga pangkalahatang isyu sa iba pang mga palitan. Ang pinakamagandang bagay ay maaaring i-sync ng user ang kalendaryo ng iPhone nang walang anumang dagdag na pagsisikap. Ang lahat ng proseso ay isinasagawa sa background. Tinutulungan din ng suporta ng Apple ang mga user kapag nakipagkita sila sa iPhone na hindi nagsi-sync ng problema sa kalendaryo. Paano i-sync ang kalendaryo sa iPhone ay ipapaliwanag nang sunud-sunod sa sumusunod na tutorial upang ang mga gumagamit ay maaaring gawin itong malinaw sa bawat detalye.
Hakbang 1. Upang i-sync ang kalendaryo sa iPhone, kailangan muna ng mga user na mag-access sa iCloud app. I-tap ang Mga Setting > iCloud para magsimula.
Hakbang 2. Ilagay ang iyong Apple ID para mag-sign in.
Hakbang 3. Kailangang i-on ng mga user ang Mga Kalendaryo. Karamihan sa mga serbisyo ng iCloud ay pinananatiling naka-on ang Mga Kalendaryo bilang default. Titiyakin nito na ang mga kalendaryo ay nagsi-sync sa iPhone.
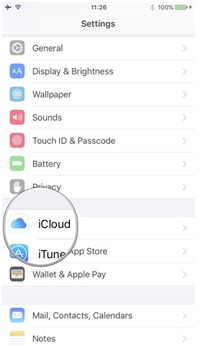
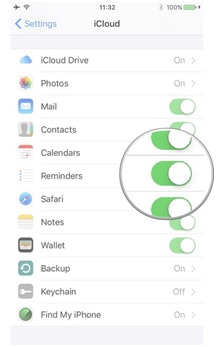
Bahagi 2. Paano I-sync ang iPhone Calendar sa iPad
Karamihan sa mga tao ay gumagamit ng higit sa isang iOS device. Para sa mga user na ito, mahalagang i-sync ang parehong mga kalendaryo sa kanilang mga device. hindi lamang nito ginagawang naka-synchronize ang mga device ngunit tinutulungan din nito ang mga user na i-update ang impormasyon sa unang pagkakataon. Upang i- sync ang iPhone calendar sa iPad kailangan lang ng mga user na sundin ang mga hakbang sa ibaba.
Hakbang 1. Access sa iCloud app sa parehong iPhone at iPad.
Hakbang 2. Piliin ang Mga Kalendaryo at i-on ito sa parehong device.
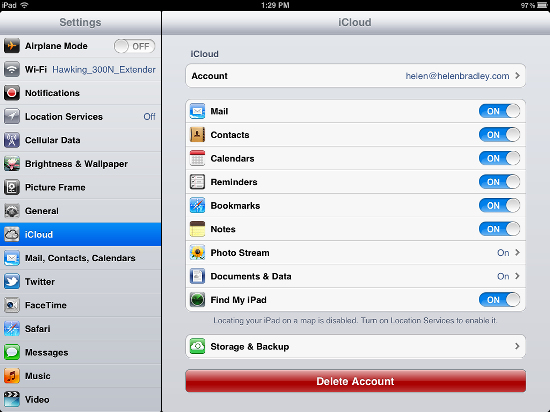
Hakbang 3. Ilunsad ang iCal sa parehong mga device.
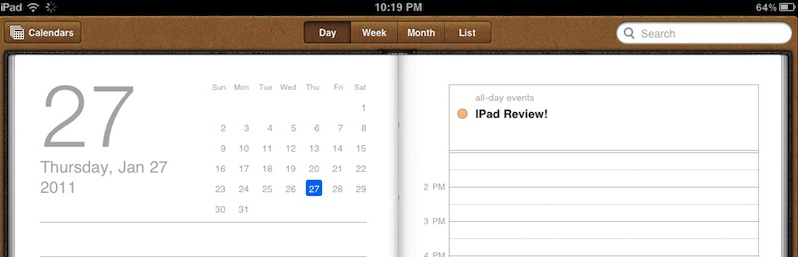
Hakbang 4. Sa ilalim ng menu ng pag-edit ay maaaring i-sync ng user ang mga kalendaryo ng iPhone sa iPad, at awtomatikong masi-sync ang mga kaganapan sa kalendaryo.
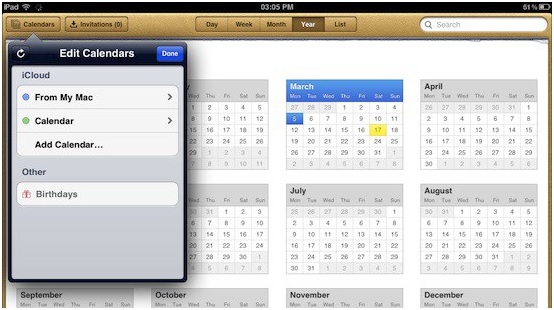
Bahagi 3. I-sync ang Hotmail Calendar sa iPhone
Ang Hotmail ay isang exchange service na ginagamit sa buong mundo. Madali itong mai-configure ng mga user sa iPhone. Ang pag-sync ng mga kalendaryo sa iPhone sa Hotmail ay medyo madali. Ipinapakita ng gabay sa ibaba sa mga user kung paano i-sync ang mga kalendaryo ng iPhone sa Hotmail.
Hakbang 1. Kailangang i-set up ng user ang serbisyo ng email sa iPhone. Piliin ang Microsoft Exchange para magsimula.
Hakbang 2. Ipasok ang impormasyon kapag nag-pop up ang window.
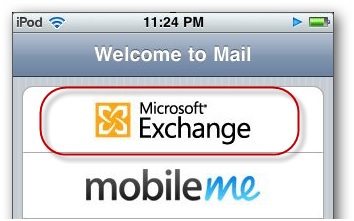
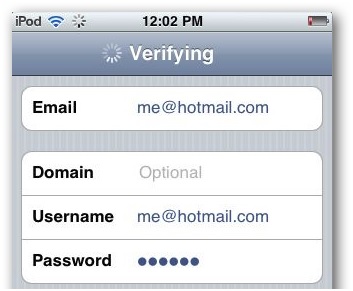
Hakbang 3. Sa column ng server, kailangang ipasok ng mga user ang m.hotmail.com para i-sync ang account. Ang email address ay muling mabe-verify:
Hakbang 4. Itatanong ng iPhone sa user kung anong uri ng data ang gusto nilang i-sync. I-on ang Mga Kalendaryo at i-tap ang I-save ang button para tapusin ang pag-sync ng mga iPhone calednar sa Hotmail.
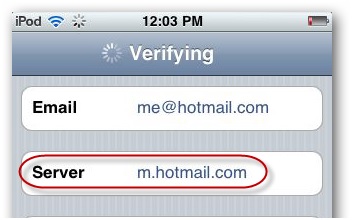
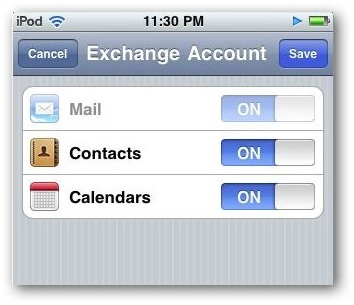
Bahagi 4. Hindi Nagsi-sync ang Kalendaryo sa iPhone
Karamihan sa mga gumagamit ng iPhone ay madalas na nahaharap sa problemang ito - Hindi nila ma-sync ang app ng kalendaryo. Maraming sitwasyon ang maaaring humantong sa isyung ito, at maaaring maghanap ang mga user ng mga solusyon sa Internet. Maaaring sundin ng mga user ang mga hakbang sa ibaba kapag ang kanilang Calendars app ay hindi nagsi-sync sa iPhone. Ginagamit ang Gmail bilang isang halimbawa sa sumusunod na gabay.
Hakbang 1. I-tap ang Mga Setting > Mail, Mga Kalendaryo, Mga Contact > Gmail, at tingnan kung naka-on ang button sa tabi ng Mga Kalendaryo.
Hakbang 2. I-tap ang Kunin ang Bagong Data.
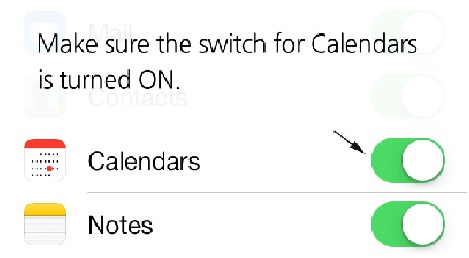
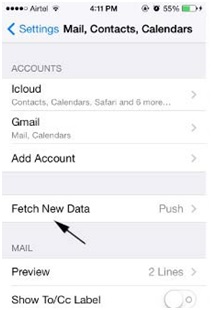
Hakbang 3. I-tap ang Gmail.
Hakbang 4. I-tap ang Fetch para tapusin ang pag-sync ng Gmail Calendars sa iPhone.
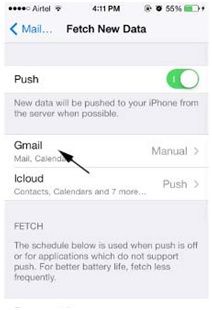
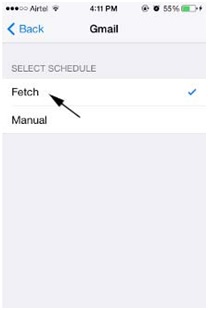
Tandaan: Dapat tandaan na ang user ay maaaring magtakda ng mga pagitan upang kumuha ng data mula sa server. Pagkatapos ay kukuha ang iPhone ng data para sa mga user batay sa mga pagitan.
Ang mga pamamaraan na binanggit sa itaas ay madaling gawin ngunit nakakatulong. Bukod dito, ang mga user ay walang exernal na pag-install upang tapusin ang pag-sync ng mga kalendaryo ng iPhone. Maaaring gamitin ng user ang mga built-in na teknolohiya ng iPhone upang malutas ang problemang "Hindi Nagsi-sync ng iPhone Calendar."
Kung makakatulong ang gabay na ito, huwag kalimutang ibahagi ito sa iyong mga kaibigan.
iOS Transfer
- Ilipat mula sa iPhone
- Maglipat mula sa iPhone patungo sa iPhone
- Maglipat ng Mga Larawan mula sa iPhone patungo sa Android
- Maglipat ng Malaking Sukat na Mga Video at Larawan mula sa iPhone X/8/7/6S/6 (Plus)
- iPhone sa Android Transfer
- Ilipat mula sa iPad
- Maglipat mula sa iPad sa iPod
- Maglipat mula sa iPad sa Android
- Ilipat mula sa iPad sa iPad
- Ilipat mula sa iPad sa Samsung
- Paglipat mula sa Iba pang Serbisyo ng Apple






James Davis
tauhan Editor