3 Paraan para Maglipat ng Data mula sa Lumang iPad patungo sa iPad Pro, iPad Air 2 o iPad Mini 3
Mayo 12, 2022 • Naihain sa: Mga Solusyon sa Paglilipat ng Data • Mga napatunayang solusyon
- Solusyon 1: Ilipat ang lumang data ng iPad sa iPad Pro/Air 2/iPad Mini gamit ang iTunes
- Solusyon 2: Ilipat ang data mula sa lumang iPad patungo sa iPad Pro/Air 2/ Mini sa pamamagitan ng paggamit ng iCloud
- Solusyon 3: Isang Pag-click upang Ilipat ang lumang data ng iPad sa iPad Pro/Air/iPad Mini
Solusyon 1: Ilipat ang lumang data ng iPad sa iPad Pro/Air 2 gamit ang iTunes
- Tiyaking na-install mo ang pinakabagong bersyon ng iTunes, at ilunsad ito.
- Ikonekta ang lumang iPad sa computer.
- I-click ang iyong lumang iPad sa ilalim ng MGA DEVICES sa iTunes sidebar at piliin ang BACK Up Now .
- Kapag nakumpleto na ang proseso ng pag-backup, maaari mong idiskonekta ang iyong lumang iPad at panatilihing tumatakbo ang iTunes
- Ikonekta ang iPad Pro/Air sa computer. Kapag lumabas ito sa ilalim ng MGA DEVICES , i-right-click ito at pagkatapos ay piliin ang Restore Backup... .
- Piliin ang pinakabagong backup na file at i-click ang Ibalik .
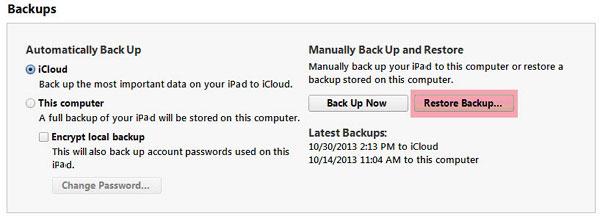
Mga Pros: Maaaring i-backup at i-restore ng iTunes ang karamihan ng data sa iPad (suportado ang iOS 9) nang libre. Kasama sa data ang mga biniling kanta, podcast, aklat, app, larawan at video na kinunan at kinunan gamit ang iPad, mga contact, mensahe, wallpaper, data ng app at higit pa.
Cons: Nakakaubos ng oras. Ang mga media file na naka-sync mula sa computer ay hindi pinapayagang i-back up at i-restore. Bukod pa rito, maaaring mabigong magsimula ang backup na proseso at maaaring may mangyari na mali upang wakasan ang backup at restore na proseso sa kalagitnaan.
Solusyon 2: Ilipat ang data mula sa lumang iPad patungo sa iPad Pro/Air 2/ iPad Mini sa pamamagitan ng paggamit ng iCloud
- Buksan ang iyong lumang iPad at i-on ang mga WiFi network.
- I- tap ang Setting at mag-navigate sa iCloud . Pagkatapos, i-tap ang Storage at Backup . I-on ang iCloud Backup at i-tap ang OK . At pagkatapos, i-tap ang I- back Up Ngayon .
- Pagkatapos makumpleto ang pag-backup, suriin ang huling oras ng Pag-backup upang matiyak na matagumpay ang iyong pag-backup.
- I-on ang iyong bagong iPad Pro/Air at sundin ang mga tagubiling darating sa screen. Pumili ng wika at bansa, magpasya kung pinagana mo ang mga lokal na serbisyo. At I-on ang mga WiFi network.
- Kapag nag-prompt itong i-set up ang iyong iPad (suportado ang iOS 9), piliin ang Ibalik mula sa iCloud Backup at pagkatapos ay ilagay ang iyong apple id at mga password.
- Piliin ang pinakabagong backup ng iyong lumang iPad at i-tap ang Ibalik . Maghintay ng ilang sandali hanggang sa matagumpay na maibalik ang iyong bagong iPad Pro/Air mula sa backup.
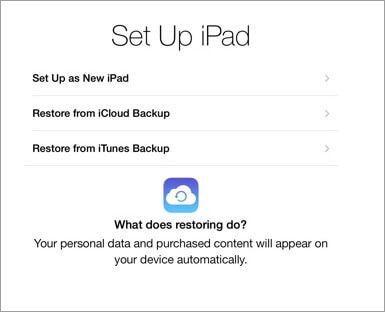
Mga Pros: Tinutulungan ka ng iCloud na i-backup at i-restore ang karamihan ng data. Ang mga ito ay ang biniling kasaysayan ng musika, mga palabas sa TV, mga pelikula, app, at mga aklat (hindi ang kanilang mga sarili), mga larawan at video na naka-save sa Camera Roll, mga setting ng mga device, mga mensahe, mga ringtone, visual na voice mail, home screen, data ng mga app at iba pa. sa.
Cons: Nangangailangan ito ng mga matatag na WiFi network upang matiyak ang proseso ng pag-backup at pagpapanumbalik. Ito ay tumatagal ng maraming oras. Mas masahol pa, para sa media na hindi binili mula sa iTunes, ang iCloud ay nabigo sa pag-backup at pagpapanumbalik.
Solusyon 3. Isang Pag-click para Ilipat ang lumang data ng iPad sa iPad Pro / ipad Air 2 / iPad Air 3/ iPad Mini
Paano kung gusto mong kopyahin ang hindi nabili na mga item sa iyong bagong iPad Pro/Air? Madali na ngayon. Ang Dr.Fone - Phone Transfer ay darating para sa iyong tulong. Ito ay propesyonal na idinisenyo para tulungan kang maglipat ng data sa pagitan ng alinmang dalawang telepono at tablet kapag nagpapatakbo sila ng Android, iOS o Symbian (tanging bersyon ng Windows ang sumusuporta sa paglilipat ng mga file papunta at mula sa mga Symbian device). Binibigyan ka nito ng kapangyarihang ilipat ang lahat ng musika, kalendaryo, mga mensahe, mga video, mga larawan at mga contact mula sa lumang iPad patungo sa iPad Pro/Air sa isang pag-click. Maaari mong ilipat ang lahat ng iyong data mula sa lumang iPad patungo sa iPad Pro, iPad Air 2, iPad air 3 o iPad Mini 3, ipad mini 4, nang madali at mabilis. Medyo maginhawa, hindi ba?

Dr.Fone - Paglipat ng Telepono
Maglipat ng Data mula sa Lumang iPad papunta sa iPad Pro, iPad Air 2 o iPad Mini 3
- Madaling ilipat ang mga larawan, video, kalendaryo, mga contact, mensahe at musika mula sa iPad patungo sa iPad Pro.
- I-enable ang paglipat mula sa HTC, Samsung, Nokia, Motorola at higit pa sa iPhone X/8/7S/7/6S/6 (Plus)/5s/5c/5/4S/4/3GS.
- Perpektong gumagana sa Apple, Samsung, HTC, LG, Sony, Google, HUAWEI, Motorola, ZTE, Nokia at higit pang mga smartphone at tablet.
- Ganap na katugma sa mga pangunahing provider tulad ng AT&T, Verizon, Sprint at T-Mobile.
- Ganap na tugma sa iOS 15 at Android 12
- Ganap na katugma sa Windows 10 at Mac 10.13.
Mga hakbang para maglipat ng data mula sa lumang iPad papunta sa iPad Pro/Air/Min
Hakbang 1. Ikonekta ang parehong iPad sa computer
I-download at i-install ang Dr.Fone sa computer. I-double click ang package ng pag-install sa screen ng computer upang ilunsad ito. Sa pangunahing window, i-click ang "Paglipat ng Telepono". Dinadala nito ang window ng paglipat ng iPad.

Ikonekta ang iyong lumang iPad at iPad Pro/Air sa computer. Makikita at ipapakita ng software ang mga ito sa window na ito.

Hakbang 2. Ilipat mula sa lumang iPad sa iPad Pro/Air
Tulad ng nakikita mo, ang lahat ng data na pinapayagang ilipat ay nakalista at naka-check sa pagitan ng parehong mga iPad, kabilang ang musika, video, mga larawan, kalendaryo, iMessages at mga contact. Pumunta at i-click ang "Start Transfer". Pagkatapos, magsisimula ang lumang iPad sa iPad Pro/Air data transfer. Siguraduhin na alinman sa iPad ay hindi nakadiskonekta sa buong kurso.

Mga kalamangan: Parehong ang binili at hindi nabili ay pinapayagang ilipat. Bukod pa rito, hindi aalisin ang kasalukuyang data sa iPad Pro/Air bago ma-import ang data sa lumang iPad. Bukod pa rito, hindi nito kailangan ang anumang mga WiFi network, at ang proseso ng paglilipat ay napakabilis at ligtas.
Cons: Walang magawa ang software na ito kapag gusto mong ibalik ang mga setting, app, data ng app at visual voice mail.
Iyon lang ang tungkol sa kung paano maglipat ng data sa bagong iPad Pro/Air mula sa lumang iPad . Pumili ng paraan na gusto mo at subukan.
Mga tip:
Pagkatapos ng paglipat ng data, maaaring gusto mong pamahalaan ang iyong bagong iPad Pro/Air. Dr.Fone -Switch ay isang mahusay na pagpipilian. Ito ay isang pag-click upang ilipat ang lahat ng iyong data sa iyong iPad.
iOS Transfer
- Ilipat mula sa iPhone
- Maglipat mula sa iPhone patungo sa iPhone
- Maglipat ng Mga Larawan mula sa iPhone patungo sa Android
- Maglipat ng Malaking Sukat na Mga Video at Larawan mula sa iPhone X/8/7/6S/6 (Plus)
- iPhone sa Android Transfer
- Ilipat mula sa iPad
- Maglipat mula sa iPad sa iPod
- Maglipat mula sa iPad sa Android
- Ilipat mula sa iPad sa iPad
- Ilipat mula sa iPad sa Samsung
- Paglipat mula sa Iba pang Serbisyo ng Apple






Alice MJ
tauhan Editor