Paano Maglipat ng Mga Video mula sa Mac patungo sa iPhone [Kasama ang iPhone 12]
Abr 27, 2022 • Naihain sa: Pag- backup ng Data sa pagitan ng Telepono at PC • Mga napatunayang solusyon
Nag-upload ako ng video sa aking mac book na kinunan gamit ang isang camera, ipinapakita ito sa aking iTunes library, ngunit kapag na-sync ko ang aking iPhone, hindi ito maglilipat? Masyado bang malaki ang file? Paano ako maglilipat ng mga video mula sa Mac sa aking bagong iPhone 12?
Kung mayroon kang anumang problema sa kung paano maglipat ng mga video mula sa Mac patungo sa iPhone , ang artikulong ito ang kailangan mo. Dapat mo:
- I-download ang alternatibong iTunes upang matulungan kang mag-import ng mga video mula sa iPhone patungo sa Mac.
- Ikonekta ang iyong iPhone sa Mac.
- Piliin ang mga video.
- I-export ang mga video mula sa iPhone patungo sa Mac.

Bahagi 1. I-convert at Ilipat ang Mga Video mula sa Mac patungo sa iPhone nang walang iTunes [Kasama ang iPhone 12]
Kung ang video na iyong ililipat mula sa Mac patungo sa iPhone ay hindi sinusuportahan ng iTunes, o gagamit ka ng isa pang Mac upang kumopya ng mga video sa iyong iPhone 12/X/8/7/6S/6 (Plus)/5S /5, dapat mong subukan ang Dr.Fone - Phone Manager (iOS) . Pinapayagan ka nitong ilipat ang halos anumang video mula sa anumang Mac patungo sa iPhone na may mabilis na bilis ng paglilipat. Binibigyang-daan ka ng Dr.Fone na awtomatikong i- convert ang audio o mga video sa isang format na sinusuportahan ng iOS habang naglilipat ka ng mga file mula sa computer patungo sa iyong iPhone/iPad/iPod. At hindi nito binubura ang anumang data sa iyong iPhone. Tingnan kung paano ito gamitin upang maglipat ng mga video mula sa Mac patungo sa iPhone nang walang iTunes.

Dr.Fone - Tagapamahala ng Telepono (iOS)
Maglipat ng Mga Video mula sa Mac sa iPhone/iPad/iPod nang walang iTunes
- Ilipat, pamahalaan, i-export/i-import ang iyong musika, mga larawan, mga video, mga contact, SMS, Apps, atbp.
- I-backup ang iyong musika, larawan, video, contact, SMS, Apps, atbp. sa computer at i-restore ang mga ito nang madali.
- Maglipat ng musika, larawan, video, contact, mensahe, atbp. mula sa isang smartphone patungo sa isa pa.
- Maglipat ng mga media file sa pagitan ng mga iOS device at iTunes.
- Ganap na tugma sa iOS 7 hanggang iOS 14 at iPod.
Hakbang 1. I-download at i-install ang Dr.Fone - Phone Manager (iOS) sa Mac
I-click ang button na I-download para makuha ang installation package para sa Dr.Fone (Mac) - Phone Manager (iOS). Pagkatapos mag-download, i-install ito kaagad sa iyong Mac. Upang maglipat ng mga video mula sa Mac patungo sa iPhone, ilunsad ito at ikonekta ang iyong iPhone sa iyong Mac sa pamamagitan ng USB cable.

Hakbang 2. Kopyahin ang Mga Video mula sa Mac patungo sa iPhone
Makikita mong mayroong opsyon na Mga Video sa itaas . I-click ito upang makita ang control panel ng video. Sa window, makikita mo ang tab na "+Add" .

May lalabas na bagong window, i-browse ang iyong mga video. I-click ang Buksan upang direktang ilipat ang mga video mula sa Mac patungo sa iPhone. Ang buong proseso ng paglilipat ng mga video mula sa Mac patungo sa iPhone gamit ang Dr.Fone (Mac) - Phone Manager(iOS) ay tumatagal lamang ng ilang segundo.

Maaari mong makita ang video sa iyong iPhone ngayon.
Kung ang video na iyong inililipat sa iyong iPhone ay hindi sinusuportahan ng iyong iPhone, pagkatapos ay mayroong isang pop up na nagsasabi sa iyong i-convert muna ang mga ito. I-click lamang ang I- convert . Pagkatapos ng conversion, agad na ililipat ang video sa iyong iPhone.
Tingnan kung paano maglipat ng mga video mula sa Mac patungo sa iPhone Camera Roll.
Part 2. Paano Maglipat ng Mga Video mula sa Mac patungo sa iPhone gamit ang iTunes [iPhone 12 Included]
Kung ang mga video na pinaplano mong i-sync mula sa Mac patungo sa iPhone ay nasa MP4, M4V, o MOV na mga format, maaari mong gamitin ang iTunes upang ilagay ang mga ito sa iyong Mac. Kung hindi, dapat mong subukan ang Dr.Fone (Mac) - Phone Manager(iOS) upang maglipat ng mga video mula sa Mac sa iPhone. Iko-convert nito ang mga hindi tugmang video sa iPhone sa iPhone friendly na format. Nasa ibaba ang mga hakbang upang i-sync ang mga video mula sa Mac patungo sa iPhone gamit ang iTunes.
Hakbang 1. Magdagdag ng mga video sa iTunes Library
Ilunsad ang iTunes at i-click ang iTunes File menu, na nasa kanang bahagi ng maliit na logo ng Apple sa kaliwang tuktok. I- click ang Idagdag sa Library upang i-browse ang iyong computer para sa mga video na gusto mong ilipat mula sa Mac patungo sa iPhone at idagdag ang mga ito sa iTunes Library.
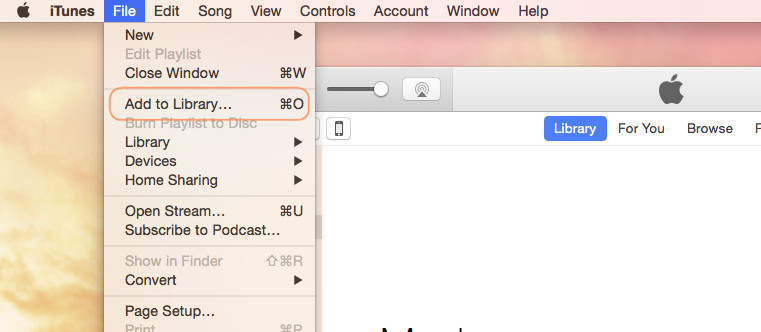
Hakbang 2. Ikonekta ang iyong iPhone sa iyong Mac
Gamitin ang iyong iPhone USB cable upang ikonekta ang iyong iPhone sa iyong Mac. I- click ang iTunes View menu > Show Sidebar . Pagkatapos noon, bilang default, makikita mong ang iyong iPhone ay nasa ilalim ng MGA DEVICES sa sidebar. I-click ang iyong iPhone. At pagkatapos ay sa kaliwang bahagi ng window, makikita mo ang tab na Mga Pelikula .
Hakbang 3. Mag-stream ng Video mula sa Mac patungo sa iPhone
I-click ang tab na Mga Pelikula sa kaliwang bahagi ng iTunes Windows. At pagkatapos ay suriin ang opsyong I- sync ang Mga Pelikula . At pagkatapos ay makikita mo na ang mga video na idinagdag mo sa iTunes Library muna ay lilitaw sa lugar ng Mga Pelikula. Suriin ang mga kailangan at i-click ang Ilapat upang maglipat ng mga video mula sa Mac patungo sa iPhone.
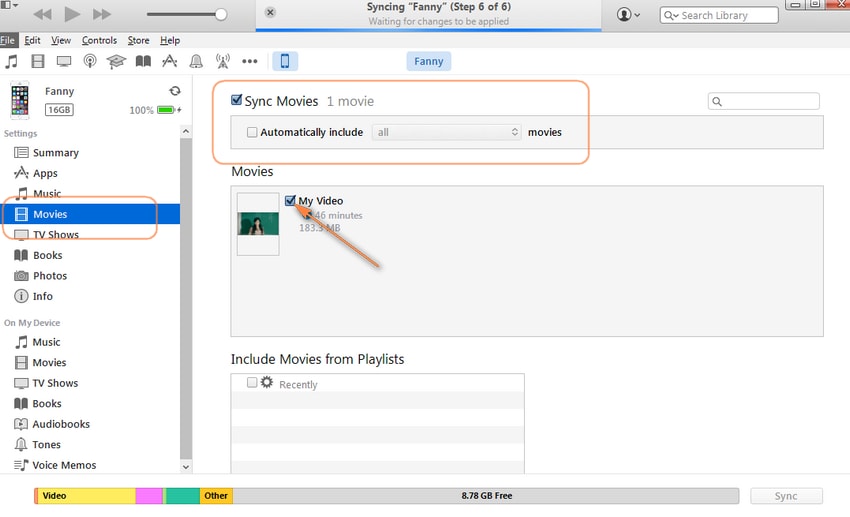
Pag-troubleshoot: Maglipat ng Mga Video mula sa Mac patungo sa iPhone at mula sa iPhone patungo sa Mac
Tanong#1: Paano ilipat ang video na kinunan ko mula sa iPhone 12 papunta sa aking Mac? Mayroon akong iCloud at Photo Stream. Ang iPhoto ay hindi lumalabas sa alinman sa aking mga video. Nakikita ko ang ilang mga tao na nagsasabing "i-email ito" - wala akong alam na ISP na magpapahintulot sa isang bagay na kasing laki ng isang video na ma-email.
Sagot: Kung ang video na kinunan ng iyong iPhone 12/X/8/7/6S/6 (Plus) ay masyadong malaki para mag-email sa Mac, mayroon kang iba pang mga opsyon, tulad ng paggamit ng third-party na tool upang ilipat ang video mula sa iPhone patungo sa Mac direkta, o gamit ang Preview o Image Capture sa iyong Mac upang mag-import ng mga video mula sa iPhone patungo sa Mac. Upang matutunan ang mga detalye para sa mga nabanggit na paraan, tingnan ang mga sumusunod na bahagi.

Tanong #2: Nag-upload ako ng video sa aking MacBook at gusto kong kopyahin ang video mula sa aking Mac patungo sa aking iPhone. Gayunpaman, tila tumanggi ang iTunes na gumana. Paano ko mailipat ang video mula sa Mac patungo sa iPhone?
Sagot: Kung mayroon kang anumang problema sa paggamit ng iTunes upang maglipat ng mga video mula sa Mac patungo sa iPhone, maaaring kailangan mo ng karagdagang tool upang kopyahin ang mga video mula sa Mac patungo sa iPhone nang walang iTunes.
Ang paglilipat ng mga video mula sa Mac sa iPhone ay medyo isang madaling trabaho sa tulong ng Dr.Fone - Phone Manager (iOS). Higit pa rito, maaari rin itong magbigay sa iyo ng malaking pabor kapag naglilipat ng iba pang data mula sa Mac patungo sa iPhone, tulad ng Mga Larawan, Musika, Audiobook, iTunes U, atbp. At kung gusto mong mag- import ng album ng larawan mula sa iPhone patungo sa mac , maaari ang Dr.Fone tulungan din kita. Bakit hindi ito i-download at subukan? Kung makakatulong ang gabay na ito, huwag kalimutang ibahagi ito sa iyong mga kaibigan.
iPhone Video Transfer
- Ilagay ang Pelikula sa iPad
- Maglipat ng Mga Video sa iPhone gamit ang PC/Mac
- Ilipat ang Mga Video sa iPhone sa Computer
- Ilipat ang Mga Video sa iPhone sa Mac
- Ilipat ang Video mula sa Mac patungo sa iPhone
- Maglipat ng Mga Video sa iPhone
- Maglipat ng Mga Video sa iPhone nang walang iTunes
- Maglipat ng Mga Video mula sa PC patungo sa iPhone
- Magdagdag ng Mga Video sa iPhone
- Kumuha ng Mga Video mula sa iPhone






Selena Lee
punong Patnugot