Comment lire les messages WhatsApp sur PC ?
27 avril 2022 • Classé dans : Mirror Phone Solutions • Solutions éprouvées
Lorsque vous êtes assis pendant les heures de bureau, il devient généralement difficile de vous déplacer continuellement vers les smartphones. Il est important de maintenir le décorum de l'environnement de bureau et de vous tenir informé des messages reçus sur votre WhatsApp Messenger. Pour cela, WhatsApp présente différentes méthodes directes et indirectes qui peuvent être consommées pour lire les messages WhatsApp sur votre PC. Cet article présente un guide détaillé sur ces mécanismes expliquant comment lire les messages WhatsApp sur PC.
Partie 1 : Comment lire les messages WhatsApp sur PC avec WhatsApp Web (iOS et Android)
WhatsApp Web est considéré comme l'une des méthodes les plus consommées et les plus fréquentes de lecture des messages WhatsApp sur PC. Cette plate-forme fournit un environnement simple et efficace pour vous permettre d'envoyer des messages à vos contacts, de partager des images et d'autres fichiers multimédias avec eux et de télécharger des fichiers importants sur le PC. Cela peut être considéré comme l'outil direct le plus répandu disponible pour lire les messages WhatsApp sur PC. Pour comprendre la procédure d'utilisation de WhatsApp Web pour lire les messages sur PC, vous devez suivre le guide clair, comme indiqué ci-dessous.
Étape 1 : Ouvrez WhatsApp Web sur votre navigateur dédié.
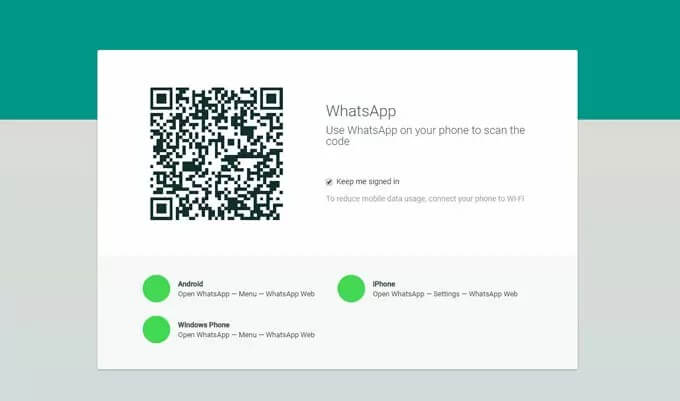
Etape 2 : Vous observerez un QR code présent à l'écran. Cela doit être scanné à partir du smartphone pour conclure la connexion. Cependant, la procédure est un peu variée pour Android et iPhone, ce qui est expliqué ci-dessous.
Pour Android : Après avoir ouvert WhatsApp sur le smartphone Android, accédez à la section "Chat" et appuyez sur le menu représenté par trois points dans le coin supérieur droit de l'écran. Sélectionnez "WhatsApp Web" dans la liste et scannez le code QR apparaissant sur le PC.
Pour iPhone : Ouvrez WhatsApp sur l'iPhone et ouvrez "Paramètres". Localisez l'option "WhatsApp Web/Desktop" et appuyez dessus pour continuer. Scannez le code QR et connectez l'iPhone au PC.
Étape 3 : Avec WhatsApp connecté au Web, il est important de garder le téléphone connecté à un réseau Wi-Fi pour synchroniser les messages. Vous pouvez également utiliser cette plateforme pour discuter avec vos contacts.
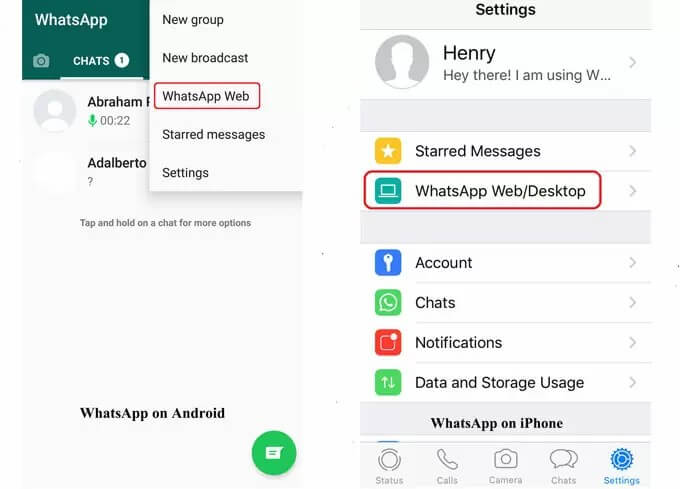
Partie 2 : Comment lire les messages WhatsApp sur PC sans téléphone (Android)
Si vous recherchez une structure de connexion plus solide et stricte pour lire les messages WhatsApp sur PC, vous devriez vous déplacer pour essayer différents émulateurs Android. Ces émulateurs sont facilement disponibles sur le marché, ce qui nous amène à l'émulateur le meilleur et le plus pratique considéré, BlueStacks. Cet émulateur offre la possibilité de créer un environnement similaire à un Android tout en permettant la consommation de différentes applications Android sur le PC. Pour cela, vous devez suivre une série d'étapes montrant comment lire les messages WhatsApp sur PC à l'aide de BlueStacks.
Étape 1 : Ouvrez le site Web de BlueStacks sur votre navigateur. Appuyez sur "Télécharger BlueStacks" sur leur site officiel. Une fois le téléchargement terminé, installez-le correctement sur l'ordinateur en suivant les instructions à l'écran.
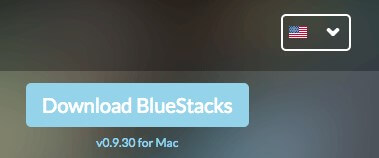
Étape 2 : Lancez l'application BlueStacks et recherchez WhatsApp dans la liste des applications populaires de la fenêtre. Dans tous les cas, vous pouvez rechercher l'application à partir de la barre de recherche. Après avoir localisé l'application, appuyez sur "Installer" pour que l'application soit ajoutée sur l'ordinateur.
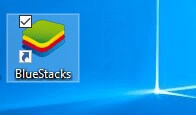
Étape 3 : Une icône WhatsApp apparaît sur le bureau une fois l'installation terminée. Vous devez ouvrir cette application.
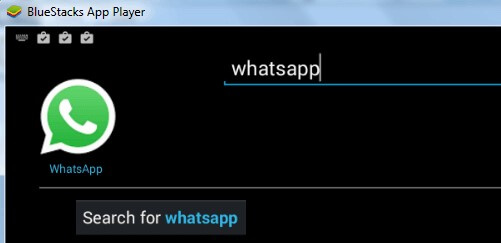
Étape 4 : WhatsApp vous demandera votre numéro de téléphone pour lui permettre d'envoyer un code de vérification pour confirmation. Une fois le numéro ajouté, vous devez passer au processus de vérification.
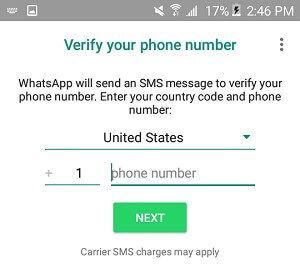
Étape 5 : Un message d'échec de la vérification s'affiche à l'écran. Vous devez appuyer sur l'option "Appelez-moi". Un message automatisé sera transmis par WhatsApp sur le numéro ajouté. Avoir le code écrit sur le pop-up qui apparaît sur l'écran de l'ordinateur. Le compte est lancé avec succès et peut être utilisé avec succès via l'ordinateur pour afficher WhatsApp sur PC.
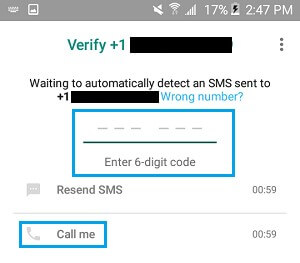
Partie 3 : Comment afficher WhatsApp sur PC par mise en miroir
Tout en conférant aux différentes méthodes indirectes disponibles pour fournir un guide sur la façon de lire les messages WhatsApp sur PC, il existe une autre méthode efficace qui peut être envisagée ; fourni leurs résultats et remèdes de haute qualité. Les applications de mise en miroir ont été reconnues comme l'autre option impressionnante pour fournir une plate-forme permettant d'accéder à WhatsApp sur PC. L'application de mise en miroir d'écran considérée comme adaptée à l'objectif était ApowerMirror. Cette application est compatible avec les appareils iOS et Android et fournit un environnement très explicite pour contrôler votre WhatsApp sur le smartphone via le PC. Cette plate-forme peut également être utilisée efficacement pour enregistrer les appels WhatsApp et les appels vidéo. Pour comprendre la méthode de lecture des messages WhatsApp et les contrôler à l'aide d'un PC, vous devez suivre les étapes décrites ci-dessous.
Étape 1 : Vous devez télécharger et installer l'application sur le PC.
Étape 2 : Après avoir lancé l'application, vous devez connecter le téléphone Android via un câble USB ou une connexion Wi-Fi.
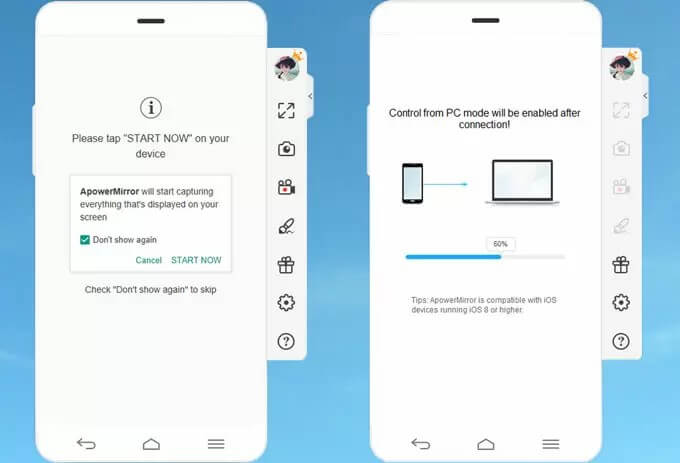
Étape 3 : Si vous utilisez une connexion USB, vous devez activer le "Débogage USB" sur votre Android pour développer une connexion automatique de votre téléphone avec ApowerMirror. Cependant, si vous disposez d'une connexion Internet, il est important que les deux appareils soient connectés sur le même réseau Wi-Fi. De plus, téléchargez l'application sur votre téléphone et lancez-la. Appuyez sur "Miroir" présent en bas de l'écran pour lancer le téléphone sur le PC.
Étape 4 : Lancez WhatsApp sur le téléphone et utilisez le PC pour envoyer des messages, passer des appels et contrôler l'application.
Partie 4 : Mise en miroir de WhatsApp avec MirrorGo
De nombreuses plates-formes et émulateurs pourraient vous permettre de visualiser facilement vos messages WhatsApp. Cependant, en termes de qualité et d'efficacité, MirrorGo offre une expérience incomparable dans les applications de mise en miroir. MirrorGo vous offre une expérience d'écran suffisamment bonne pour cibler une fonctionnalité améliorée en utilisant différentes plates-formes sur de plus grandes dimensions. Tout en vous épargnant des yeux fatigués, MirrorGo garantit que vous bénéficiez d'une expérience haute définition en reflétant efficacement vos messages WhatsApp sur un écran d'ordinateur qui peut être utilisé via une souris et un clavier sans aucune différence. L'utilitaire proposé chez MirrorGo est un package qui n'a pas de limite, ce qui se comprend du fait qu'il vous propose d'enregistrer, de capturer et de partager des écrans à tout instant, contrairement à toute autre application de mise en miroir. Le processus d'utilisation de MirrorGo pour diffuser des messages WhatsApp est assez simple, décrit comme suit.

Wondershare MirrorAller
Mettez en miroir votre appareil Android sur votre ordinateur !
- Faites glisser et déposez des fichiers directement entre votre ordinateur et votre téléphone.
- Envoyez et recevez des messages à l'aide du clavier de votre ordinateur, y compris SMS, WhatsApp, Facebook, etc.
- Affichez plusieurs notifications simultanément sans décrocher votre téléphone.
- Utilisez les applications Android sur votre PC pour une expérience en plein écran.
- Enregistrez votre gameplay classique.
- Capture d'écran aux points cruciaux.
- Partagez des mouvements secrets et enseignez le jeu de niveau supérieur.
Étape 1 : Connectez votre Android au PC
Vous devez connecter votre smartphone au PC via un câble USB et sélectionner l'option "Transférer des fichiers" dans la liste des options qui apparaissent sur votre smartphone via la connexion.

Étape 2 : Activer le débogage USB
Ensuite, vous devez accéder aux paramètres de votre téléphone et accéder à "Options pour les développeurs" dans la section "Système et mises à jour". Il vous amène ensuite à l'écran suivant où vous pouvez activer le débogage USB avec le bouton bascule fourni. Acceptez l'option de débogage USB sur une invite qui apparaît.

Étape 3 : Utiliser la mise en miroir
Avec l'option qui est apparue sur un smartphone pour améliorer la connexion avec un ordinateur, vous pouvez désormais facilement mettre en miroir votre téléphone sur l'ordinateur et utiliser n'importe quelle application Android via l'ordinateur à l'aide d'autres périphériques.

Conclusion
Cet article présente un guide détaillé sur les méthodes directes et indirectes disponibles pour lire les messages WhatsApp sur PC. Vous devez vous pencher sur ces plateformes pour mieux les connaître.
Accéder aux données du téléphone à partir du PC
- Utiliser les applications téléphoniques sur PC
- Utiliser Snapchat sur PC
- Utiliser Tiktok sur PC
- Utiliser Kik sur PC
- Publier sur Instagram depuis un PC
- Contrôler Powerpoint depuis Android sur PC
- Lire WhatsApp depuis le téléphone
- Afficher les messages directs sur Instagram sur ordinateur
- Comment télécharger des photos sur Instagram à partir d'un PC














James Davis
Rédacteur en chef