Top 5 des gestionnaires Wi-Fi Android : comment tirer le meilleur parti du Wi-Fi pour les téléphones Android
07 mars 2022 • Classé dans : Résoudre les problèmes d'Android Mobile • Solutions éprouvées
Que vous soyez à la maison, au travail ou en déplacement, vous aurez accès aux réseaux Wi-Fi. Et pour utiliser ce service, tout ce dont vous avez besoin est un ordinateur portable ou un appareil portable compatible sans fil avec le Wi-Fi activé. Les réseaux Wi-Fi offrent généralement une connexion plus rapide et plus abordable que celle que vous obtenez via un réseau mobile ordinaire, et même mieux, et de plus, le Wi-Fi économise une partie de l'énergie de la batterie.
Vraiment, nous sommes bénis d'avoir une telle technologie dans notre monde. Ainsi, lorsque nous rencontrons un problème lié à la connexion Wi-Fi, nous sommes facilement ennuyés et bouleversés. Dans cet article, vous trouverez certains des problèmes Wi-Fi Android les plus courants et les solutions suggérées afin que vous disposiez d'un guide complet sur le sujet.
Partie 1 : Top 5 des applications Android Wi-Fi Manager
Pour profiter de la connectivité Wi-Fi 24 heures sur 24 sans tracas et sans aucun problème technique, vous avez certainement besoin d'une application de gestion Wi-Fi. Nous avons répertorié ici les meilleures applications de gestion Wi-Fi Android :
Remarque : Pour votre commodité, téléchargez simplement les APK Android Wi-Fi Manager sur l'ordinateur. Ensuite, laissez l'outil recommandé faire le reste pour vous .
1. Gestionnaire Wi-Fi Android
C'est un bel outil pour découvrir les réseaux publics. Et il les gère pour que vous puissiez y accéder facilement.
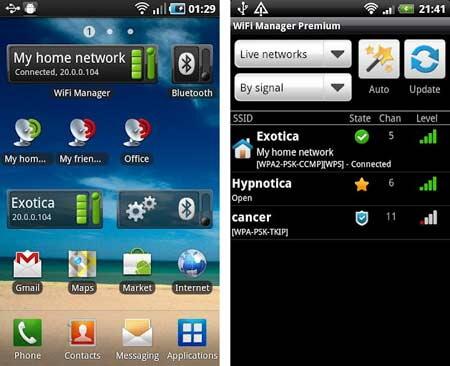
Avantages :
- Découvrez les réseaux ouverts autour de vous.
- Meilleure qualité de connexion grâce à un radar de canal graphique.
- Donnez vos propres icônes et descriptions aux différents points d'accès Wi-Fi.
- En un seul clic, vous pouvez passer à vos réseaux préférés.
- Basculement insensé entre les adresses IP fixes et dynamiques (DHCP).
Désavantages:
- Certains utilisateurs se plaignent de sa capacité à basculer automatiquement vers les réseaux disponibles en cas de panne du réseau actuel.
- Pour les paramètres Android en 2, l'utilisateur ne peut pas profiter de la commutation automatique entre les adresses IP fixes et dynamiques (DHCP).
- Certaines fonctionnalités nécessitent que vous achetiez le forfait premium à $1.75
2. Wi-Finder
Wi-Finder est un autre excellent outil pour accéder à tous les réseaux Wi-Fi comme Open, WPA, WEP, WPA2. Si vous avez besoin d'une liste de réseaux incluant le canal, le cryptage et le niveau graphique, cela vous aidera.
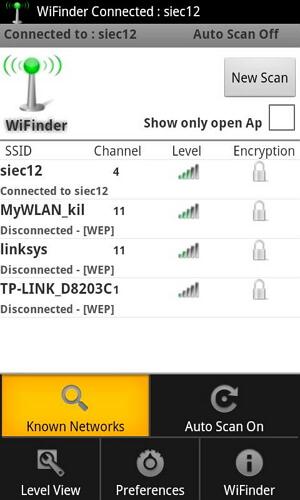
Avantages :
- Vous pouvez fréquemment enregistrer ou supprimer des réseaux.
- Prend en charge l'option Oublier.
- Fonction de numérisation automatique.
Désavantages:
- Beaucoup de bogues, mais la version récente en a corrigé certains.
- Parfois, il ne se connecte pas et vous oblige à utiliser votre menu de paramètres pour accéder à vos réseaux.
- Pour certains utilisateurs, il demande encore un mot de passe !
- Certaines langues ne sont pas prises en charge, mais récemment, les langues chinoise et allemande ont été ajoutées
3. Point d'accès Wi-Fi et USB Tether Pro
Cette application est une solution parfaite pour ceux qui se soucient d'avoir une connexion Internet partout où ils vont. Il transforme votre téléphone en point d'accès Internet, ce qui vous permet d'utiliser votre tablette, votre console de jeu ou même votre ordinateur portable en ligne.
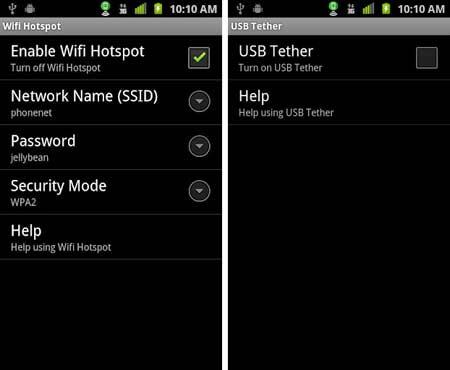
Avantages :
- Il permet Internet via USB.
- Il fonctionne sans problème avec les récentes connexions 4G.
- Ne nécessite pas de racine.
Désavantages:
- Cela ne fonctionne qu'avec certains téléphones, vous devez donc essayer la version gratuite "Lite" pour découvrir si cela fonctionnera avec votre téléphone.
- Cela ne fonctionne pas avec la plupart des téléphones HTC.
- L'application peut cesser de fonctionner avec les mises à jour logicielles d'un opérateur de téléphonie mobile ou d'Android.
4.Free Zone - Scanner Wi-Fi gratuit
Avec FreeZone, vous pouvez facilement découvrir et profiter d'une connexion gratuite avec des points d'accès Wi-Fi sans mot de passe.
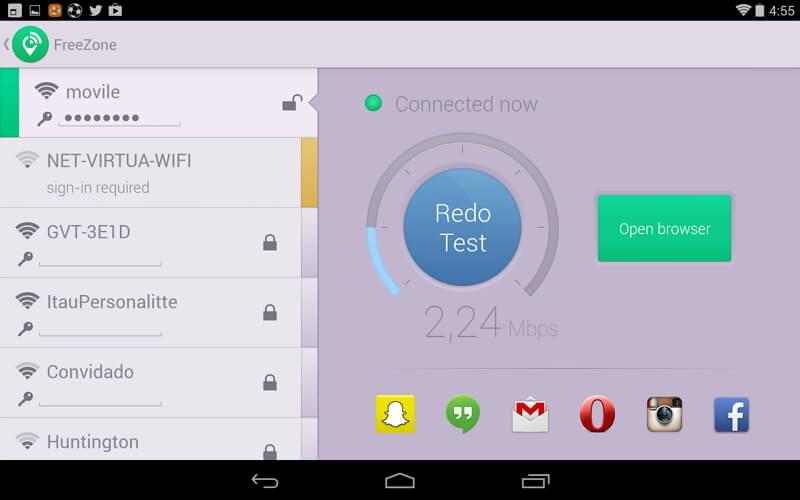
Avantages :
- Notification automatique dès qu'un point d'accès Wi-Fi gratuit est découvert.
- Il fonctionne sans problème avec les récentes connexions 4G.
- Une carte des lieux à proximité qui offrent un accès gratuit au réseau sans fil
- Accès direct à 5 millions de réseaux Wi-Fi !
Désavantages:
- Certains utilisateurs considèrent que c'est délicat, vous pouvez vous retrouver à partager votre hotspot et il n'y a aucun moyen de l'annuler.
5. Présentation Wi-Fi 360
C'est un outil étonnant pour optimiser et gérer votre réseau sans fil utilisé et en un tour de main vous obtiendrez des informations détaillées sur les WLAN : nom, puissance du signal, numéro de canal, cryptage en - ouvert ou non dans votre environnement.
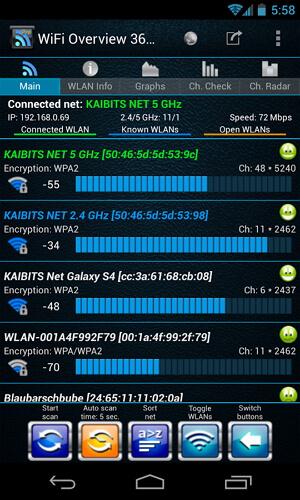
Avantages :
- La possibilité d'optimiser votre propre point d'accès via les onglets "Ch check" et "Ch. radar".
- Vous pouvez ajouter des WLAN manuellement.
- Prise en charge de la tablette.
- Prend en charge Android 4.x.
- Icônes graphiques pour les hotspots disponibles.
Désavantages:
- Si votre réseau n'utilise pas une gamme de fréquences différente des autres réseaux sans fil, les performances peuvent être affectées.
- Pour profiter d'une expérience de gestion Wi-Fi sans publicité, vous devez acheter la version pro.
Vous venez d'obtenir la clé pour arrêter d'utiliser votre réseau de données 3G et profiter d'une connexion Wi-Fi constante tout au long de la journée. Profitez d'économiser de l'argent ! Il est maintenant grand temps de vous offrir un bonus supplémentaire et d'apprendre à gérer toutes vos données Android via votre connexion Wi-Fi.
Partie 2 : Problèmes et solutions du Wi-Fi Android
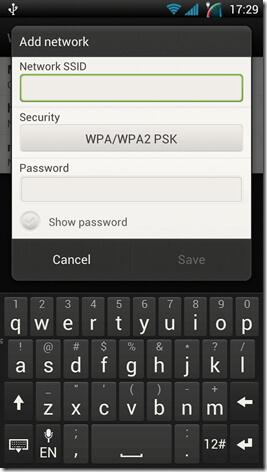
Question 1 : Je ne vois pas le réseau Wi-Fi
Réponse : Il y a deux possibilités :
Premièrement, les téléphones Android sont configurés par défaut pour trouver des réseaux "point d'accès" et non "Ad-Hoc". Pour vous connecter automatiquement au Wi-Fi Ad-Hoc, corrigez simplement le fichier wpa_supplicant. Mais cela ne peut être fait que sur des téléphones rootés, alors préparez-vous en sauvegardant votre fichier wpa_supplicant d'origine avant de démarrer la solution.
Deuxièmement, essayez d'ajouter manuellement le réseau. Pour des raisons de sécurité, certains réseaux sont masqués et ne sont pas affichés publiquement. Allez dans « Paramètres > Paramètres Wi-Fi » > Ajouter un réseau ; certainement toutes les données saisies doivent être orthographiées correctement.
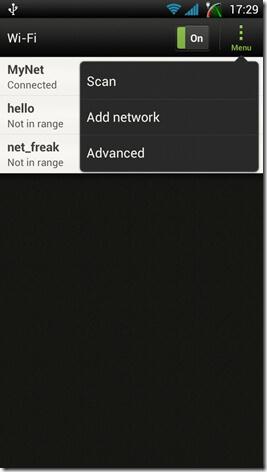
Question 2 : Mon Wi-Fi Android est régulièrement interrompu
Réponse : Accédez aux paramètres Wi-Fi avancés, puis choisissez l'option "Laisser le Wi-Fi activé pendant le sommeil" et vérifiez si l'option "Toujours" est sélectionnée ; il faut le mettre en valeur. Afin de prolonger l'autonomie de la batterie, Android se déconnecte du Wi-Fi lorsqu'il se met en veille. Si vous vous souciez davantage de votre connectivité, vous pouvez sacrifier un peu avec la batterie.
Remarque : certaines applications de contrôle Wi-Fi tierces sont automatiquement configurées pour économiser votre batterie, alors vérifiez bien si elles sont correctement configurées.
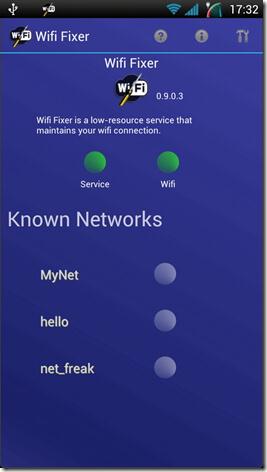
Question 3 : Pas d'accès à Internet même si mon téléphone est connecté au Wi-Fi
Réponse : Parfois, il s'agit d'un problème de routeur, déterminez si votre routeur diffuse le réseau. Vous pouvez utiliser un autre appareil pour vérifier si le routeur diffuse bien Internet. Dans d'autres situations, il s'agit simplement d'un problème lié au DNS, à l'adresse IP ou à la passerelle. Pour retrouver l'accès à votre Internet, effectuez une configuration manuelle pour corriger l'adresse IP, la passerelle et le DNS.
Question 4 : Mon téléphone nécessite souvent l'adresse IP.
Réponse : Dans certains cas, le redémarrage du routeur sans fil peut résoudre le problème, mais si le problème persiste, il est préférable de connaître la plage d'adresses IP que votre routeur peut diffuser. Connaître la plage de diffusion vous aidera à configurer votre téléphone pour utiliser l'adresse IP statique lors de la sélection du réseau.
Remarque : certaines personnes préfèrent utiliser un gestionnaire/réparateur Wi-Fi tiers qui peut contrôler entièrement leur système Wi-Fi.
Question 5 : Dès que j'ai mis à jour vers Android 4.3, j'ai perdu ma connectivité Wi-Fi.
Réponse : Avec toute mise à jour de n'importe quel système d'exploitation, vous pouvez vous attendre à de nombreux problèmes. Redémarrez simplement dans Recovery, puis effacez le cache. Vous pouvez effectuer une recherche Google pour trouver un guide étape par étape sur la façon de redémarrer dans Recovery for Android.
Ce sont les problèmes de connexion sans fil les plus courants avec Android. N'allez pas loin à première vue lorsque vous rencontrez un problème de connectivité sans fil. Cela peut être aussi simple que l'option Wi-Fi est désactivée par erreur ou que vous avez accidentellement activé le mode avion. Au cas où toutes les solutions mentionnées ci-dessus ne fonctionneraient pas pour vous, il existe toujours une solution en or : l'application Android Wi-Fi Manager.
Partie 3 : Gestionnaire Android recommandé pour gérer tous les fichiers et applications Android
Dr.Fone - Gestionnaire de téléphone , en bref, est une solution unique pour gérer votre téléphone Android de manière professionnelle sans aucun problème. Depuis le confort de votre ordinateur de bureau, vous pouvez transférer, afficher et organiser tous vos médias, contacts et applications sur téléphone et tablette Android. Tout ce dont vous avez besoin est de connecter votre téléphone à l'ordinateur.

Dr.Fone - Gestionnaire de téléphone (Android)
Meilleur outil sur PC pour gérer tous les fichiers et applications
- Installez et désinstallez toutes les applications que vous avez téléchargées sur Internet
- Transférez des fichiers entre Android et un ordinateur, y compris des contacts, des photos, de la musique, des SMS, etc.
- Gérez, exportez/importez votre musique, vos photos, vos vidéos, vos contacts, vos SMS, vos applications, etc.
- Transférez iTunes vers Android (et vice versa).
- Gérez votre appareil Android sur l'ordinateur.
- Entièrement compatible avec Android 8.0.
Regardez simplement la formule en 3 étapes suivante pour installer les applications Android WiFi Manager à partir du PC :
Étape 1. Lancez la boîte à outils Dr.Fone. Connectez l'appareil Android au PC en utilisant un câble USB approprié. Dans l'interface qui affiche plusieurs options, cliquez simplement sur "Transférer".

Étape 2. Une nouvelle fenêtre similaire à la suivante apparaîtra. Cliquez sur "Applications" dans la partie supérieure.

Étape 3. Ensuite, cliquez sur l'icône Importer, vous pouvez accéder au dossier dans lequel les applications téléchargées sont stockées, les sélectionner et les installer toutes en même temps.
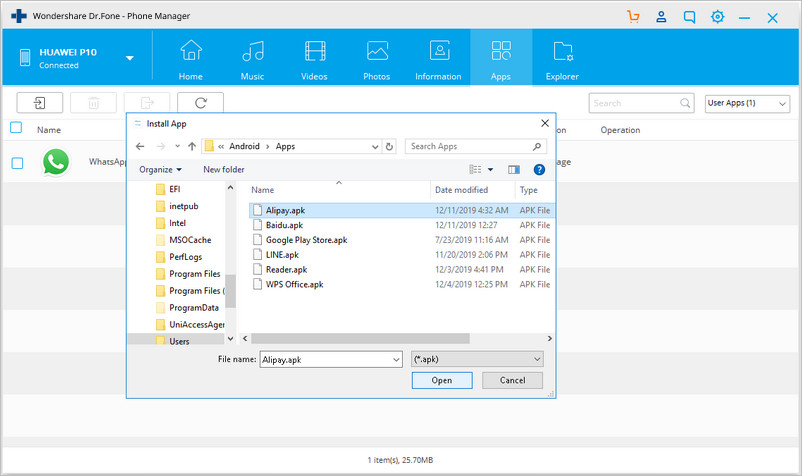
Conseils Android
- Fonctionnalités Android que peu de gens connaissent
- Texte pour parler
- Alternatives au marché des applications Android
- Enregistrer des photos Instagram sur Android
- Meilleurs sites de téléchargement d'applications Android
- Astuces pour le clavier Android
- Fusionner des contacts sur Android
- Meilleures applications à distance Mac
- Trouver des applications téléphoniques perdues
- iTunes U pour Android
- Changer les polices Android
- Les incontournables pour le nouveau téléphone Android
- Voyagez avec Google Now
- Alertes d'urgence
- Divers gestionnaires Android
- Gestionnaire de bureau Android
- Gestionnaire multi-fenêtres Android
- Gestionnaire Bluetooth Android
- Gestionnaire de photos Android
- Gestionnaire Wi-Fi Android
- Gestionnaire de partition Android
- Gestionnaire de démarrage Android
- Gestionnaire de notifications Android
- Gestionnaire d'applications Android
- Gestionnaire de mémoire Android
- Gestionnaire audio Android






Alice MJ
Rédacteur en chef