Comment désinstaller une application d'un téléphone ou d'une tablette Samsung
27 avril 2022 • Classé dans : Solutions de transfert de données • Solutions éprouvées
La désinstallation d'une application d'un appareil Samsung est simple et directe. Quel que soit l'état racine de votre appareil, vous pouvez facilement désinstaller toute application que vous avez téléchargée et installée à partir de Google Play Store ou de toute source tierce.
Méthode 1 : Supprimer une application de votre téléphone mobile/tablette Samsung :
1. Allumez votre téléphone/tablette Samsung. Remarque : Samsung Galaxy Note4 est utilisé pour désinstaller une application à des fins de démonstration ici.
2. Depuis l'écran d'accueil, appuyez sur l' icône Apps pour ouvrir la fenêtre Apps.
3. Appuyez sur l'icône Paramètres dans la liste affichée.
4. Dans l' interface Paramètres , faites défiler vers le bas, localisez et appuyez sur Gestionnaire d'applications sous la section Applications . Remarque : Selon le modèle de votre téléphone, vous pouvez voir Applications, Gestionnaire d'applications ou Applications au lieu de Gestionnaire d'applications sur votre appareil.
5. Dans la fenêtre du gestionnaire d'applications qui s'ouvre, dans la liste affichée des applications installées, appuyez sur celle que vous souhaitez supprimer de votre appareil.
6.Sur l' APP dans la fenêtre de l'application sélectionnée, appuyez sur le bouton DÉSINSTALLER .
7. Lorsque vous y êtes invité, dans la boîte de dialogue Désinstaller l'application qui apparaît, appuyez sur DÉSINSTALLER pour donner votre accord pour supprimer l'application de votre téléphone/tablette Samsung.
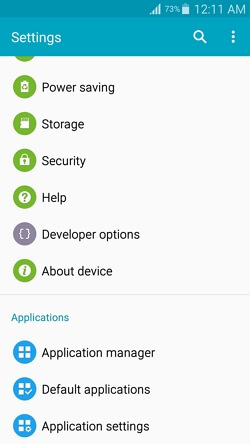
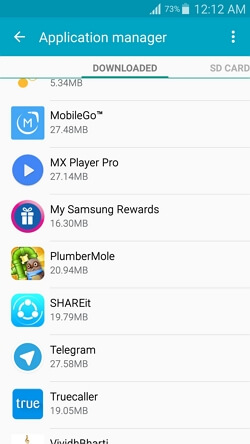
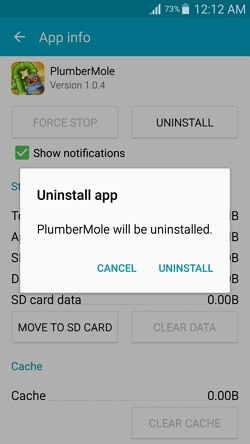
Méthode 2 : suppression complète d'une application
Bien que la méthode décrite ci-dessus désinstalle les applications indésirables de votre Samsung ou de l'un des appareils Android, elle ne supprime pas complètement le programme. Même après la désinstallation de l'application, il reste quelques traces - des débris - du programme qui restent soit dans la mémoire de stockage interne du téléphone, soit sur la carte SD externe que votre appareil peut avoir.
Afin de supprimer complètement l'application et ses débris de votre téléphone, vous devez vous fier à un programme tiers efficace tel que Dr.Fone - Phone Manager (Android).

Dr.Fone - Gestionnaire de téléphone (Android)
Gestionnaire d'applications - Installez, désinstallez, importez ou sauvegardez des applications par lots.
- Transférez des fichiers entre Android et un ordinateur, y compris des contacts, des photos, de la musique, des SMS, etc.
- Gérez, exportez/importez votre musique, vos photos, vos vidéos, vos contacts, vos SMS, vos applications, etc.
- Transférez iTunes vers Android (et vice versa).
- Gérez votre appareil Android sur l'ordinateur.
- Entièrement compatible avec Android 8.0.
Guide étape par étape pour désinstaller une application d'un téléphone ou d'une tablette Samsung
Après avoir téléchargé et installé Dr.Fone sur votre PC, vous pouvez suivre les instructions étape par étape ci-dessous pour désinstaller complètement une application indésirable de votre appareil Samsung :
1. Sur votre PC, double-cliquez sur l'icône de raccourci de Dr.Fone pour lancer le programme. Ensuite, choisissez "Phone Manager" dans la fenêtre principale.

2. Connectez votre téléphone Samsung au PC à l'aide du câble de données fourni avec celui-ci.
3. Attendez que Dr.Fone - Gestionnaire de téléphone (Android) détecte votre téléphone et installe les pilotes requis à la fois sur le PC et sur votre téléphone mobile. Remarque : Il s'agit d'un processus unique et n'est effectué qu'une seule fois lorsque vous connectez votre smartphone Samsung au PC pour la première fois après avoir installé Dr.Fone - Gestionnaire de téléphone (Android).
4. Sur votre téléphone Samsung, lorsque vous y êtes invité, dans la zone Autoriser le débogage USB qui apparaît, appuyez pour cocher Toujours autoriser cet ordinateur , puis appuyez sur OK pour permettre à votre téléphone de faire confiance à l'ordinateur auquel il est connecté. Remarque : en cochant la case Toujours autoriser cet ordinateur , vous n'êtes pas invité à recevoir le même message chaque fois que vous connectez votre téléphone au PC. Cependant, pour des raisons de sécurité, vous ne devez PAS cocher cette case si le PC est utilisé dans des lieux publics ou n'est pas votre propriété personnelle et n'est pas sécurisé.
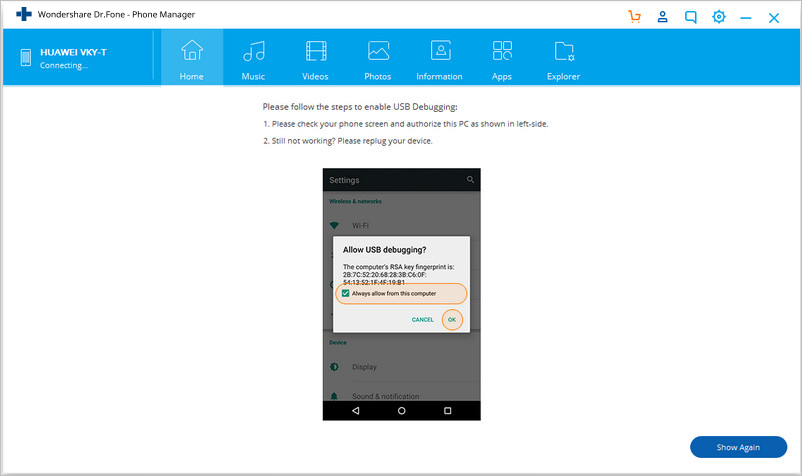
5. Une fois que tout est opérationnel, sur l'interface de Dr.Fone, dans le volet de gauche, cliquez pour sélectionner la catégorie Applications .
6. Dans la liste des applications installées dans le volet central, cochez la case représentant celle que vous souhaitez supprimer.
7. En haut de l'interface, cliquez sur Désinstaller .
8. Dans la case Confirmation de la question , cliquez sur Oui pour donner votre accord pour que Dr.Fone - Gestionnaire de téléphone (Android) désinstalle l'application de votre téléphone Samsung.
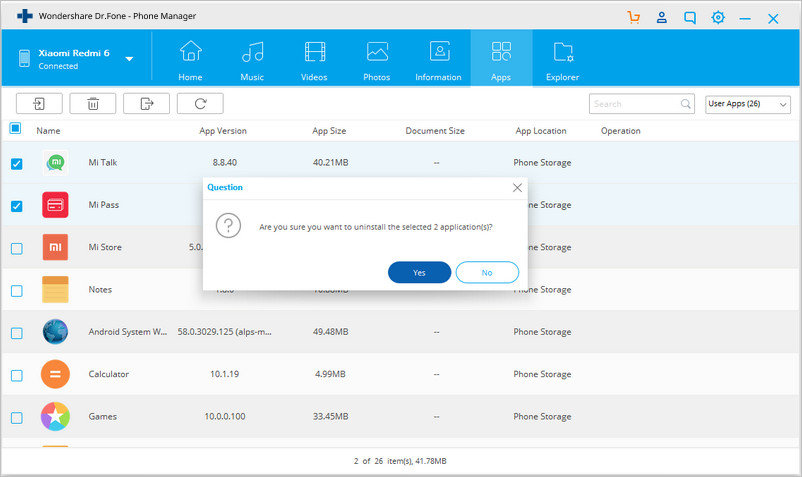
9. Une fois cela fait, vous pouvez fermer Dr.Fone, déconnecter votre téléphone du PC et commencer à l'utiliser normalement.
Conclusion
Bien que tout débris laissé sur votre téléphone lorsque vous désinstallez une application à partir de là n'endommage pas l'appareil et, en tant que fichier orphelin, il n'effectue aucune action, une collection de nombreux objets de ce type peut réduire les performances du téléphone à long terme.
Étant donné que les téléphones Android vérifient régulièrement les stockages internes et externes, les supports de stockage remplis de fichiers indésirables et orphelins peuvent ralentir le processus de numérisation, ce qui entraîne une diminution de la vitesse de navigation du téléphone.
L'utilisation d'un programme intelligent comme Dr.Fone - Phone Manager (Android) garantit que votre téléphone reste toujours propre et exempt d'objets indésirables, gardant ainsi ses performances intactes même après avoir installé et désinstallé des applications plusieurs fois.
Transfert Android
- Transfert depuis Android
- Transfert d'Android vers PC
- Transférer des photos de Huawei vers un PC
- Transférer des photos de LG vers un ordinateur
- Transférer des photos d'Android vers un ordinateur
- Transférer les contacts Outlook d'Android vers l'ordinateur
- Transférer d'Android vers Mac
- Transférer des photos d'Android vers Mac
- Transférer des données de Huawei vers Mac
- Transférer des données de Sony vers Mac
- Transférer des données de Motorola vers Mac
- Synchroniser Android avec Mac OS X
- Applications pour Android Transférer sur Mac
- Transfert de données vers Android
- Importer des contacts CSV sur Android
- Transférer des photos d'un ordinateur vers Android
- Transférer VCF vers Android
- Transférer de la musique de Mac vers Android
- Transférer de la musique sur Android
- Transférer des données d'Android vers Android
- Transférer des fichiers du PC vers Android
- Transférer des fichiers de Mac vers Android
- Application de transfert de fichiers Android
- Alternative au transfert de fichiers Android
- Applications de transfert de données Android vers Android
- Le transfert de fichiers Android ne fonctionne pas
- Le transfert de fichiers Android sur Mac ne fonctionne pas
- Meilleures alternatives au transfert de fichiers Android pour Mac
- Gestionnaire Android
- Meilleur gestionnaire de synchronisation Android
- Gestionnaire de contacts Android
- Gestionnaire de SMS Android
- Astuces Android rarement connues






Bhavya Kaushik
contributeur Éditeur