Examen de HandShaker pour Android sur Mac
07 mars 2022 • Classé dans : Solutions de transfert de données • Solutions éprouvées
HandShaker pour Android est une application Mac populaire qui nous permet de transférer des données entre Mac et Android. Comme vous le savez, Mac ne fournit pas de fonctionnalité native comme Windows pour explorer le système de fichiers d'Android. Par conséquent, les utilisateurs recherchent souvent des applications tierces telles que Android File Transfer , HandShaker Mac, etc. Dans cet article, je vais explorer cet outil utilitaire et vous expliquer également comment l'utiliser comme un pro. Je discuterai également de la meilleure alternative à HandShaker pour Mac.
|
Aspects |
Évaluation |
Commentaire |
|---|---|---|
|
Fonctionnalités |
70% |
Fonctions de transfert de données de base |
|
Facilité d'utilisation |
85% |
Faites glisser et déposez des fonctionnalités avec une interface utilisateur simple |
|
Performance globale |
80% |
Rapide et satisfaisant |
|
Tarification |
100% |
Libre |
|
Compatibilité |
70% |
macOS X 10.9 et versions ultérieures |
|
Service client |
60% |
Limité (pas d'assistance en direct) |
Partie 1 : Caractéristiques de HandShaker et examen des performances
HandShaker est un outil utilitaire dédié qui fournit des solutions de transfert de données faciles entre Mac et Android. Développé par Smartison Technology, il s'agit d'une application Mac disponible gratuitement. Comme vous le savez, Mac ne fournit pas de solution native pour afficher et transférer des données sur Android (contrairement à Windows). C'est là que HandShaker Mac vient à la rescousse.
- Il vous permettra d'explorer toutes sortes de fichiers multimédias et de documents stockés sur l'appareil Android connecté.
- Outre l'accès aux données, les utilisateurs peuvent également transférer divers fichiers entre Android et Mac.
- Il existe des sections dédiées aux types de données comme les vidéos, la musique, les photos, les téléchargements, etc. sur l'interface.
- Vous pouvez connecter l'appareil Android au Mac à l'aide d'un câble USB ou également sans fil.
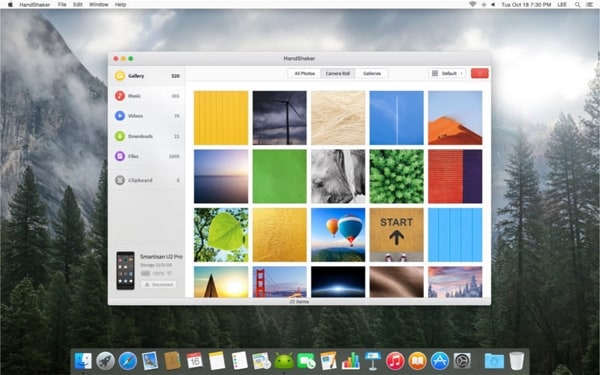
Avantages
- HandShaker pour Mac est une application légère avec une interface utilisateur claire. Il prend également en charge la fonction glisser-déposer.
- L'application est disponible gratuitement.
- L'interface est disponible en chinois ou en anglais.
- Peut gérer le stockage interne d'Android ainsi que la carte SD connectée.
Les inconvénients
- La vitesse de transfert des données est relativement lente
- Support client inexistant ou limité
- L'application HandShaker Mac semble se bloquer ou mal fonctionner à l'improviste.
- Fonctionnalités limitées
Prix : Gratuit
Prend en charge : macOS X 10.9+
Note du Mac App Store : 3,8/5
Partie 2 : Comment utiliser HandShaker pour transférer des fichiers entre Android et Mac ?
Bien que HandShaker pour Mac ne fournisse peut-être pas les meilleures solutions de transfert de données, cela vaut certainement la peine d'essayer. Si vous souhaitez également explorer le stockage de votre appareil Android sur votre Mac, suivez simplement ces instructions.
Étape 1 : Installez et lancez HandShaker sur Mac
Si vous n'avez pas déjà installé HandShaker sur Mac, visitez sa page de magasin d'applications ici .

Installez l'application sur votre Mac et assurez-vous qu'elle fonctionne correctement dès maintenant.
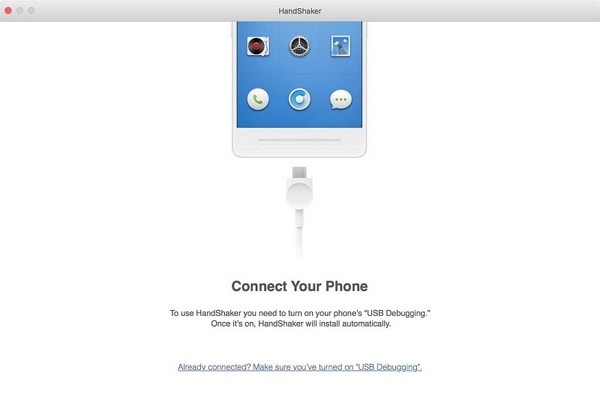
Étape 2 : Activez le débogage USB et connectez votre appareil
Maintenant, vous devez connecter votre Android à Mac. Tout d'abord, visitez ses paramètres> À propos du téléphone et appuyez 7 fois sur l'option Numéro de build. Cela vous permettra d'accéder à ses options de développement. À partir de là, vous pouvez activer le débogage USB sur votre téléphone.
Une fois cela fait, connectez votre téléphone à votre Mac. Accordez à l'ordinateur Mac l'autorisation d'accéder à votre appareil. Si vous le souhaitez, vous pouvez scanner le code QR affiché pour connecter les deux unités sans fil.
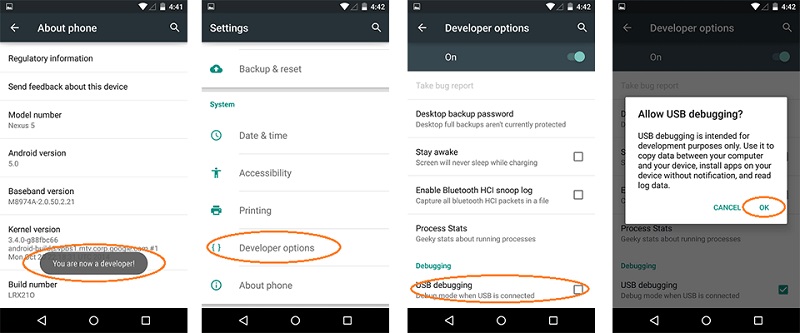
Étape 3 : Transférer des données entre Android et Mac
Attendez un moment car HandShaker pour Mac accédera à votre appareil Android. En un rien de temps, il affichera les informations stockées sur votre Mac. Désormais, vous pouvez facilement visualiser vos données et même les transférer entre votre Mac et Android.

Partie 3 : Meilleure alternative à HandShaker : transférer et gérer des fichiers Android sur Mac
Alors que HandShaker pour Mac fournit des fonctionnalités de base, il manque certainement de nombreuses façons. Si vous recherchez également un gestionnaire d'appareils Android plus puissant, essayez Dr.Fone (Mac) - Transfert (Android) . Il fait partie de la boîte à outils Dr.Fone et dispose d'une interface intuitive extrêmement conviviale. Il prend en charge plus de 8000 appareils Android et fournit des tonnes de fonctionnalités supplémentaires.

Dr.Fone - Gestionnaire de téléphone (Android)
Meilleure alternative à HandShaker pour transférer des fichiers entre Android et Mac.
- Vous pouvez transférer des données entre Mac et Android, un Android vers un autre Android, et même iTunes et Android.
- Il fournit un aperçu des photos, vidéos et autres fichiers multimédias stockés.
- Vous pouvez également gérer vos données (comme les modifier, les renommer, les importer ou les exporter)
- Gérez votre appareil Android sur l'ordinateur.
- Version d'essai gratuite avec un support client dédié
Toutes ces fonctionnalités font de Dr.Fone - Phone Manager (Android) une alternative parfaite à HandShaker. Pour en tirer le meilleur parti, suivez simplement ces étapes simples.
Étape 1 : Connectez votre téléphone et lancez l'outil
Installez l'application et lancez la boîte à outils Dr.Fone sur votre Mac. Depuis son domicile, rendez-vous sur le module "Transfert".

Connectez votre appareil Android à votre Mac à l'aide d'un câble USB et choisissez d'effectuer un transfert multimédia. Assurez-vous également que la fonction de débogage USB est activée au préalable.

Étape 2 : Prévisualisez vos données
En un rien de temps, l'application détectera automatiquement votre Android et fournira son instantané rapide. Vous pouvez choisir un raccourci depuis son accueil ou visiter n'importe quel onglet (comme des photos, des vidéos ou de la musique).

Ici, vous pouvez voir que vos données sont séparées en différentes catégories et dossiers. Vous pouvez facilement prévisualiser vos fichiers stockés.
Étape 3 : Importez ou exportez vos données
Vous pouvez facilement transférer vos données vers et depuis votre appareil Android et votre Mac. Par exemple, vous pouvez sélectionner les photos de votre choix et cliquer sur le bouton d'exportation. De là, vous pouvez transférer des données d'Android vers Mac.

De même, vous pouvez également déplacer des données de Mac vers Android. Accédez à l'icône d'importation dans la barre d'outils et choisissez d'ajouter des fichiers ou des dossiers. Parcourez les fichiers de votre choix et chargez-les sur votre appareil.

Je suis sûr qu'après avoir parcouru ce post rapide, vous pourrez en savoir plus sur l'application HandShaker Mac. J'ai également fourni un didacticiel par étapes pour utiliser également HandShaker pour Mac. En plus de cela, j'ai également présenté sa meilleure alternative que j'utilise. Vous pouvez également essayer Dr.Fone - Gestionnaire de téléphone (Android) pour Mac. Il s'agit d'un gestionnaire d'appareils Android complet qui vous sera certainement utile à différentes occasions. Doté d'une interface conviviale, il regorge également de tonnes de fonctionnalités haut de gamme.
Transfert Mac Android
- Mac à Androïd
- Transférer de la musique d'Android vers Mac
- Transférer des fichiers de Mac vers Android
- Transférer des photos de Mac vers Android
- Transférer de la musique de Mac vers Android
- Android vers Mac
- Connecter Android à Mac
- Transférer des vidéos d'Android vers Mac
- Transférer Motorola vers Mac
- Transférer des fichiers de Sony vers Mac
- Transférer des photos d'Android vers Mac
- Connecter Android à Mac
- Transférer Huawei vers Mac
- Transférer des photos de Samsung vers Mac
- Transfert de fichiers Samsung pour Mac
- Transférer des photos de Note 8 vers Mac
- Transfert Android sur Mac Conseils






James Davis
Rédacteur en chef