Comment effacer un iPhone sans identifiant Apple ?
28 avril 2022 • Classé dans : Supprimer l'écran de verrouillage de l'appareil • Solutions éprouvées
Notre génération est tout au sujet des gadgets hautes performances et, un téléphone est l'un des plus importants de tous. Mais avec le concept de smartphone, les choses ont changé. L'iPhone/iPad s'est imposé depuis longtemps comme un quotient mode important.
Nous finissons souvent par acheter des iPhones/iPads d'occasion ou vendons notre ancienne version des téléphones/pads à une personne inconnue et achetons une nouvelle version d'autres marques, comme le Samsung S22. Parfois, que ce soit après-vente / achat ou ancien iPhone, ou si vous avez vous-même oublié le mot de passe de votre identifiant Apple, nous rencontrons souvent un grand défi, et c'est comment effacer un iPhone sans mot de passe Apple ID. Eh bien, si tel est votre cas, vous êtes au bon endroit. Nous sommes sur le point de discuter des moyens les plus efficaces d'effacer un iPhone sans mot de passe Apple ID. Découvrons-les.
Partie 1. Comment effacer un iPhone sans identifiant Apple ni iTunes
Lorsqu'il s'agit de prendre en charge toutes vos solutions de récupération d'iPhone, Dr. Fone a réussi à se faire une place dans le domaine. Surtout lorsqu'il s'agit d'effacer un iPhone sans mot de passe Apple ID, le Dr.Fone - Screen Unlock (iOS) peut vous aider à le faire sans accroc. Non seulement vous pouvez effacer un iPhone sans mot de passe Apple ID, mais vous pouvez également supprimer le verrou Apple ID/iCloud avec beaucoup de facilité. Avec plus de 5 millions d'utilisateurs, l'outil est le plus recommandé sur le marché, servant chaque client à son contenu.
Principales caractéristiques:
Les principales caractéristiques de Dr.Fone - Screen Unlock (iOS) sont -
- Il peut déverrouiller un iPhone/iPad en effaçant un iPhone sans mot de passe Apple ID.
- Même lorsque votre écran est endommagé et que vous ne pouvez pas entrer de mot de passe, Dr. Fone - Screen Unlock (iOS) peut le faire sans effort.
- Si le mot de passe est mal défini par vos enfants ou par un inconnu, ce logiciel peut vous aider à le déverrouiller.
- Fonctionne efficacement avec presque tous les appareils iOS et prend même en charge la dernière version iOS 14.
Tutoriel étape par étape :
Voyons comment effacer un iPhone sans mot de passe Apple ID :
Étape 1 : Connexion de l'iPhone/iPad
La première chose à faire est de télécharger et d'installer le logiciel Dr.Fone - Screen Unlock (iOS) sur votre ordinateur/ordinateur portable. Avant de passer à toute autre étape, connectez votre iPhone/iPad concerné à votre ordinateur ou ordinateur portable à l'aide d'une clé USB.

Étape 2 : Sélectionnez le bon mode.
Une fois l'installation terminée, lancez l'outil et sélectionnez l'option "Screen Unlock" sur l'interface d'accueil du logiciel. Une nouvelle interface d'écran apparaîtra, vous aurez trois options différentes. Vous devez sélectionner l'option "Déverrouiller l'écran iOS" et cela lancera tout le processus de déverrouillage.

Étape 3 : Démarrez votre appareil en mode de récupération/DFU
Vous devez maintenant démarrer votre appareil iPhone ou iPad en mode de récupération ou en mode DFU afin que le logiciel puisse reconnaître votre appareil pour un processus ultérieur. Pour votre commodité, Dr. Fone Screen Unlock (iOS) dispose d'une fonction d'instruction intégrée qui vous aide à suivre les étapes.

Étape 4 : Confirmez les informations et téléchargez le micrologiciel
Après un redémarrage réussi en mode de récupération, l'outil détectera automatiquement les informations de votre appareil et le firmware iOS le plus compatible. Pour démarrer le processus de téléchargement du firmware, vous devez appuyer sur le bouton "Démarrer".

Étape 5 : Effacez un iPhone sans mot de passe Apple ID.
Une fois le téléchargement terminé, vous pouvez commencer à effacer un iPhone sans mot de passe Apple ID. Appuyez sur le bouton "Déverrouiller maintenant", et le tour est joué ! En un rien de temps, vous avez réussi à effacer un iPhone sans mot de passe Apple ID.

Partie 2. Effacer un iPhone sans identifiant Apple via iTunes
Parfois, votre téléphone peut demander un identifiant Apple et un mot de passe pour confirmer votre autorité. Dans de tels cas, vous pouvez rester bloqué car vous avez oublié le mot de passe ou vous ne vous souvenez pas de l'identifiant Apple en premier lieu. D'ailleurs, là où il a besoin d'une aide immédiate, nous avons répertorié une série d'étapes qui peuvent vous aider à effacer un iPhone sans identifiant Apple via iTunes -
Étape 1 : Connectez votre iPhone à l'ordinateur à l'aide d'une clé USB, puis ouvrez votre iTunes.
Étape 2 : La meilleure façon de démarrer le processus est de mettre votre téléphone en mode de récupération. Pour cela, vous devez :
Dans l'iPhone 8 ou version ultérieure : appuyez sur Volume haut, puis appuyez rapidement sur Volume bas et maintenez ensuite la touche Marche/Arrêt enfoncée.
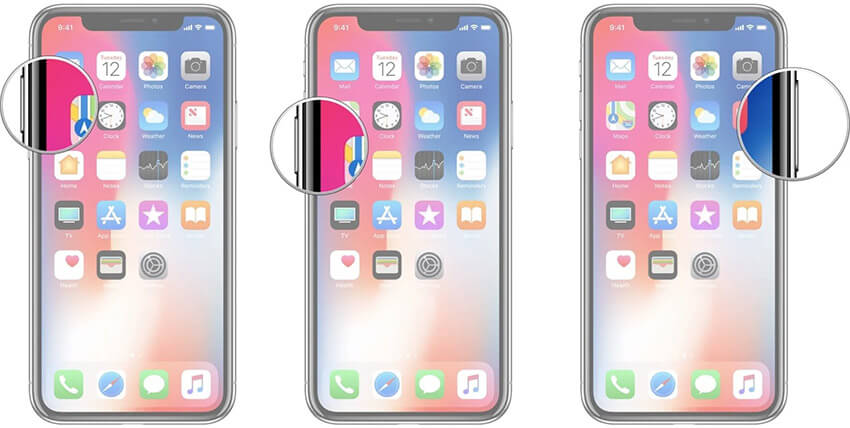
Dans le cas de l'iPhone 7/7Plus : Appuyez simultanément sur les touches « Sleep/Power » et « Volume Down ».
Maintenez les touches enfoncées jusqu'à ce que vous voyiez le message sur votre écran iTunes à propos de "votre iPhone a été détecté en mode de récupération".
Étape 3 : Une fois terminé, cliquez sur "Ok" et choisissez l'option "Restaurer l'iPhone". Confirmez vos actions et vous avez terminé.
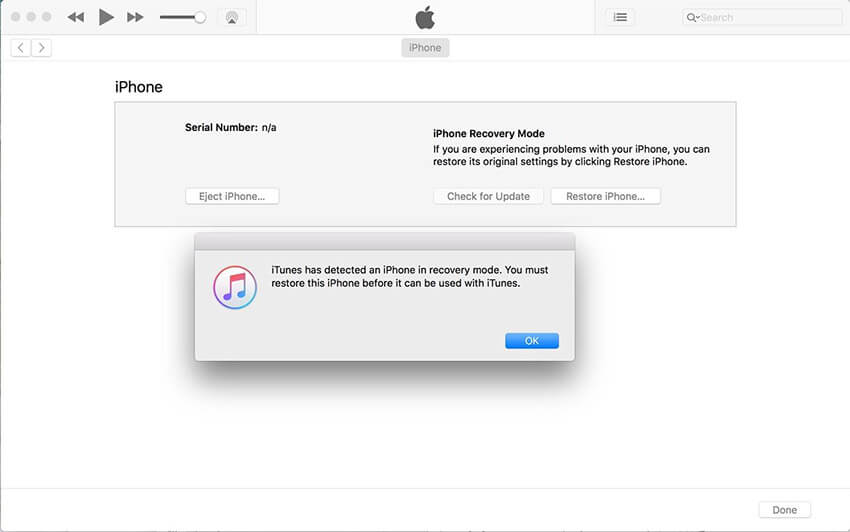
Partie 3. Comment effacer un iPhone sans identifiant Apple via les paramètres
Effacer un iPhone sans identifiant Apple devient nécessaire lorsque nous utilisons un téléphone d'occasion ou lorsque nous partageons un téléphone avec quelqu'un. Il est en effet difficile de surmonter ces problèmes car nous nous efforçons constamment de changer notre téléphone ou de le remplacer par un téléphone d'occasion. Nous avons noté quelques étapes qui peuvent vous aider à effacer un iPhone sans identifiant Apple via les paramètres pour votre facilité.
Étape 1 : Sur votre iPhone, appuyez sur l'icône « Paramètres » dans le tiroir de votre application.
Étape 2 : Sous les paramètres, faites défiler vers le bas et cliquez sur l'option "Général".
Étape 3 : Maintenant, vous devez faire défiler jusqu'au bouton "Réinitialiser" et cliquer dessus. Ensuite, recherchez "Effacer tout le contenu et les paramètres" et appuyez dessus.
Étape 4 : Entrez votre mot de passe pour confirmer. Cette action fera apparaître un écran dans lequel vous devrez sélectionner à nouveau Effacer l'iPhone, et boum, vous avez terminé maintenant.
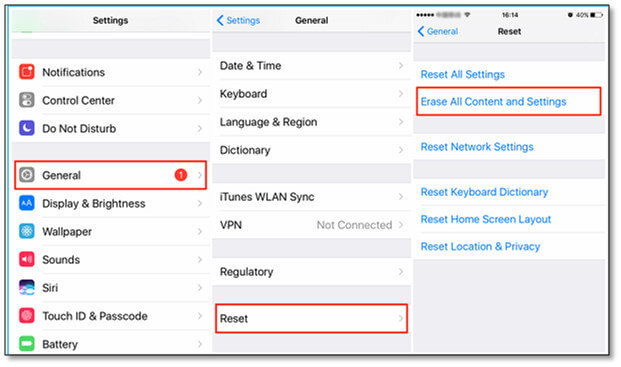
Partie 4. Astuce, vous devrez peut-être effacer l'identifiant Apple
Maintenant, juste au cas où vous souhaiteriez supprimer complètement votre identifiant Apple, vous devez effectuer une pratique simple consistant à supprimer tous les appareils associés à votre identifiant Apple.
Étape 1 : On peut simplement visiter appleid.apple.com et se connecter avec les identifiants Apple ID déjà attribués à l'utilisateur.
Remarque : Vous pouvez recevoir une invite d'un code d'authentification à deux facteurs lorsque vous êtes sur cette page.
Étape 2 : Une fois que vous avez fait défiler la ligne, choisissez et cliquez sur l'option "Appareil".
Étape 3 : Choisissez l'appareil souhaité et cliquez sur l'option "Supprimer du compte" suivie de "Supprimer ceci - Nom de l'appareil" pour confirmer l'action. Effectuez cette étape pour tous les autres appareils.
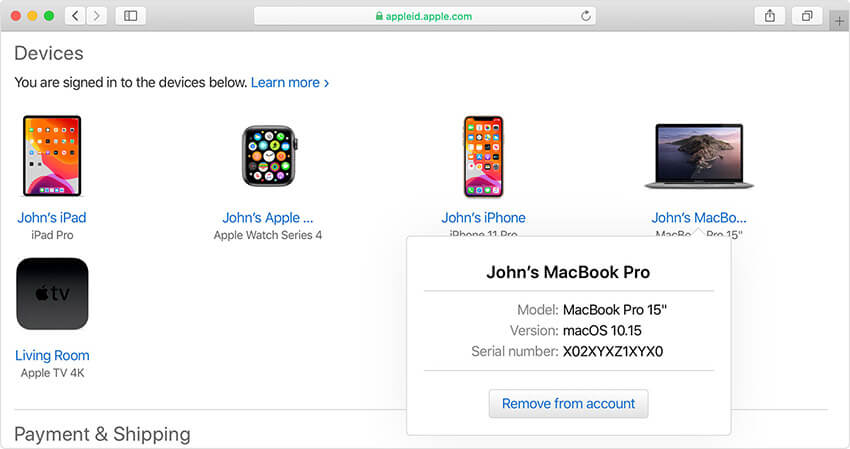
Comment effacer un identifiant Apple via le site Web Données et confidentialité d'Apple
Commençons maintenant par effacer un identifiant Apple via le site Web Data and Privacy d'Apple. Nous avons mentionné un moyen simple de s'en occuper :
Étape 1 : Une fois que vous avez terminé de supprimer les appareils liés à votre identifiant Apple, visitez privacy.apple.com et connectez-vous avec les mêmes identifiants Apple et mot de passe.
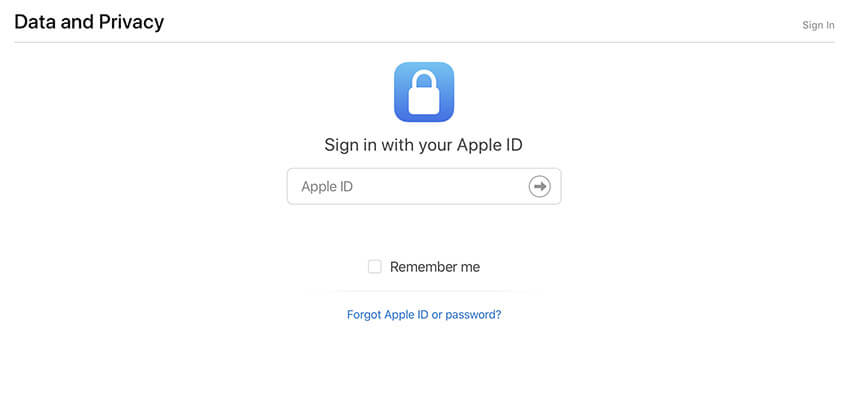
Étape 2 : Une fois authentifié, cliquez sur l'invite indiquant l'option "Continuer".
Étape 3 : Une fois que vous avez cliqué sur l'invite "Commencer" à l'écran, vous obtiendrez un onglet pour "Supprimer votre compte". Cela vous demandera un message Apple indiquant les informations concernant la durée du processus de suppression.
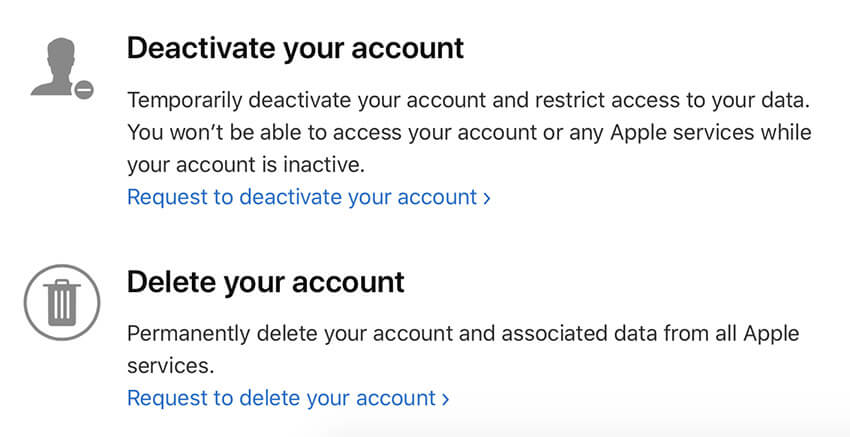
Étape 4 : Avant tout, assurez-vous de sauvegarder vos données et de suivre les étapes d'instructions proposées par le site Web d'Apple. Cela vous amènera à choisir un motif de suppression dans l'option de clic et à cliquer sur "Continuer".
Message - Vous obtiendrez les détails de l'ensemble du processus pour un examen rapide avant de pouvoir soumettre pour la suppression définitive des politiques
Étape 5 : Cliquez sur « Supprimer les conditions générales » en cochant la case lu et accepté. Assurez-vous de fournir un bon numéro de rappel pour finaliser le processus.
Étape 6 : Cette soumission vous donnera votre code d'accès que vous pourrez utiliser plus tard pour des éclaircissements et, maintenant, vous pouvez cliquer sur l'option "Supprimer le compte"
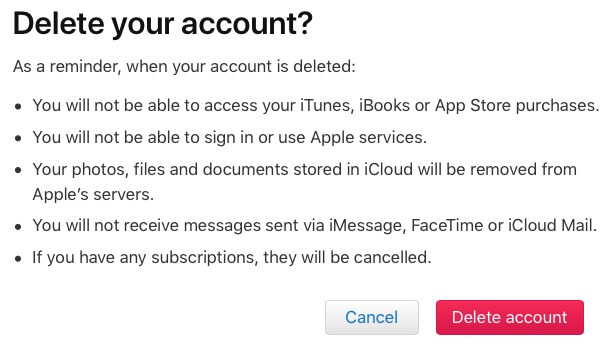
Conclusion
Vers la fin du sujet, nous sommes maintenant tout à fait sûrs que vous comprenez parfaitement comment effacer un iPhone sans identifiant Apple. Juste au cas où vous auriez des doutes, n'hésitez pas à commenter ci-dessous. Et n'oubliez pas de le partager avec vos amis et votre famille si vous le trouvez utile.
iCloud
- Déverrouillage iCloud
- 1. Outils de contournement iCloud
- 2. Contourner le verrouillage iCloud pour iPhone
- 3. Récupérer le mot de passe iCloud
- 4. Contourner l'activation d'iCloud
- 5. Mot de passe iCloud oublié
- 6. Déverrouiller le compte iCloud
- 7. Déverrouiller le verrou iCloud
- 8. Déverrouiller l'activation d'iCloud
- 9. Supprimer le verrouillage d'activation iCloud
- 10. Réparer le verrouillage iCloud
- 11. Déverrouillage iCloud IMEI
- 12. Débarrassez-vous d'iCloud Lock
- 13. Déverrouiller l'iPhone verrouillé iCloud
- 14. Jailbreak iCloud iPhone verrouillé
- 15. Téléchargement du déverrouillage iCloud
- 16. Supprimer le compte iCloud sans mot de passe
- 17. Supprimer le verrouillage d'activation sans propriétaire précédent
- 18. Contourner le verrouillage d'activation sans carte SIM
- 19. Jailbreak supprime-t-il MDM
- 20. Outil de contournement d'activation iCloud version 1.4
- 21. L'iPhone ne peut pas être activé à cause du serveur d'activation
- 22. Correction d'iPas bloqué sur le verrouillage d'activation
- 23. Contourner le verrouillage d'activation iCloud dans iOS 14
- Conseils iCloud
- 1. Façons de sauvegarder l'iPhone
- 2. Messages de sauvegarde iCloud
- 3. Sauvegarde iCloud WhatsApp
- 4. Accéder au contenu de la sauvegarde iCloud
- 5. Accéder aux photos iCloud
- 6. Restaurer iCloud à partir de la sauvegarde sans réinitialisation
- 7. Restaurer WhatsApp depuis iCloud
- 8. Extracteur de sauvegarde iCloud gratuit
- Déverrouiller le compte Apple
- 1. Dissocier les iPhones
- 2. Déverrouillez l'identifiant Apple sans questions de sécurité
- 3. Réparer le compte Apple désactivé
- 4. Supprimer l'identifiant Apple de l'iPhone sans mot de passe
- 5. Correction du compte Apple verrouillé
- 6. Effacer l'iPad sans identifiant Apple
- 7. Comment déconnecter l'iPhone d'iCloud
- 8. Réparer le compte iTunes désactivé
- 9. Supprimer le verrouillage d'activation de Localiser mon iPhone
- 10. Déverrouiller le verrouillage d'activation de l'identifiant Apple désactivé
- 11. Comment supprimer l'identifiant Apple
- 12. Déverrouiller Apple Watch iCloud
- 13. Supprimer l'appareil d'iCloud
- 14. Désactiver l'authentification à deux facteurs Apple






James Davis
Rédacteur en chef
Généralement noté 4.5 ( 105 participants)