Dr.Fone - Sauvegarde de téléphone (iOS)
Restaurer la sauvegarde iCloud sans réinitialiser
- Restaurez les contacts iCloud, les messages, l'historique des appels, les photos, la musique, le calendrier, etc. sur les appareils iOS/Android.
- Restaurer le contenu de sauvegarde iCloud/iTunes sur l'appareil de manière sélective.
- Un clic pour sauvegarder l'iPhone/iPad sur l'ordinateur.
- Entièrement compatible avec iOS 15 et Android 12
Façons de restaurer à partir de la sauvegarde iCloud sans réinitialisation
27 avril 2022 • Classé dans : Gérer les données de l'appareil • Solutions éprouvées
La sauvegarde de tout le contenu sur les appareils iOS est rendue très facile par iCloud. Mais restaurer l'iPhone à partir de la sauvegarde iCloud n'est pas aussi simple qu'il devrait l'être avec iCloud. Cela dépend si nous voulons restaurer la sauvegarde sur un nouvel appareil ou restaurer une partie du contenu sur un iPhone en cours d'utilisation.
Dans cet article, nous expliquerons comment restaurer un iPhone à partir d'iCloud pendant le processus de configuration et comment restaurer la sauvegarde iCloud sans avoir à réinitialiser l'appareil. Nous examinerons également plusieurs problèmes que vous pourriez rencontrer lors de la restauration de la sauvegarde iCloud et comment vous pouvez les résoudre.
- Partie 1. La manière officielle de restaurer l'iPhone à partir de la sauvegarde iCloud
- Partie 2. Comment restaurer à partir d'une sauvegarde iCloud sans réinitialiser ?
- Partie 3. La restauration à partir de la sauvegarde iCloud ne fonctionne pas ? Voici quoi faire
Partie 1. La manière officielle de restaurer l'iPhone à partir de la sauvegarde iCloud
Nous voulons restaurer la sauvegarde iCloud sur un nouvel iPhone ou un iPhone en cours d'utilisation, nous devons nous assurer que nous avons un fichier de sauvegarde iCloud à restaurer. Pour sauvegarder l'iPhone sur iCloud, accédez à Paramètres iPhone> Votre nom> iCloud> appuyez sur Sauvegarder maintenant. Si vous utilisez iOS 14 ou une version antérieure, accédez à Paramètres> Faites défiler vers le bas et appuyez sur iCloud> Activer iCloud Back, puis appuyez sur Sauvegarder maintenant.
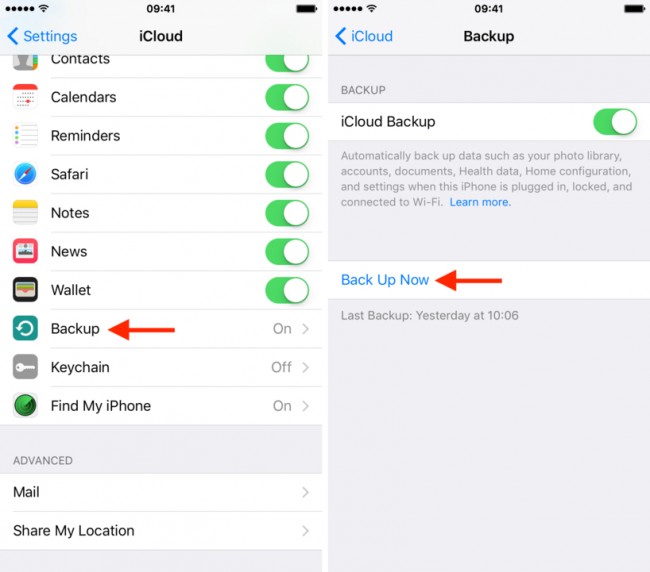
Maintenant que nous sommes sûrs d'avoir la bonne sauvegarde iCloud, voyons comment restaurer l'iPhone à partir d'iCloud.
1. Comment restaurer un nouvel iPhone à partir d'une sauvegarde iCloud ?
- Allumez votre nouvel iPhone et suivez les instructions à l'écran.
- Sur l' écran "App & Data" , appuyez sur "Restaurer à partir de la sauvegarde iCloud".
- Connectez-vous avec votre identifiant Apple et sélectionnez le fichier de sauvegarde que vous souhaitez restaurer.
2. Comment restaurer un iPhone en cours d'utilisation à partir de la sauvegarde iCloud ?
N'oubliez pas que la restauration à partir de la sauvegarde iCloud ne peut être effectuée que via l'assistant de configuration iOS, ce qui signifie qu'il n'est disponible que pendant le processus de configuration de l'iPhone. Donc, si vous souhaitez restaurer du contenu à partir de la sauvegarde iCloud, vous devez effacer votre iPhone pour le configurer à nouveau. Suivez les étapes ci-dessous pour restaurer l'iPhone à partir de la sauvegarde iCloud.
- Appuyez sur Paramètres > Général > Réinitialiser > Effacer tout le contenu et les paramètres .
- Lorsque l'iPhone se rallume, suivez les instructions à l'écran pour configurer l'appareil.
- Lorsque vous arrivez à l'écran "App & Data", choisissez "Restaurer à partir de la sauvegarde iCloud".
- Connectez-vous avec votre identifiant Apple et votre mot de passe, et le nouvel iPhone commencera à restaurer toutes les données, y compris les applications, la musique, les contacts, etc.

Comment restaurer à partir d'une sauvegarde iCloud sans réinitialiser ?
Que faire si vous souhaitez restaurer les données de votre compte iCloud sans réinitialiser l'appareil ? Cette situation peut survenir si vous n'avez perdu qu'une partie de vos données, comme quelques messages, et que vous préférez ne pas tout effacer de votre appareil pour récupérer quelques messages perdus.
Avec Dr.Fone - Phone Backup (iOS) , vous pouvez récupérer rapidement la totalité ou une partie de vos données, telles que vos messages. De plus, le programme permet aux utilisateurs de restaurer facilement certaines données sélectionnées à partir des fichiers de sauvegarde iCloud et iTunes.

Dr.Fone - Sauvegarde de téléphone (iOS)
Le moyen ultime de restaurer de manière sélective la sauvegarde iCloud sur iPhone 13/12/11/X.
- Récupérez les données directement à partir de la sauvegarde iTunes et de la sauvegarde iCloud.
- Prend entièrement en charge l'iPhone 13/12/11/X et le dernier iOS 15 !
- Prévisualisez, sélectionnez et restaurez les données dans leur qualité d'origine.
- En lecture seule et sans risque.
Étape 1 : Exécutez Dr.Fone - Sauvegarde de téléphone (iOS) sur votre ordinateur, puis sélectionnez "Restaurer" > "Restaurer à partir de la sauvegarde iCloud".

Étape 2 : Vous devrez ensuite vous connecter à votre compte iCloud. Après la signature, le code de vérification doit être saisi si vous avez activé l'authentification à deux facteurs.

Étape 3 : Tous vos fichiers de sauvegarde iCloud associés à ce compte peuvent être affichés maintenant. Choisissez le dernier ou celui que vous souhaitez restaurer et cliquez sur "Télécharger".

Étape 4 : Une fois le téléchargement terminé, vous pouvez voir tous les éléments de données de ce fichier de sauvegarde iCloud répertoriés dans la fenêtre suivante. Sélectionnez les données que vous souhaitez restaurer et cliquez sur "Restaurer sur l'appareil".
Vous pouvez directement restaurer des contacts, des messages, des photos, etc. sur votre appareil iOS s'il est connecté à l'ordinateur via des câbles USB.

Partie 3. La restauration à partir de la sauvegarde iCloud ne fonctionne pas ? Voici quoi faire
La restauration à partir d'une sauvegarde iCloud fonctionne généralement sans trop de problèmes, mais parfois, quelque chose peut mal tourner et votre sauvegarde peut ne pas se restaurer complètement. Voici quelques-uns des problèmes les plus courants et comment réparer l'iPhone ne restaurera pas l' erreur.
Vous obtenez le message d'erreur « Un problème est survenu lors du chargement de vos sauvegardes iCloud. Réessayez, configurez comme un nouvel iPhone ou restaurez à partir de la sauvegarde iTunes.
Si vous voyez ce message, cela signifie généralement un problème avec les serveurs iCloud. Pour atténuer ce problème, vous devez vérifier l'état du système iCloud.
Accédez à la page Web à l'adresse http://www.apple.com/support/systemstatus/ et si l'état est vert, les serveurs fonctionnent correctement et le problème pourrait être la connectivité de votre propre appareil. Attendez quelques heures, puis réessayez.
Échec de la restauration des photos et des vidéos
Cela peut arriver si la pellicule est en quelque sorte exclue de la section de sauvegarde. Vous pouvez vérifier si la sauvegarde iCloud a activé la pellicule. Voici comment;
Étape 1 : Ouvrez les paramètres > iCloud, puis appuyez sur Stockage et sauvegarde > Gérer le stockage.
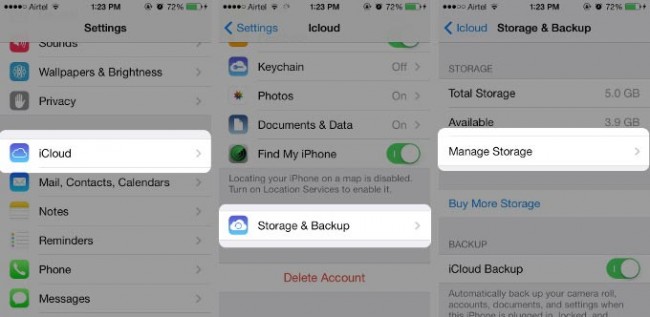
Étape 2 : Sélectionnez le nom de l'appareil, qui est également l'appareil sauvegardé, et assurez-vous que la Pellicule est activée.
Cela garantira que même les photos et les vidéos sont sauvegardées. Attendez quelques heures et réessayez.
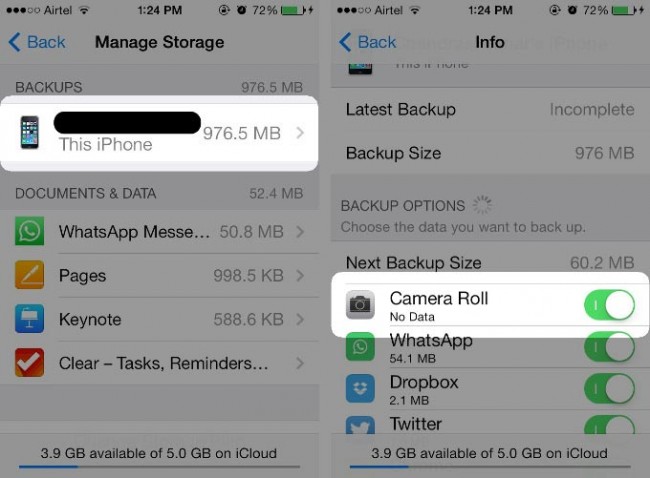
Nous espérons que vous pourrez restaurer votre sauvegarde iCloud, bien que si vous rencontrez des problèmes avec votre sauvegarde, Dr.Fone - Phone Backup (iOS) serait le choix idéal car il ne repose pas sur les serveurs iCloud.
Sauvegarde iCloud
- Sauvegarder les contacts sur iCloud
- Sauvegarder les contacts sur iCloud
- Messages de sauvegarde iCloud
- iPhone ne sauvegarde pas sur iCloud
- Sauvegarde iCloud WhatsApp
- Sauvegarder les contacts sur iCloud
- Extraire la sauvegarde iCloud
- Accéder au contenu de sauvegarde iCloud
- Accéder aux photos iCloud
- Télécharger la sauvegarde iCloud
- Récupérer des photos depuis iCloud
- Récupérer des données depuis iCloud
- Extracteur de sauvegarde iCloud gratuit
- Restaurer depuis iCloud
- Restaurer iCloud à partir d'une sauvegarde sans réinitialisation
- Restaurer WhatsApp depuis iCloud
- Restaurer des photos depuis iCloud
- Problèmes de sauvegarde iCloud






Alice MJ
Rédacteur en chef