[Easy&Safe] Comment utiliser Telegram pour PC ?
27 avril 2022 • Classé dans : Mirror Phone Solutions • Solutions éprouvées
Les plateformes de communication sont considérées parmi les plateformes qui ont fait face aux plus grandes évolutions avec les progrès de la technologie. De nombreuses plates-formes ont acquis une image populaire sur le marché, où chaque logiciel a adopté sa propre approche unique en ciblant les personnes du monde entier. Des plates-formes telles que WhatsApp Messenger sont facilement utilisées pour les conversations quotidiennes, tandis que Viber a été préféré pour les cas où vous devez contacter vos proches vivant à l'autre bout du monde. Parallèlement à cela, ces messagers ont présenté différents paramètres de compatibilité qui sont approuvés par un éventail de personnes différentes, apportant ainsi une diversité d'intérêt parmi les gens. Cependant, parallèlement à ces plates-formes performantes, un autre logiciel a été installé pour les échafaudages les plus communicants. Telegram a proposé aux professionnels de développer un système pour communiquer avec les gens et présenter leurs produits de manière unique et efficace. Au fur et à mesure que cette plate-forme prenait de l'ampleur sur le marché, de nombreux professionnels ont décidé de l'intégrer à un système plus vaste. Pour cela, ils sont tenus de faire fonctionner Telegram sur un PC. Cet article vous présente un guide détaillé sur l'utilisation de Telegram pour PC en suivant certains mécanismes.
- Partie 1 : Pourquoi utilisons-nous Telegram pour PC ?
- Partie 2 : Téléchargez l'application de bureau officielle Telegram
- Partie 3 : Utiliser Telegram pour PC via le site Web de Telegram (sans télécharger l'application)
- Partie 4 : Vous vous demandez peut-être comment bloquer quelqu'un sur le bureau Telegram
- Partie 5 : Existe-t-il une alternative lorsque Telegram pour PC ne fonctionne pas ? Oui, utilisez MirrorGo !
Partie 1 : Pourquoi utilisons-nous Telegram pour PC ?
Il existe des centaines de raisons qui vous inciteraient à utiliser Telegram pour PC. Chaque fois que vous êtes assis dans votre bureau et que vous travaillez sur une tâche, vous pouvez avoir du mal à vous déplacer vers votre smartphone et à changer de posture, ce qui vous dérange au travail. Dans d'autres cas, l'utilisation de votre téléphone perturberait définitivement la discipline établie au bureau. Dans de tels cas, vous devrez peut-être utiliser votre PC pour exploiter des plates-formes telles que Telegram. Bien que l'utilisation de Telegram sur votre PC vous évite des perturbations inutiles, elle vous offre également un écran plus grand pour communiquer. Cela améliore généralement vos visuels et vous aide à couvrir tous les aspects des messages avec une approche améliorée. Ainsi, l'utilisation de Telegram pour PC peut être considérée comme un bon choix pour communiquer avec des personnes du monde entier.
Partie 2 : Téléchargez l'application de bureau officielle Telegram
Comme vous comprenez l'importance d'utiliser Telegram sur votre PC, vous devez procéder à la recherche d'une procédure qui vous guidera dans l'installation de Telegram pour votre PC. Bien que Telegram propose une application de bureau officielle sur laquelle travailler, vous devez suivre ces étapes pour comprendre facilement la procédure impliquée.
Étape 1 : Ouvrez le site officiel de Telegram sur votre navigateur et téléchargez la version de bureau du système d'exploitation compatible. Telegram vous propose une autre approche pour utiliser Telegram sur PC. Avec son application portable qui est enregistrée sur votre stockage externe, vous devez la brancher et utiliser la plate-forme sans l'installer formellement sur votre PC.
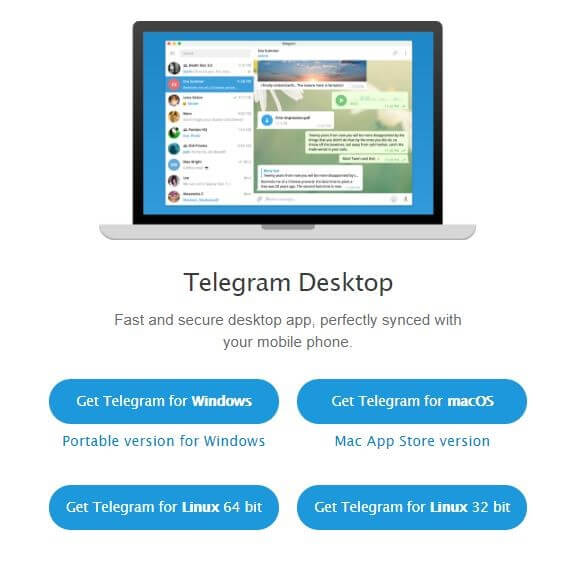
Étape 2 : Indépendamment du point susmentionné, une fois que vous avez terminé de télécharger l'application Telegram sur votre PC, vous devez procéder à son installation. Il vous demandera d'abord la langue dans laquelle vous souhaitez l'installer. Vous pouvez facilement sélectionner n'importe quelle langue parmi les six options proposées.
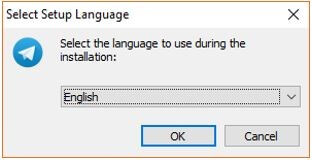
Étape 3 : Dans l'écran suivant, vous devez fournir le nom du dossier pour l'installation. Telegram serait présent dans ce dossier spécifique du menu Démarrer.
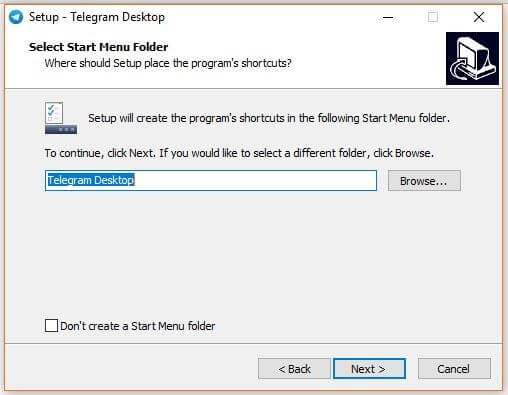
Étape 4 : Sur l'écran suivant qui s'ouvre, vous devez parcourir et sélectionner un dossier de destination pour y installer Telegram.
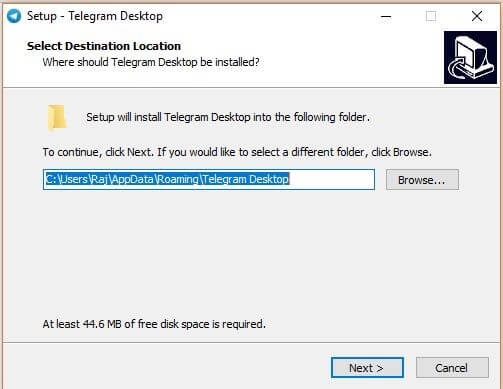
Étape 5 : Si vous souhaitez créer un raccourci sur le bureau de l'application, vous devez cocher la case qui vous est proposée sur l'écran suivant. Appuyez sur "Suivant" et terminez son installation. Une fois que vous avez terminé son installation, vous devez procéder au lancement de la plate-forme pour la configurer sur votre appareil.

Étape 6 : Exécutez l'application Telegram à partir de votre bureau ou de votre dossier installé et appuyez sur le bouton "Démarrer la messagerie".
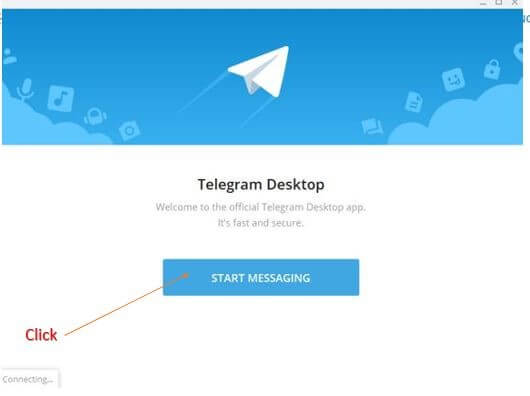
Étape 7 : Fournissez à la plate-forme le pays et le numéro de téléphone dans lesquels vous avez activé votre télégramme. Appuyez sur « Suivant » pour continuer. Entrez le code qui est envoyé à votre numéro de téléphone pour confirmation. L'écran officiel de Telegram Messenger apparaît après confirmation qui peut maintenant être utilisé pour envoyer facilement des messages à vos contacts.
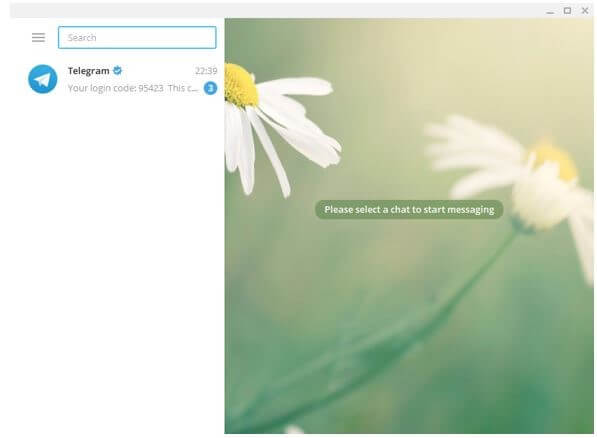
Partie 3 : Utiliser Telegram pour PC via le site Web de Telegram (sans télécharger l'application)
Si vous n'aimez pas utiliser Telegram pour PC en téléchargeant la plate-forme spécifique sur votre appareil, vous pouvez envisager d'utiliser sa plate-forme de site Web avec des fonctionnalités et une expérience similaires. Pour vous éviter de prendre de l'espace inutile sur votre appareil, vous devez suivre les directives fournies ci-dessous pour utiliser Telegram via son site officiel.
Étape 1 : Ouvrez le site officiel de Telegram sur votre navigateur.
Étape 2 : Avec la page de connexion sur votre devant, sélectionnez le pays et tapez votre numéro de téléphone. Appuyez sur le bouton "Suivant" pour continuer.
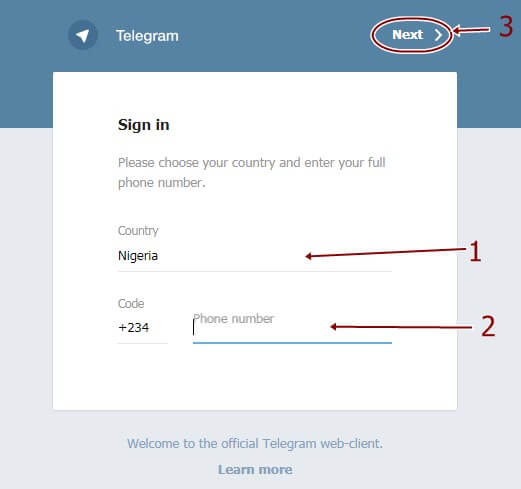
Étape 3 : Une fenêtre contextuelle apparaît à l'écran pour confirmer le numéro de téléphone fourni. Une fois confirmé, un code est envoyé au numéro de téléphone associé qui est ajouté. Fournissez le code et connectez-vous à votre compte Telegram. Vous pouvez observer tous les contacts et messages envoyés via le numéro de téléphone précédemment.
Partie 4 : Vous vous demandez peut-être comment bloquer quelqu'un sur le bureau Telegram
Lors de l'utilisation de Telegram, il existe plusieurs cas où vous rencontrez un contact qui vous taquine constamment et vous empêche de travailler efficacement. Dans de tels cas, vous devez bloquer quelqu'un de votre compte Telegram pour le mettre en attente pour vous avoir taquiné. Pour bloquer quelqu'un sur votre bureau Telegram, vous devez suivre ces étapes simples comme indiqué ci-dessous.
Étape 1 : Ouvrez votre application Telegram sur le PC et procédez à la sélection d'un contact que vous souhaitez bloquer.
Étape 2 : Sélectionnez l'icône "trois points" qui est présente dans le coin supérieur droit de l'écran.
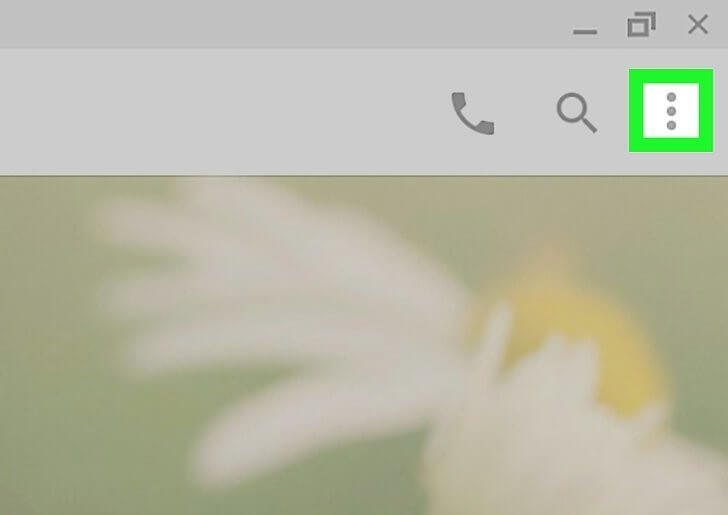
Étape 3 : Appuyez sur l'option "Bloquer l'utilisateur" dans le menu déroulant pour empêcher l'utilisateur de vous contacter sur Telegram.
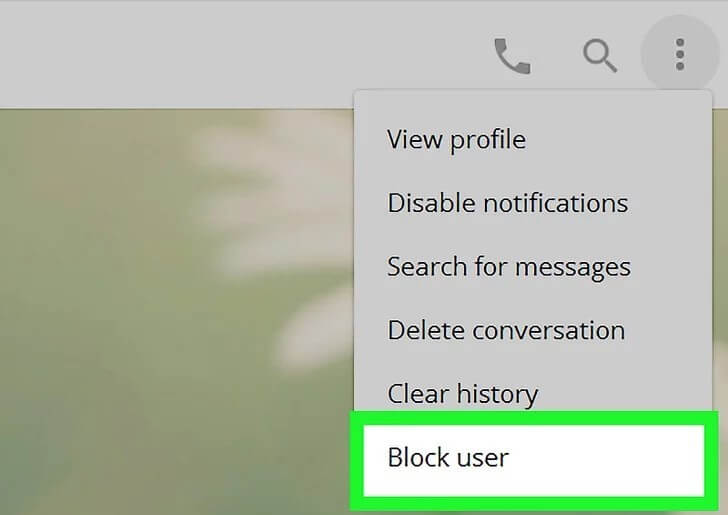
Partie 5 : Existe-t-il une alternative lorsque Telegram pour PC ne fonctionne pas ? Oui, utilisez MirrorGo !
Cependant, en dehors de toutes les méthodes et techniques qui ont été évoquées et présentées ci-dessus, plusieurs bémols ne permettraient pas de faire fonctionner parfaitement Telegram. Dans de telles circonstances, cet article vous présente une alternative très efficace qui vous permettrait d'utiliser Telegram sur votre PC sans télécharger son application de bureau officielle ou son application Web. Les applications de mise en miroir présentent depuis un certain temps des solutions en temps réel et sont considérées comme un protocole très efficace qui peut être adapté pour faire fonctionner facilement des plates-formes telles que Telegram. Comme la saturation qui existe sur le marché est assez élaborée, l'article vous présente un choix qui vous fournirait le système parfait de mise en miroir des applications sur votre PC. Wondershare MirrorGo vous offre de garder un environnement contrôlé tout au long de la gestion des appareils, où vous pouvez facilement vous concentrer sur le contrôle de l'appareil à l'aide de périphériques PC. Wondershare MirrorGo fournit une connexion USB pour établir une connexion miroir qui fournirait des services sans décalage. Parallèlement à cela, la plate-forme prend également en charge l'utilisation simple d'une souris et d'un clavier pour faire fonctionner les applications Android sur votre téléphone. Vous pouvez également enregistrer toutes les instances tout en utilisant l'application de mise en miroir, ce qui en fait le choix parfait avec un ensemble de fonctionnalités avancées et une interface efficace. la plate-forme prend également en charge l'utilisation simple d'une souris et d'un clavier pour faire fonctionner les applications Android sur votre téléphone. Vous pouvez également enregistrer toutes les instances tout en utilisant l'application de mise en miroir, ce qui en fait le choix parfait avec un ensemble de fonctionnalités avancées et une interface efficace. la plate-forme prend également en charge l'utilisation simple d'une souris et d'un clavier pour faire fonctionner les applications Android sur votre téléphone. Vous pouvez également enregistrer toutes les instances tout en utilisant l'application de mise en miroir, ce qui en fait le choix parfait avec un ensemble de fonctionnalités avancées et une interface efficace.

Wondershare MirrorAller
Mettez en miroir votre appareil Android sur votre ordinateur !
- Jouez à des jeux mobiles sur le grand écran du PC avec MirrorGo.
- Stockez les captures d'écran prises du téléphone sur le PC.
- Affichez plusieurs notifications simultanément sans décrocher votre téléphone.
- Utilisez les applications Android sur votre PC pour une expérience en plein écran.
Pour comprendre la méthode simple d'utilisation de MirrorGo pour faire fonctionner Telegram sur votre PC, il est conseillé de suivre les étapes pour connaître la procédure de sa configuration.
Étape 1 : Connecter votre Android
Dans un premier temps, il est conseillé de connecter votre appareil Android au PC via une clé USB. Après avoir connecté votre appareil, modifiez les paramètres USB sur "Transférer des fichiers" et continuez.

Étape 2 : Activer le débogage USB
Une fois la connexion établie, accédez aux « Paramètres » de votre téléphone et ouvrez « Système et mises à jour » dans la liste des options. Ouvrez « Options pour les développeurs » sur l'écran suivant et activez la bascule de « Débogage USB » pour l'activer.

Étape 3 : Établir un miroir
Suite à cela, un écran apparaît sur votre appareil Android qui demande l'établissement d'une connexion miroir avec votre PC. Appuyez sur "Ok" pour conclure le processus et utiliser Telegram sur votre PC en toute simplicité.

Conclusion
Cet article a particulièrement abordé l'importance d'utiliser Telegram sur votre PC ainsi qu'un guide détaillé sur la façon de l'utiliser efficacement sur cet appareil spécifique pour un meilleur ajustement de la messagerie et de la communication. Vous devez parcourir le guide pour mieux comprendre le système impliqué.






Alice MJ
Rédacteur en chef