4 façons de savoir comment restaurer des contacts sur iPhone
28 avril 2022 • Classé dans : Gérer les données de l'appareil • Solutions éprouvées
La suppression de vos données de votre iPhone est une chose courante de nos jours, et lorsque cela se produit, vous recherchez une méthode la plus simple et la plus sûre pour restaurer le contenu sur votre appareil le plus rapidement possible. Le pire, c'est que lorsque vous perdez des contacts sur iPhone, vous vous sentez complètement bloqué, et sans aucune méthode de restauration, la seule option qui vous reste est d'attendre que les autres vous appellent pour pouvoir à nouveau enregistrer leurs informations.
Pour vous aider à sortir de ces situations ennuyeuses, 4 façons différentes de restaurer vos contacts sur votre iPhone sont expliquées ici en détail.
- Méthode 01. Restaurer les contacts à partir de la sauvegarde iTunes
- Méthode 02. Restaurer les contacts à partir de la sauvegarde iCloud
- Méthode 03. Restaurer les contacts iPhone sans sauvegarde
- Méthode 04. Restaurer les contacts iPhone à partir de Gmail
Méthode 01. Restaurer les contacts à partir de la sauvegarde iTunes
Cette méthode est sans tracas mais présente certaines limites. De plus, avant de commencer à restaurer vos données à partir d'un fichier de sauvegarde iTunes, certaines conditions préalables doivent être remplies.
Conditions préalables
- • La dernière version d'iTunes doit être installée sur votre ordinateur.
- • L'iOS de votre iPhone doit être mis à jour.
- • Vous devez avoir déjà créé au moins une sauvegarde de vos données à l'aide d'iTunes.
- • Vous devez avoir accès au fichier de sauvegarde iTunes.
- • L' option Localiser mon iPhone depuis iCloud > Paramètres doit être désactivée.
Traiter
Une fois toutes les conditions préalables ci-dessus remplies, vous pouvez passer aux instructions ci-dessous :
- • Allumez votre iPhone.
- • Utilisez le câble de données d'origine du téléphone pour le connecter au PC.
- • Attendez qu'iTunes se lance automatiquement. Si ce n'est pas le cas, lancez manuellement.
- • En haut de l'interface d'iTunes, cliquez sur l'icône iPhone.
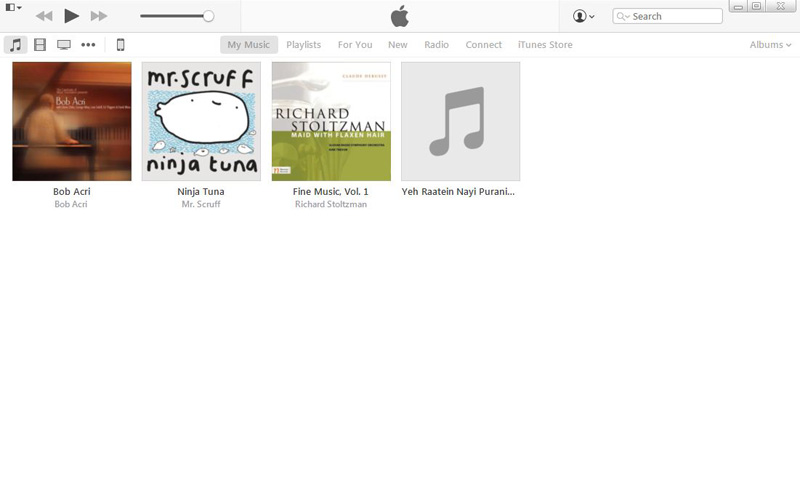
- • Dans le volet gauche de la fenêtre suivante, assurez-vous que l' option Résumé sous la catégorie Paramètres est sélectionnée.
- • Dans le volet de droite, dans la colonne Sauvegarder et restaurer manuellement sous la section Sauvegardes , cliquez sur Restaurer la sauvegarde .
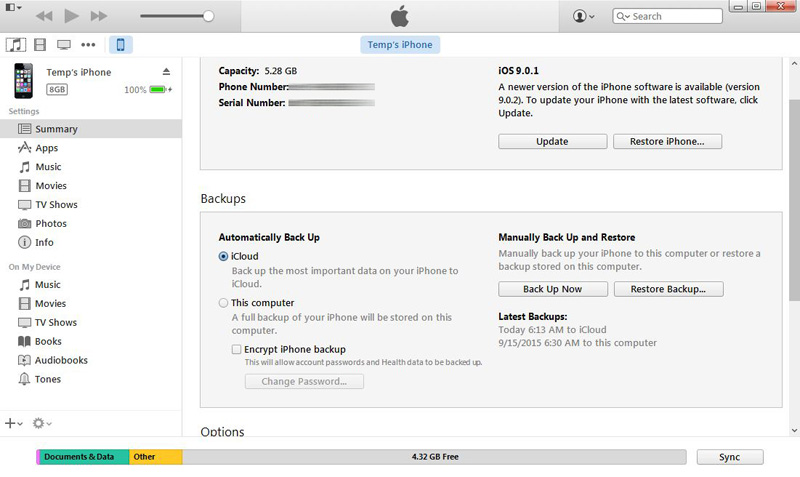
- • Dans la liste déroulante Nom de l'iPhone disponible dans la zone Restaurer à partir de la sauvegarde , choisissez le fichier de sauvegarde contenant les contacts que vous souhaitez restaurer.
- • Cliquez sur Restaurer lorsque vous avez terminé pour commencer la restauration.
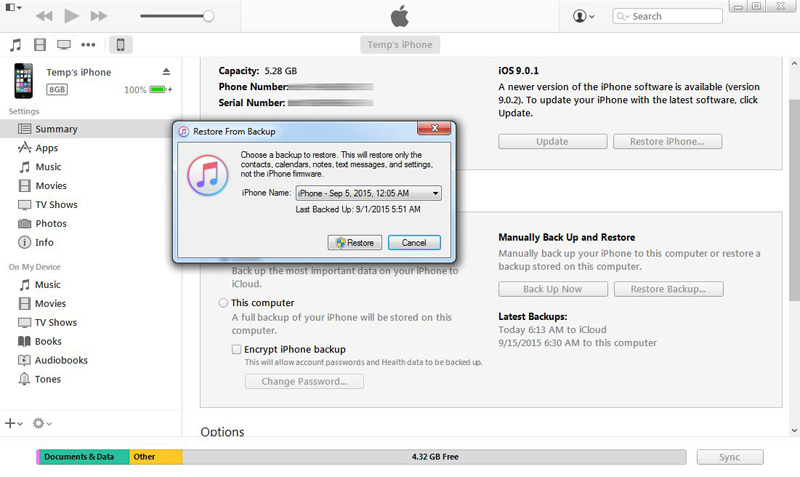
Désavantages
- • Un fichier de sauvegarde iTunes doit exister pour restaurer les données.
- • L'intégralité des données sauvegardées, y compris les contacts, est restaurée. Aucune restauration d'objet individuel n'est possible.
- • Toutes les données existantes sur votre iPhone sont effacées pendant le processus de restauration.
Méthode 02. Restaurer les contacts à partir de la sauvegarde iCloud
Cette méthode est plus simple que celle expliquée ci-dessus. Cependant, même dans cette méthode, les conditions préalables suivantes doivent être remplies :
Conditions préalables
- • Vous devez avoir sauvegardé vos données sur votre compte iCloud.
- • Votre iPhone doit avoir la dernière version d'iOS installée.
- • Votre iPhone doit être connecté à Internet.
- • Vous devez avoir sauvegardé vos données au moins une fois au cours des 180 derniers jours.
Traiter
Les instructions détaillées ci-dessous peuvent être suivies pour restaurer les contacts à partir de la sauvegarde iCloud une fois que les conditions préalables ci-dessus sont remplies :
- • Allumez votre iPhone.
- • Assurez-vous qu'il est connecté à Internet et que votre identifiant iCloud y est associé. Si ce n'est pas le cas, associez-le avant de passer à l'étape suivante.
- • Depuis l'écran d'accueil, accédez à Paramètres > iCloud .
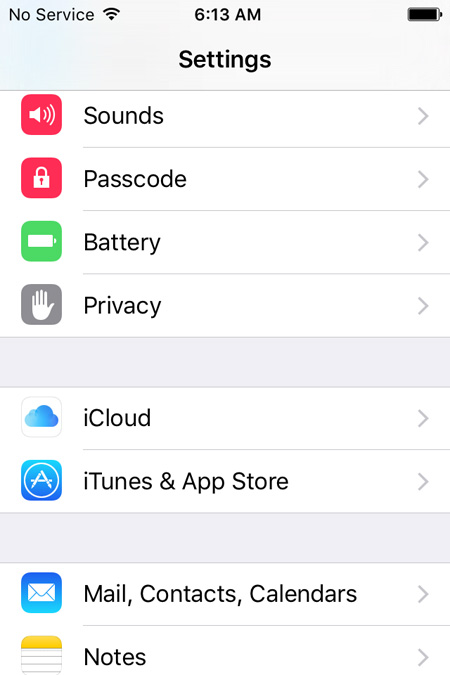
Sur la fenêtre iCloud, dans la liste des programmes mappés, désactivez Contacts en faisant glisser son bouton vers la gauche.
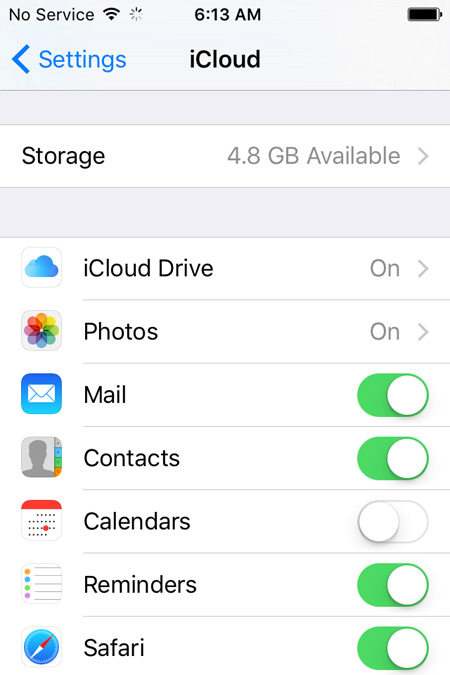
Lorsque vous y êtes invité, appuyez sur Conserver sur mon iPhone dans la boîte contextuelle pour laisser intacts vos contacts existants sur votre iPhone.
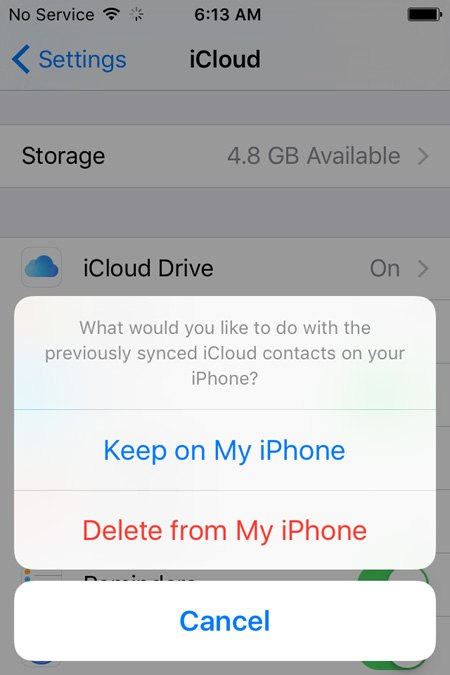
Attendez que l' application Contacts se désactive avec succès.
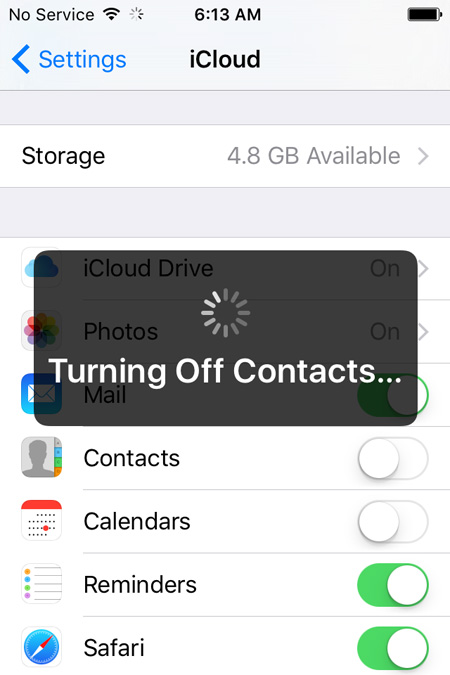
- • Une fois cela fait, réactivez Contacts en faisant glisser le bouton correspondant vers la droite.
- • Lorsque vous y êtes invité, appuyez sur Fusionner dans la fenêtre contextuelle pour restaurer les contacts de votre sauvegarde iCloud et les fusionner avec ceux existants sur votre iPhone.
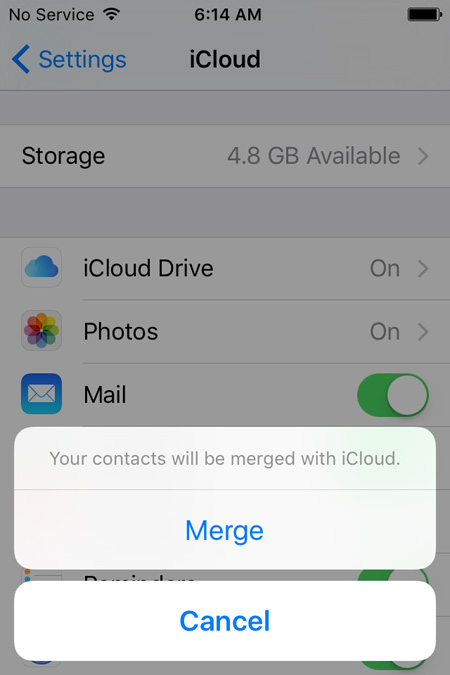

Désavantages
- • L'iOS de votre iPhone doit être mis à jour.
- • Votre iPhone doit être connecté à Internet.
- • Vous devez avoir mappé votre identifiant iCloud avec votre iPhone.
Méthode 03. Restaurer les contacts iPhone sans sauvegarde
Cela n'est possible que lorsqu'un outil tiers efficace est utilisé. Dr.Fone - iPhone Data Recovery by Wondershare est utilisé et apprécié dans le monde entier. Dr.Fone est disponible pour les appareils iOS et Android et peut être utilisé sur les ordinateurs Windows et Mac. Cependant, puisque l'iPhone utilise iOS comme système d'exploitation, Dr.Fone est démontré ici.

Dr.Fone - Récupération de données iPhone
3 façons de récupérer les contacts de l'iPhone 6 SE/6S Plus/6S/6 Plus/6/5S/5C/5/4S/4/3GS !
- Récupérez les contacts directement depuis l'iPhone, la sauvegarde iTunes et la sauvegarde iCloud.
- Récupérez des contacts, y compris des numéros, des noms, des e-mails, des intitulés de poste, des entreprises, etc.
- Prend entièrement en charge l'iPhone 6S, l'iPhone 6S Plus, l'iPhone SE et le dernier iOS 9 !
- Récupérez les données perdues en raison de la suppression, de la perte de l'appareil, du jailbreak, de la mise à niveau iOS 9, etc.
- Prévisualisez et récupérez sélectivement toutes les données que vous souhaitez.
Étapes pour restaurer les contacts de votre iPhone sans aucune sauvegarde
1.Téléchargez et installez Dr.Fone - Récupération de données iPhone sur votre PC. Connectez ensuite votre iPhone à l'ordinateur. Si iTunes se lance automatiquement, fermez-le et initialisez Dr.Fone à la place. Attendez que Dr.Fone se lance et détecte votre iPhone. Dans la fenêtre principale de Dr.Fone, décochez la case Sélectionner tout sous la section Données existantes sur l'appareil .

2.Cochez la case Contacts sous la section Données supprimées de l'appareil . Cliquez sur Démarrer l'analyse lorsque vous avez terminé. Attendez que Dr.Fone analyse et scanne votre iPhone pour les contacts supprimés mais récupérables.

3. Une fois l'analyse terminée, dans la fenêtre suivante, dans le volet de gauche, cochez la case Contacts pour sélectionner tous les contacts.
Remarque : En option, à partir du volet central, vous pouvez également décocher les cases à cocher représentant les contacts indésirables.

4.Cliquez sur Récupérer sur l'appareil dans les options affichées.

Maintenant, vos contacts iPhone ont été restaurés avec succès sur votre appareil.
En plus de ce qui précède, Dr.Fone également :
- • Vous permet d'extraire et de récupérer des données à partir de sauvegardes iTunes et iCloud.
- • Vous permet de sélectionner les objets individuels des fichiers de sauvegarde à restaurer.
- • Vous permet de prévisualiser les objets sélectionnés avant de les restaurer.
Méthode 04. Restaurer les contacts iPhone à partir de Gmail
La restauration des contacts iPhone à partir de Gmail ne nécessite aucun PC, iTunes ou iCloud et peut être effectuée uniquement à l'aide de votre téléphone. Cependant, le processus nécessite encore quelques conditions préalables à remplir, qui sont les suivantes :
Conditions préalables
- • Vous devez avoir accès à votre compte Gmail.
- • Vous devez avoir déjà synchronisé vos contacts avec votre compte Gmail quelque temps auparavant.
- • Votre iPhone doit être connecté à Internet.
Traiter
Après vous être assuré que toutes les conditions préalables ci-dessus sont remplies, vous pouvez suivre les instructions ci-dessous pour récupérer vos contacts perdus sur votre iPhone à l'aide de votre compte Gmail :
- • Allumez votre iPhone.
- • Assurez-vous qu'il est connecté à Internet.
- • Depuis l'écran d'accueil, appuyez sur Paramètres .
- • Dans la fenêtre Paramètres , localisez et appuyez sur Mail, Contacts, Calendriers .
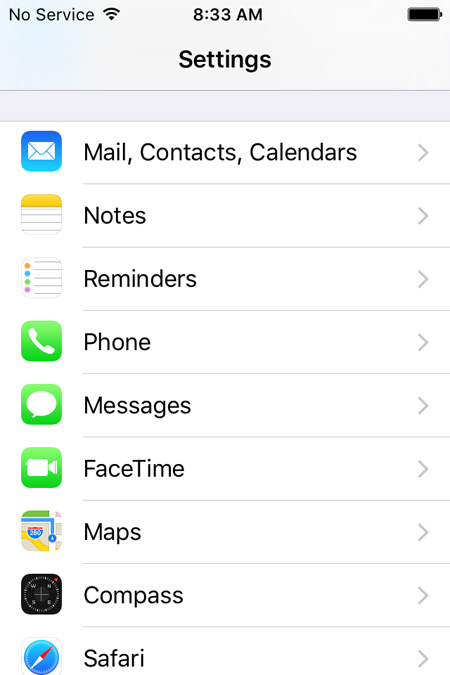
Dans la fenêtre Courrier, Contacts, Calendriers , sous la section COMPTES , appuyez sur Ajouter un compte .

Parmi les fournisseurs de services et les applications disponibles dans la fenêtre Ajouter un compte , appuyez sur Google .
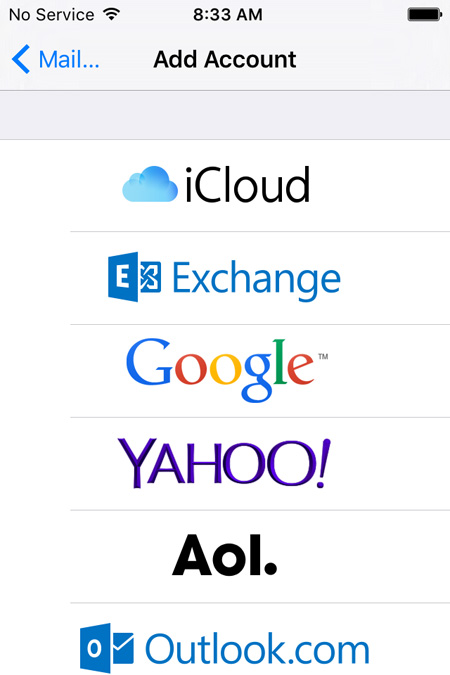
Dans la fenêtre accounts.google.com , fournissez les détails de votre compte Gmail dans les champs disponibles et appuyez sur Se connecter .
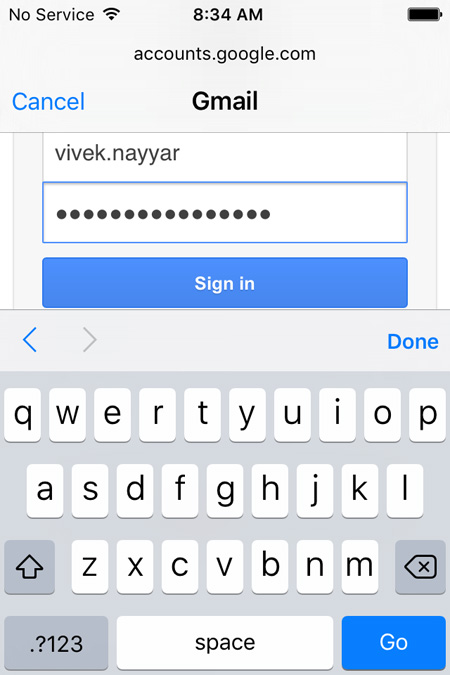
Dans le coin inférieur droit de la fenêtre suivante, appuyez sur Autoriser .
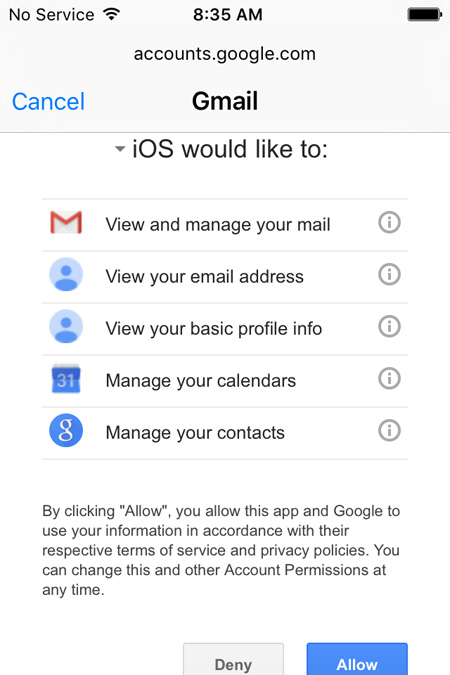
Dans la fenêtre Gmail , faites glisser le bouton Contacts vers la droite pour activer l'application.
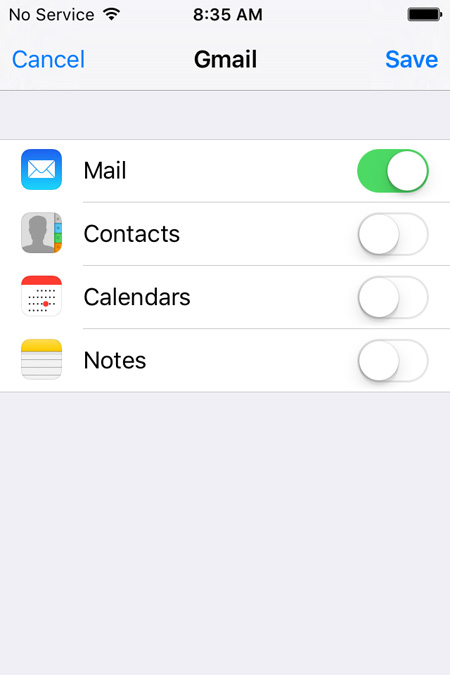
Lorsque vous y êtes invité, appuyez sur Conserver sur mon iPhone dans la boîte contextuelle pour laisser les contacts existants sur votre iPhone intacts.
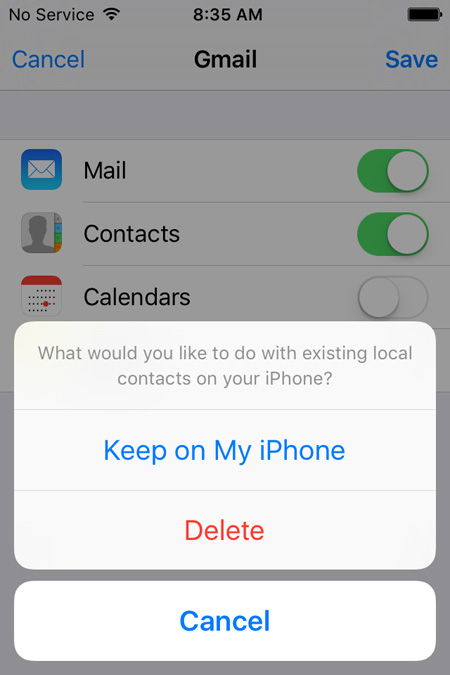
Une fois terminé, appuyez sur Enregistrer dans le coin supérieur droit de la fenêtre.
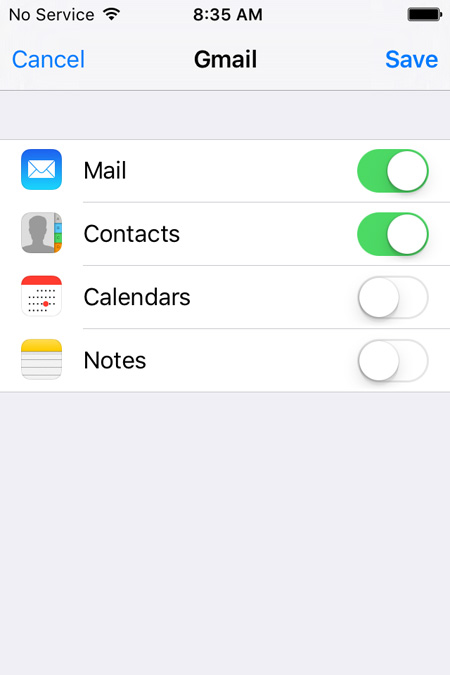
Attendez que le compte Gmail soit ajouté à votre iPhone et que les contacts soient restaurés sur le téléphone.
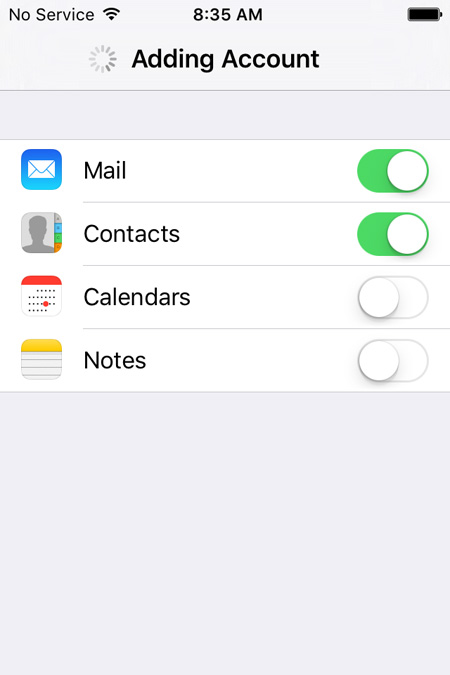
Désavantages
- • Cette méthode ne fonctionne pas tant que vous n'avez pas déjà synchronisé vos contacts avec votre compte Gmail.
- • Le processus de restauration prend un temps considérable, surtout lorsqu'il y a un grand nombre de contacts à restaurer.
- • Votre iPhone doit rester connecté à Internet jusqu'à ce que l'ensemble du processus de restauration soit terminé.
- • Tous vos contacts sont supprimés dès que vous supprimez votre compte Gmail de votre iPhone.
Conclusion
Même si trois des quatre méthodes de restauration ci-dessus sont gratuites, elles s'accompagnent de diverses conditions préalables et inconvénients. Merci à Dr.Fone d'être là en tant que sauveur.
Contacts iPhone
- 1. Récupérer les contacts de l'iPhone
- Récupérer les contacts de l'iPhone
- Récupérer les contacts iPhone sans sauvegarde
- Récupérer les contacts iPhone
- Trouver les contacts iPhone perdus dans iTunes
- Récupérer les contacts supprimés
- Contacts iPhone manquants
- 2. Transférer les contacts iPhone
- Exporter les contacts iPhone vers VCF
- Exporter les contacts iCloud
- Exporter les contacts iPhone vers CSV sans iTunes
- Imprimer les contacts iPhone
- Importer des contacts iPhone
- Afficher les contacts iPhone sur l'ordinateur
- Exporter les contacts iPhone depuis iTunes
- 3. Sauvegarder les contacts de l'iPhone






Selena Lee
rédacteur en chef