5 tactiques utiles pour réinitialiser facilement votre iPad Mini : guide étape par étape
07 mars 2022 • Classé dans : Effacer les données du téléphone • Solutions éprouvées
Eh bien, j'ai de mauvaises nouvelles pour vous. Tous les fichiers que vous avez déjà supprimés sont toujours dans votre iPad Mini ! Oui, et le pire de tout, ils peuvent être trouvés par n'importe qui ! Par conséquent, vous devriez consulter cet article décrivant diverses tactiques pour réinitialiser votre iPad Mini.
Il existe deux classifications générales pour effectuer une réinitialisation d'usine sur iPad Mini. Vous pouvez effectuer une réinitialisation matérielle ou logicielle. Une réinitialisation logicielle est également appelée redémarrage ou redémarrage de votre iPad Mini de manière conventionnelle. Il s'agit généralement de la méthode de dépannage la plus courante.
Une réinitialisation logicielle effacera uniquement les données de la mémoire de votre iPad Mini. Ces données s'accumulent généralement avec l'utilisation continue des applications. En raison de l'accumulation, votre iPad Mini semblera plus lent. Ainsi, la réinitialisation logicielle de votre iPad Mini le fera fonctionner plus rapidement.
D'un autre côté, une réinitialisation matérielle peut être technique, surtout si vous êtes nouveau dans l'écosystème iOS. Il supprime complètement les données de votre appareil. Il est permanent et il sera presque impossible de récupérer vos données. Il existe de nombreuses façons d'effectuer une réinitialisation matérielle, et avec certaines de ces méthodes, un logiciel de récupération de données peut être utilisé pour récupérer les données.
Cependant, cet article offre une solution permanente. Ici, nous allons discuter :
Partie 1. Comment réinitialiser l'iPad Mini aux paramètres d'usine
Dans certaines situations, vous devez vous assurer que vos données effacées ne seront jamais accessibles, par exemple lorsque vous vendez votre iPad Mini. Dans de tels cas, Dr.Fone - Data Eraser garantit l'effacement permanent des données.

Dr.Fone - Effaceur de données
Réinitialisez votre iPad Mini en un seul clic
- Une interface utilisateur simple. Avec l'interface utilisateur de Dr.Fone, effectuer une réinitialisation sur votre iPad est très facile.
- C'est un effaceur de données complet pour tous les appareils iOS. Il peut effacer les données de tous les types de fichiers.
- Dr.Fone - L'outil Data Eraser est le meilleur pour effacer des données supplémentaires sur votre iPad Mini et d'autres appareils iOS afin de libérer de l'espace.
- Il vous permet de supprimer les données de manière sélective de votre iPad Mini et cela de manière permanente.
- Vous pouvez l'utiliser pour vous débarrasser des données d'applications tierces, des données des applications téléchargées ainsi que de l'application elle-même.
Voici comment vous pouvez effacer des données avec Dr.Fone - Data Eraser :
Étape 1 : Tout d'abord, assurez-vous que le logiciel Dr.Fone est en cours d'exécution sur votre ordinateur PC ou Mac.

Étape 2 : Ensuite, connectez votre iPad Mini à votre ordinateur et il sera reconnu par le logiciel Dr.Fone. Parmi les trois options affichées, sélectionnez Effacer et cliquez sur Démarrer.

Étape 3 : Dans la fenêtre contextuelle, sélectionnez l'un des niveaux de sécurité. Entrez également '000000' pour confirmer la sécurité dans la fenêtre suivante.

Étape 4 : Lorsque le processus d'effacement des données commence, soyez patient car le processus peut prendre du temps. Une fois le processus terminé, cliquez sur le bouton OK pour redémarrer.

Dr.Fone - Data Eraser (iOS), est la solution la plus appropriée pour tous vos problèmes liés aux données, en particulier si vous vous demandez comment réinitialiser votre iPad mini en quelques étapes simples et faciles. Toutes vos données seront entièrement effacées après la fin du processus d'effacement de la fonction d'effacement complet d'iOS de Dr.Fone - Data Eraser (iOS). Ainsi, il s'agit d'une solution à toute épreuve pour toutes les requêtes de suppression de données.
Partie 2. Comment réinitialiser l'iPad Mini sans ordinateur
Avez-vous déjà voulu effectuer une réinitialisation de votre iPad Mini et vous n'aviez pas votre ordinateur près de chez vous ? Eh bien, cette section explique comment traverser une telle situation.
Il existe deux façons de réinitialiser votre iPad Mini sans ordinateur.
1. Réinitialisez à l'aide des paramètres intégrés.
Pour réinitialiser votre iPad Mini sans ordinateur, assurez-vous que votre écran tactile fonctionne parfaitement. C'est parce que vous comptez sur les paramètres intégrés pour réinitialiser votre Mini. Il ne nécessite aucun autre logiciel et est également plus pratique.
Si vous aviez un mot de passe défini sur votre iPad Mini, assurez-vous de l'avoir à portée de main car il sera nécessaire.
2. Réinitialisez à l'aide d'iCloud.
Utiliser iCloud pour réinitialiser votre iPad Mini est une forme d'effacement à distance de vos données. Il est généralement crucial que votre iPad Mini ou tout autre appareil iOS soit volé.
Pour ce faire, vous devez avoir accès à iCloud via n'importe quel autre appareil. Votre iPad doit également être configuré sur iCloud et connecté à Internet. Sinon, la réinitialisation aura lieu lors de la prochaine connexion à Internet.
Maintenant, pour comprendre le processus en détail, suivez les instructions étape par étape pour les deux manières ci-dessus :
Pour réinitialiser votre iPad à l'aide de ses paramètres intégrés ;
Étape 1 : Dans le menu Paramètres, cliquez sur l'onglet Général.
Étape 2 : Faites maintenant défiler vers le bas. Appuyez sur le bouton Réinitialiser
Étape 3 : Une fenêtre de réinitialisation apparaît. En dessous, sélectionnez l'option "Effacer tout le contenu et les paramètres".
Étape 4 : Maintenant, une fenêtre "Entrez le code d'accès" apparaîtra. Entrez votre mot de passe et dans la fenêtre suivante, cliquez sur Effacer.
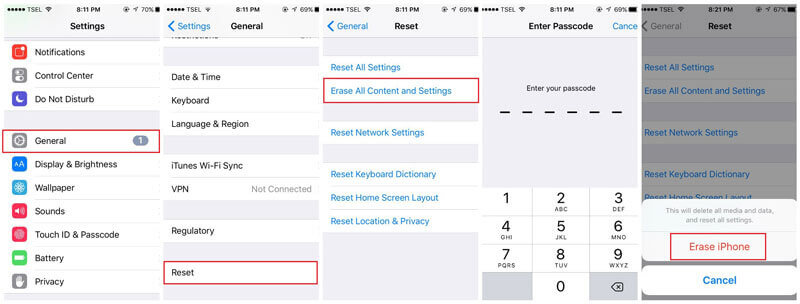
Pour réinitialiser en utilisant iCloud ;
Étape 1 : Utilisez n'importe quel appareil et accédez au site Web d'iCloud.
Étape 2 : Accédez à votre compte.
Étape 3 : Accédez à la section Localiser mon iPhone et une page de carte s'ouvrira.
Étape 4 : Cliquez sur tous les appareils. Sur la liste qui apparaît, trouvez votre iPad Mini.
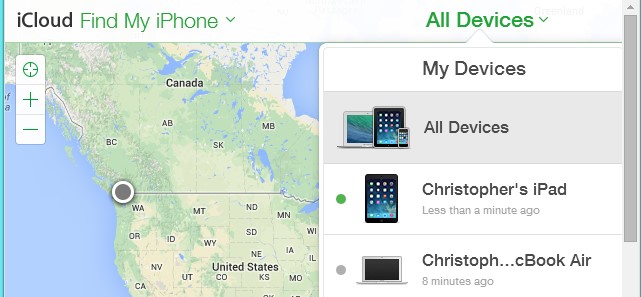
Étape 5 : Sélectionnez maintenant l'option "Effacer l'iPad". Enfin, confirmez votre choix et votre iPad sera effacé à distance.
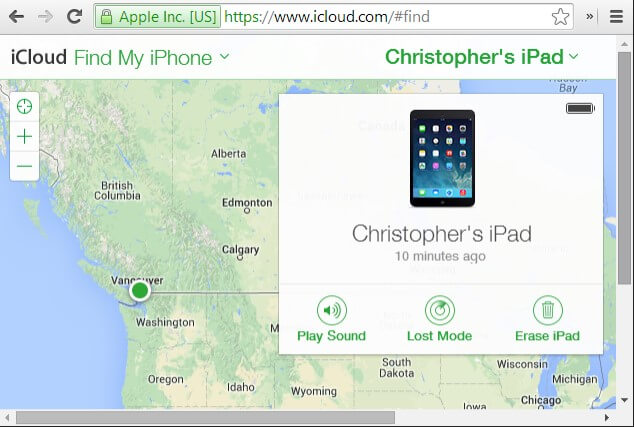
Partie 3. Comment réinitialiser l'iPad Mini
Dans cette section, vous apprendrez comment réinitialiser l'iPad mini. Mais, avant d'opter pour cette méthode, assurez-vous que vous n'avez plus besoin des données, sinon il serait préférable de sauvegarder vos données à l'avance. Il y a de fortes chances que vos données soient perdues après une réinitialisation matérielle et vous n'y aurez plus accès.
Voici les étapes que vous devez suivre pour réinitialiser votre iPad mini :
Étape 1 : Utilisez le bouton Veille et Réveil
Pour démarrer le processus, vous devez appuyer et maintenir le bouton Veille et Réveil (ou l'option Marche/Arrêt) qui est disponible en haut à gauche de l'iPad.
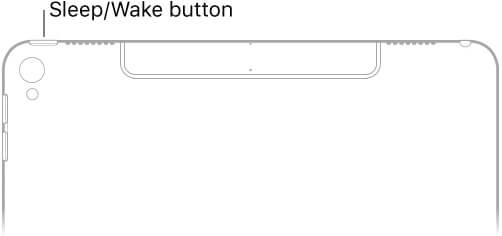
Étape 2 : Utilisation du bouton d'accueil
Dans la deuxième étape, vous devez maintenir et appuyer sur le bouton Accueil avec le bouton Veille et Réveil.
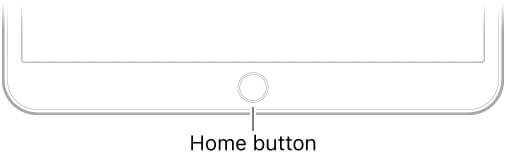
Étape 3 : Continuez à appuyer sur les boutons
Maintenant, maintenez les boutons enfoncés pendant environ 10 secondes, jusqu'à ce que l'écran de votre appareil devienne noir et que le logo Apple apparaisse.
Vous pouvez maintenant relâcher tous les boutons, mais attendez quelques secondes jusqu'à ce que votre appareil iPad démarre complètement et qu'un écran avec écran de verrouillage apparaisse.
C'est ainsi que vous pouvez réinitialiser l'iPhone en quelques minutes.
Remarque : Vous pouvez également réinitialiser votre iPad Mini à l'aide d'iTunes lorsque le téléphone ne répond pas. Pour que cela fonctionne, vous devrez mettre votre iPad Mini en mode de récupération.
Partie 4. Comment réinitialiser l'iPad Mini avec iTunes
Remarque :Avant de vous connecter à iTunes, assurez-vous d'avoir désactivé Localiser mon iPad. De plus, vous pouvez effectuer une sauvegarde avant de restaurer les paramètres d'usine de votre iPad Mini.
Pour désactiver Localiser mon iPad ;
Étape 1 : Accédez à l'application Paramètres
Étape 2 : Cliquez sur le compte iCloud en haut à gauche et choisissez iCloud sur l'écran des paramètres de l'identifiant Apple.
Étape 3 : En bas, cliquez sur Localiser mon iPad.
Étape 4 : Sur le curseur, appuyez dessus pour le désactiver.
Vous pouvez maintenant continuer avec iTunes.
Étape 1 : Pour commencer, ouvrez iTunes sur votre PC ou MacBook. Assurez-vous qu'il s'agit de la dernière version.
Étape 2 : Maintenant, connectez votre iPad Mini à l'ordinateur.
Étape 3 : Ensuite, dans la fenêtre contextuelle, sélectionnez pour entrer un mot de passe ou faire confiance à l'ordinateur.
Étape 4 : Sélectionnez votre appareil.

Étape 5 : Maintenant, allez dans l'onglet Résumé. Sur le panneau de droite se trouvent les détails de votre iPad Mini. Sélectionnez Restaurer.
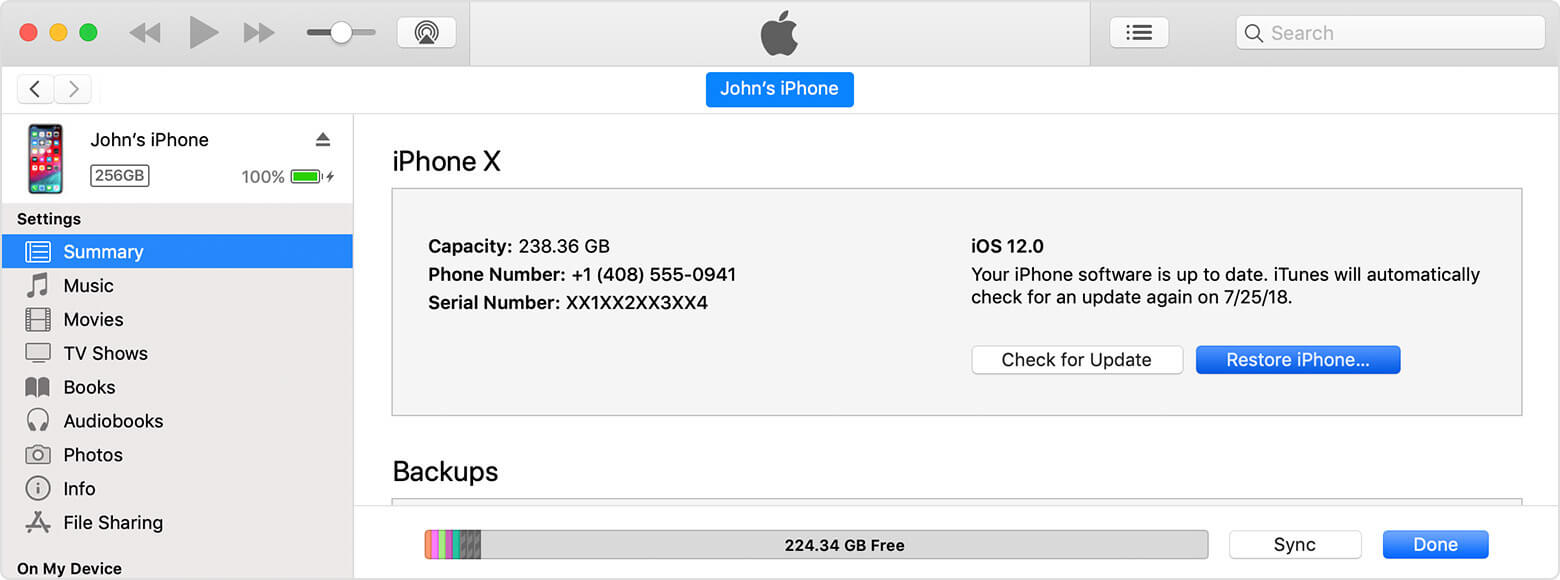
Étape 6 : Une fenêtre contextuelle apparaît. Enfin, confirmez la restauration.
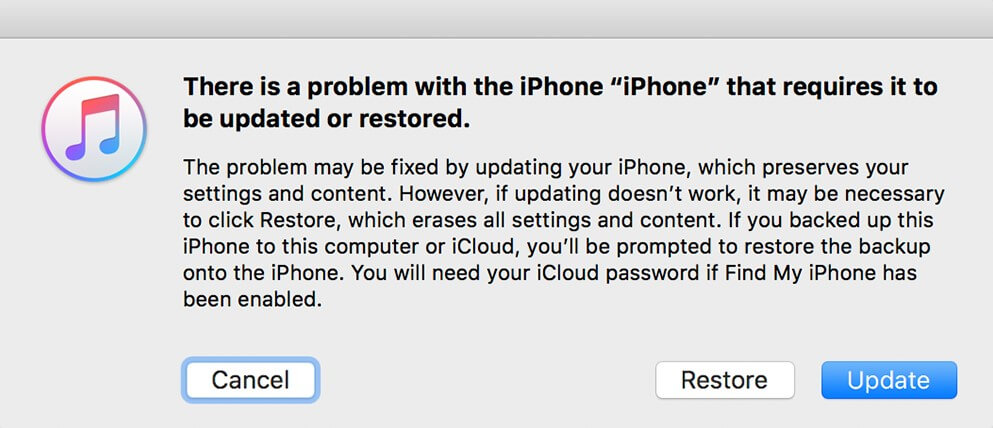
Votre appareil démarre le processus de restauration avec de nouveaux paramètres. Les données qui n'ont pas été sauvegardées seront perdues. Si vous avez réussi une sauvegarde, vous pouvez restaurer toute votre musique, vos films et vos photos, entre autres types de données.
Conclusion:
Je vous recommande donc de rester vigilant sur ce que vous placez dans votre iPad Mini. Il s'agit généralement de la première ligne de défense contre tout problème logiciel pouvant être causé par des applications tierces que la plupart d'entre nous utilisent.
Si vous avez besoin d'augmenter la vitesse de votre iPad Mini, vous pouvez d'abord essayer une réinitialisation logicielle, puis voir la réponse. Si le résultat n'est pas souhaitable, eh bien, il existe le logiciel Dr.Fone - Data Eraser. Vous pouvez l'utiliser pour nettoyer les données d'application qui ont ralenti votre système.
Cependant, comme indiqué précédemment, dans des cas extrêmes, par exemple si votre iPad Mini a été volé ou corrompu par un virus, une réinitialisation matérielle de votre iPad Mini est nécessaire.
Lorsque le vol est un problème, Dr.Fone est efficace pour effacer les données de sorte que personne ne puisse les retrouver. Par conséquent, il est crucial d'apprendre à réinitialiser votre iPad en usine de peur d'en avoir besoin. Ainsi, lisez et partagez cet article pour responsabiliser les autres utilisateurs d'appareils iOS.
Maîtriser l'espace iOS
e- Supprimer les applications iOS
- Supprimer/redimensionner des photos iOS
- Réinitialisation d'usine iOS
- Réinitialiser l'iPod touch
- Réinitialiser l'iPad Air
- Réinitialisation d'usine de l'iPad mini
- Réinitialiser l'iPhone désactivé
- Réinitialisation d'usine iPhone X
- Réinitialisation d'usine iPhone 8
- Réinitialisation d'usine iPhone 7
- Réinitialisation d'usine iPhone 6
- Réinitialisation d'usine iPhone 5
- Réinitialiser l'iPhone 4
- Réinitialisation d'usine iPad 2
- Réinitialiser l'iPhone sans identifiant Apple
- Supprimer les données de l'application sociale iOS






James Davis
Rédacteur en chef