Comment réparer l'iPhone continue de geler après la mise à jour iOS 15/14 ?
27 avril 2022 • Classé dans : Conseils pour différentes versions et modèles d'iOS • Solutions éprouvées
"Hé, j'ai donc eu beaucoup de problèmes avec la nouvelle mise à jour iOS 15/14. Tout le système se fige et je ne peux rien déplacer pendant environ 30 secondes. Cela arrive à mon iPhone 6s et 7 Plus. Quelqu'un a-t-il le même problème ? » - Commentaires de la communauté Apple
De nombreux utilisateurs d'appareils Apple ont été confrontés à un problème où l'appareil iOS 15/14 se fige complètement. C'est à la fois choquant et inattendu pour de nombreux utilisateurs d'iOS, car ils aimaient Apple depuis le début. Apple n'a pas publié iOS 14 il y a très longtemps, ce qui signifie que ces problèmes peuvent facilement être résolus par Apple dans sa prochaine mise à jour d'iOS 15. Mais si votre iPhone continue de geler après la mise à jour 15, que ferez-vous ? N'y a-t-il pas de solution pour iOS 14 gelant votre téléphone ?
Ne vous inquiétez pas du tout. Car si vous lisez cet article, il est évident que vous êtes sur le bon chemin vers la solution. Dans cet article, vous allez trouver les 5 meilleures solutions pour résoudre le problème de non-réponse de l'écran iOS 15/14. Ces 5 solutions peuvent facilement résoudre votre problème si vous pouvez les mettre en œuvre à l'aide de cet article. Il n'y a rien de sérieux à faire, continuez à lire jusqu'à la fin et vous comprendrez ce que vous devez faire.
Solution 1 : forcer le redémarrage de votre iPhone
Forcer le redémarrage de votre iPhone peut être la première et la plus simple solution pour vous, si votre iOS 15/14 récemment mis à jour se bloque sans raison. Parfois, les plus gros problèmes ont la solution la plus simple. Donc, avant d'essayer des solutions de niveau avancé, vous pouvez essayer de forcer le redémarrage de votre iPhone. Si votre iPhone continue de geler après la mise à jour iOS 15/14, espérons que cela vous aidera à résoudre le problème.
- Si vous utilisez un modèle d'iPhone plus ancien que l'iPhone 8, il vous suffit d'appuyer et de maintenir enfoncés le bouton d'alimentation (marche/arrêt) et le bouton d'accueil pendant quelques minutes. Ensuite, vous devez relâcher les boutons lorsque l'écran de votre iPhone devient noir. Ensuite, vous devez à nouveau appuyer sur le bouton d'alimentation (marche / arrêt) et attendre que le logo Apple apparaisse. Votre téléphone devrait redémarrer normalement maintenant.
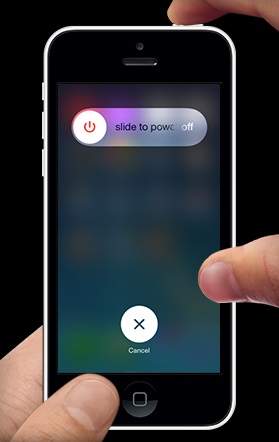
- Si vous utilisez un modèle plus récent qui est l'iPhone 7 ou une version ultérieure, il vous suffit d'appuyer et de maintenir enfoncés le bouton d'alimentation (marche/arrêt) et le bouton de réduction du volume pour redémarrer votre appareil. Vous pouvez suivre ce guide détaillé pour forcer le redémarrage de votre iPhone .
Solution 2 : réinitialiser tous les paramètres sur iPhone
La réinitialisation de tous les paramètres sur l'iPhone signifie que les paramètres de votre iPhone retrouveront leur nouvelle forme. Vos préférences personnelles ou tout type de paramètres que vous avez modifiés n'existeront plus. Mais toutes vos données resteront intactes. Si votre iPhone continue de geler pour la mise à jour iOS 15/14, vous pouvez essayer de réinitialiser tous les paramètres. Cela peut aider aussi ! Voici comment réparer le gel de l'iPhone en réinitialisant tous les paramètres.
- Vous devez d'abord aller dans l'option "Paramètres" de votre iPhone. Allez ensuite dans "Général", choisissez "Réinitialiser". Appuyez enfin sur le bouton "Réinitialiser tous les paramètres".
- Vous devrez peut-être entrer votre mot de passe pour continuer et après l'avoir fourni, les paramètres de votre iPhone seront totalement réinitialisés et restaurés à ses paramètres d'usine.
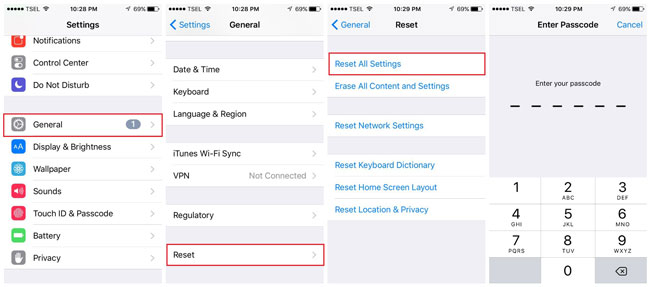
Solution 3 : Résoudre le blocage de l'iPhone sur iOS 15/14 sans perte de données
Si vous avez mis à jour votre iPhone vers iOS 15/14 et que l'écran ne répond pas, cette partie est pour vous. Si votre problème persiste après avoir essayé les deux méthodes précédentes, vous pouvez facilement réparer le gel de l'iPhone sur iOS 15/14 sans perte de données à l'aide de Dr.Fone - System Repair . Ce logiciel étonnant vous aidera à résoudre les problèmes de gel de l'iPhone, l'iPhone bloqué sur le logo Apple, la boucle de démarrage de l'iPhone, l'écran bleu ou blanc de la mort, etc. C'est un outil de réparation iOS très utile. Voici comment vous pouvez l'utiliser pour résoudre le problème de gel d'iOS 14 -

Dr.Fone - Réparation du système
Corrigez l'erreur système de l'iPhone sans perte de données.
- Réparez uniquement votre iOS à la normale, aucune perte de données.
- Résoudre divers problèmes du système iOS bloqués en mode de récupération , logo Apple blanc , écran noir , boucle au démarrage, etc.
- Corrige d'autres erreurs iPhone et erreurs iTunes, telles que l' erreur iTunes 4013 , l'erreur 14 , l'erreur iTunes 27 , l'erreur iTunes 9 et plus encore.
- Fonctionne pour tous les modèles d'iPhone, iPad et iPod touch.
- Entièrement compatible avec la dernière version d'iOS.

- Vous devez d'abord télécharger et installer Dr.Fone - Réparation du système sur votre PC et le lancer. Après cela, cliquez sur le bouton "Réparation du système" lorsque l'interface principale apparaît pour passer à l'étape suivante.

- Connectez maintenant votre iPhone à votre PC à l'aide d'un câble USB. Sélectionnez "Mode standard" pour poursuivre le processus qui conservera les données après la correction.

- Mettez maintenant votre appareil en mode DFU en suivant les instructions sur votre écran. Afin de réparer votre appareil, le mode DFU est nécessaire.

- Fone détectera quand votre téléphone passera en mode DFU. Maintenant, une nouvelle page s'affichera devant vous et vous demandera des informations sur votre appareil. Fournissez les informations de base pour télécharger la mise à jour du micrologiciel.

- Attendez maintenant un certain temps après avoir cliqué sur le bouton Télécharger. Le téléchargement de la mise à jour du firmware prend un peu de temps.
- Une fois le firmware téléchargé, vous obtiendrez une interface comme l'image ci-dessous. Cliquez simplement sur le bouton "Réparer maintenant" pour réparer l'iPhone qui tente de récupérer des données

- Une fois le processus terminé, votre appareil redémarrera automatiquement et vous obtiendrez une interface comme celle-ci dans Dr.Fone. Si le problème existe, vous pouvez cliquer sur le bouton "Réessayer" pour recommencer.

Solution 4 : restaurer l'iPhone en mode DFU avec iTunes
Il existe toujours un moyen officiel de résoudre un problème iOS et le moyen est iTunes. C'est un outil qui peut non seulement vous divertir, mais aussi résoudre divers problèmes avec votre appareil iOS. Si l'écran tactile iOS 15/14 ne fonctionne pas sur votre iPhone, vous pouvez le restaurer en mode DFU à l'aide d'iTunes. Ce n'est pas un processus facile ou court, mais si vous suivez les directives de cette partie, vous pouvez facilement mettre en œuvre cette méthode pour résoudre votre problème de gel. Mais le principal inconvénient de l'utilisation d'iTunes pour restaurer votre iPhone est que vous perdrez toutes les données de votre téléphone au cours du processus. Nous vous conseillons donc fortement de sauvegarder vos données avant. Voici comment faire -
- Téléchargez et installez la dernière version d'iTunes sur votre ordinateur.
- Connectez maintenant votre iPhone à votre PC à l'aide d'un câble USB.
- Lancez iTunes et mettez votre iPhone en mode DFU. Pour l'iPhone 6s et les générations antérieures, maintenez enfoncés le bouton d'alimentation et le bouton d'accueil en même temps pendant 5 secondes, relâchez le bouton d'alimentation et maintenez le bouton d'accueil enfoncé.
- De même, pour iPhone 8 et 8 Plus, maintenez enfoncés le bouton d'alimentation et le bouton de réduction du volume pendant 5 secondes. Relâchez ensuite le bouton d'alimentation et maintenez le bouton Volume bas enfoncé.
- Maintenant, iTunes détectera que votre iPhone est en mode DFU. Cliquez sur le bouton "OK" et accédez à l'interface principale. Ensuite, allez dans l'option "Résumé" pour passer à l'étape finale.

- Enfin, cliquez sur le bouton "Restaurer l'iPhone" et cliquez sur "Restaurer lorsque la notification d'avertissement apparaît.
Solution 5 : rétrograder l'iPhone vers iOS 13.7
Si vous avez mis à niveau vers la dernière version d'iOS sur votre iPhone mais que l'écran tactile iOS 14 ne répond pas, vous pouvez utiliser cette dernière solution. Il y a un dicton qui dit : « Si vous n'avez aucun moyen, vous devez toujours avoir de l'espoir. Après avoir essayé toutes les solutions précédentes, tout iPhone devrait être réparé facilement. Mais si le problème persiste, alors rétrograder votre iOS vers iOS 13.7 serait la décision la plus sage pour le moment.
Vous pouvez trouver des instructions détaillées sur cet article pour savoir comment rétrograder iOS 14 vers iOS 13.7 de 2 manières.
La dernière version d'iOS, iOS 15/14, est totalement nouvelle et toutes sortes de problèmes qui y sont liés peuvent déjà attirer l'attention d'Apple. J'espère que ces problèmes seront résolus dans la prochaine mise à jour. Mais le problème de gel de l'écran iOS 15/14 peut facilement être résolu à l'aide de cet article. Vous pouvez essayer l'une de ces 5 solutions, mais la meilleure et la plus recommandée serait d'utiliser Dr.Fone - Réparation du système. Il y a une chose garantie par Dr.Fone - System Repair, vous obtiendrez la solution pour le gel d'iOS 14 sur votre téléphone. Alors ne perdez pas votre temps en essayant d'autres moyens, utilisez simplement Dr.Fone - Réparation du système pour une perte de données et un résultat parfait.
iOS 12
- 1. Dépannage iOS 12
- 1. Rétrograder iOS 12 vers iOS 11
- 2. Les photos ont disparu de l'iPhone après la mise à jour iOS 12
- 3. Récupération de données iOS 12
- 5. Problèmes WhatsApp avec iOS 12 et solutions
- 6. Mise à jour iOS 12 iPhone en brique
- 7. iOS 12 gelant l'iPhone
- 8. iOS 12 Tentative de récupération de données
- 2. Astuces iOS 12






Alice MJ
Rédacteur en chef
Généralement noté 4.5 ( 105 participants)