iOS 15 causant des problèmes d'activation de l'iPad : comment réactiver votre appareil
07 mars 2022 • Classé dans : Conseils pour différentes versions et modèles d'iOS • Solutions éprouvées
La dernière mise à jour logicielle d'Apple, iOS 15, comprend une multitude de nouvelles fonctionnalités, notamment Night Shift, Touch ID for Notes, une application News plus personnalisée qu'auparavant, de nouvelles options Apple Music pour Car Play et des actions rapides pour 3D touch, entre autres. améliorations. Aussi géniale soit-elle, la mise à jour n'est pas sans défauts, de plus en plus de personnes signalant des problèmes mineurs avec leurs appareils immédiatement après la mise à jour. Ces problèmes ont été mineurs, c'est le moins qu'on puisse dire. Ils affectent rarement le fonctionnement général de l'appareil et la plupart d'entre eux ont des solutions simples. Par rapport aux avantages et aux nouvelles fonctionnalités d'iOS 15, ce n'est pas un problème qui devrait vous empêcher d'effectuer une mise à niveau.
Mais peut-être que le plus effrayant de ces problèmes a été le rapport selon lequel la mise à jour a «briqué» certains iPads. Bricked est peut-être une exagération de ce qui arrive exactement aux anciens iPad après la mise à jour, mais le problème n'est pas moins pénible pour les utilisateurs. En effet, l'appareil (généralement l'iPad 2) ne s'active pas et l'utilisateur reçoit un message d'erreur indiquant : « Votre iPad n'a pas pu être activé car le serveur d'activation est temporairement indisponible.
Dans cet article, nous allons vous montrer comment réactiver l'iPad après la mise à niveau d'iOS 15.
- Partie 1 : Apple propose une solution à ce problème
- Partie 2 : Comment réactiver l'iPad après la mise à niveau d'iOS 15
Partie 1 : Apple propose une solution à ce problème
Ce problème particulier semble affecter les utilisateurs de l'iPad 2. Il convient également de noter que bien que le message d'erreur semble suggérer que l'appareil sera activé dès que les serveurs seront disponibles, ceux qui ont attendu ont été déçus de constater que 3 jours plus tard, leurs appareils n'étaient toujours pas activés.
Il est cependant important de noter que dans une mise à jour très récente de la version iOS 15, Apple a publié une version qui peut être utilisée pour les anciens modèles, y compris l'iPad 2. Dès qu'ils ont eu connaissance du problème, Apple a retiré l'iOS 15. mise à jour pour les appareils plus anciens, y compris l'iPad 2, pendant qu'ils corrigeaient le problème.
Cela signifie que si vous n'avez pas encore mis à jour votre iPad 2, vous devriez obtenir une mise à jour sans problème et vous ne risquez pas de souffrir de ce problème très frustrant. Si vous avez cependant mis à jour vers iOS 15 avant la sortie de la nouvelle version, Apple propose une solution pour réactiver votre iPad 2 comme nous le verrons prochainement.
Partie 2 : Comment réactiver l'iPad après la mise à niveau d'iOS 15
Après la mise à jour d'iOS 15, vous pouvez recevoir un message sur votre iPad 2 indiquant. "Votre iPad n'a pas pu être activé car le service d'activation est temporairement indisponible." Il est important de noter que cela ne signifie pas que votre appareil est inutile car ce problème a une solution. Pour résoudre ce problème, vous aurez besoin de la dernière version d'iTunes et de votre appareil.
Étape 1 : Connectez votre iPad à votre ordinateur à l'aide d'un câble USB. Ensuite, ouvrez iTunes. Assurez-vous que la dernière version d'iTunes est installée sur l'ordinateur.
Étape 2 : Pendant que votre iPad est connecté à l'ordinateur, vous devrez le forcer à redémarrer. Vous pouvez le faire en appuyant et en maintenant enfoncés les boutons Marche/Veille et Accueil en même temps. Maintenez les boutons enfoncés jusqu'à ce que vous voyiez l'écran du mode de récupération. Comme indiqué ci-dessous…
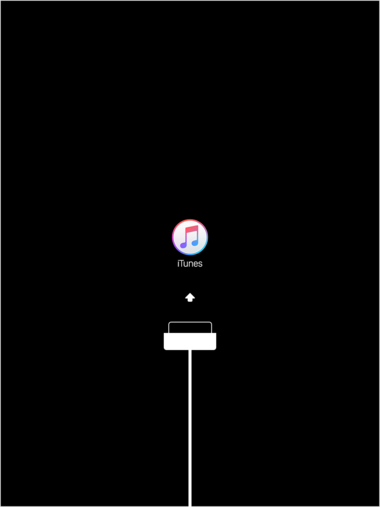
Étape 3 : iTunes vous donnera alors la possibilité de restaurer ou de mettre à jour l'iPad connecté. Choisissez Mettre à jour pour continuer. Le problème est facilement résolu par une mise à jour qui n'affectera pas vos données. Si toutefois la mise à jour échoue, vous devrez peut-être choisir de restaurer, ce qui pourrait entraîner une perte de données, car une restauration efface tout le contenu et les paramètres.
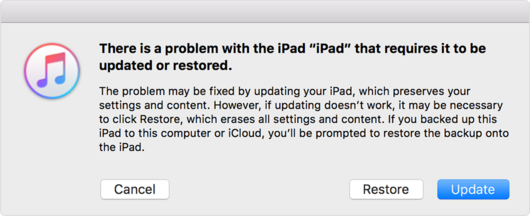
C'est pourquoi c'est une bonne idée de créer une sauvegarde de vos données avant la mise à jour vers le nouvel iOS 15. Ainsi, lorsque de tels problèmes surviennent, vous bénéficierez de la sécurité supplémentaire d'une sauvegarde.
Étape 4 : Choisir Mettre à jour signifie qu'iTunes réinstallera iOS 15 sans effacer aucune de vos données. Le processus peut prendre quelques minutes, mais s'il prend plus de 15 minutes, votre iPad quittera le mode de récupération et vous devrez peut-être répéter les étapes 2 et 3.
Étape 5 : Après la mise à jour, laissez votre iPad connecté à l'ordinateur pour terminer le processus d'activation à l'aide d'iTunes. iTunes devrait reconnaître votre appareil une fois la mise à jour terminée. Si ce n'est pas le cas, déconnectez l'iPad, puis reconnectez-le à l'ordinateur. S'il n'est toujours pas reconnu, essayez d'utiliser un autre ordinateur pour terminer le processus.
Cette solution est fournie par le support client Apple et les utilisateurs ont signalé une réactivation réussie de leurs appareils à l'aide d'iTunes, comme décrit ci-dessus.
Malheureusement, ce bogue d'activation n'est pas le seul problème auquel les utilisateurs ont dû faire face après la mise à niveau vers iOS 15. Night Shift, une nouvelle fonctionnalité intéressante qui promet un meilleur sommeil pour les utilisateurs d'appareils iOS, ne fonctionnera que sur les appareils dotés d'un processeur 64 bits. . Cela signifie que vous ne pourrez peut-être pas profiter de cette fonctionnalité intéressante si vous possédez un appareil plus ancien tel qu'un iPhone 4s ou un iPad 2.
Il y a également eu plusieurs autres bogues et problèmes, y compris une erreur de vérification de mise à jour lors de la mise à jour. Ces problèmes mineurs sont cependant réparables comme nous l'avons vu à l'étape 2 ci-dessus et comme une mise à jour logicielle est souvent dotée d'une meilleure sécurité, vous ne pouvez pas vous permettre d'ignorer la mise à niveau.
Nous espérons que vous pourrez remettre votre iPad en état de marche. Faites-nous savoir si la solution ci-dessus fonctionne pour vous ou tout autre problème que vous pourriez rencontrer avec la nouvelle mise à niveau.




James Davis
Rédacteur en chef