9 façons les plus efficaces de réparer l'écran gelé de l'iPhone
27 avril 2022 • Classé dans : Résoudre les problèmes d'appareils mobiles iOS • Solutions éprouvées
Votre iPhone est actuellement bloqué sur un écran figé ? Avez-vous essayé de le réinitialiser, et il s'est avéré qu'il ne répondait pas? Hochez-vous la tête à toutes ces questions ? Alors tu es au bon endroit.
Tout d'abord, ne vous inquiétez pas de la situation. Vous n'êtes pas le premier (et malheureusement ne serez pas le dernier) à souffrir d'un écran gelé. Au lieu de cela, comptez-vous chanceux. Pourquoi? Parce que vous êtes au bon endroit pour vous aider à réparer un écran d'iPhone gelé . Dans cet article, nous approfondissons les raisons pour lesquelles vous avez un écran gelé ? Et les moyens de faire face à ce problème.
Partie 1. Raisons de l'écran gelé de l'iPhone
Comme tous les autres smartphones, il existe diverses raisons pour lesquelles un écran se fige . Quant à l'iPhone, certaines de ces raisons sont :
1. Le téléphone manque d'espace
Si votre iPhone manque d'espace mémoire, cela peut facilement affecter les performances et la vitesse du téléphone. Dans les cas extrêmes, cela entraîne un gel temporaire de l'écran, qui s'aggrave avec le temps.
2. De nombreuses applications fonctionnant en même temps
Les applications en cours d'exécution nécessitent la RAM du système pour fonctionner. Et il y a tellement de choses que la RAM peut faire en même temps. Si vous exécutez différentes applications sur l'iPhone, cela peut expliquer pourquoi l'écran s'est figé.
3. Mises à jour désinstallées
La raison pour laquelle Apple met à jour sa série d'iPhone est de corriger d'éventuels bogues, d'améliorer les performances et d'améliorer la sécurité. Si vous n'avez pas mis à jour l'iPhone depuis un certain temps, cela peut provoquer le blocage du téléphone.
4. Mises à jour inachevées
Semblable au problème précédent, vous pouvez avoir des mises à jour qui ne se sont pas installées correctement. Cela peut arriver pour diverses raisons, mais cela peut être l'une des raisons pour lesquelles vous rencontrez un écran gelé.
5. Application buggy
Apple fait un excellent travail en examinant les applications avant d'aller sur l'Apple Store, mais ils peuvent ne pas détecter tous les bogues dans un code source. Donc, si votre écran se fige à chaque fois que vous utilisez une application, cela pourrait être le problème.
6. Attaque de logiciels malveillants
Bien que cela soit hautement improbable, vous ne pouvez pas non plus l'exclure entièrement. Un iPhone jailbreaké est vulnérable aux attaques de logiciels malveillants.
7. Le jailbreak a mal tourné
Un iPhone Jailbreaké peut être le problème d'un écran gelé. Vous n'avez peut-être pas suivi correctement le processus de jailbreak.
8. Problèmes matériels
Si votre téléphone est tombé plusieurs fois ou s'est retrouvé dans de l'eau qui a endommagé son matériel, cela peut provoquer un écran gelé.
Voici quelques-unes des raisons courantes pour lesquelles l'écran de votre iPhone peut se bloquer. Nous allons voir quelques méthodes pour réparer un écran gelé.
Partie 2. Comment réparer l'écran gelé de l'iPhone ?
Il y a plusieurs choses que vous pouvez faire, et nous en discuterons l'une après l'autre.
2.1 Réinitialisation matérielle/redémarrage forcé
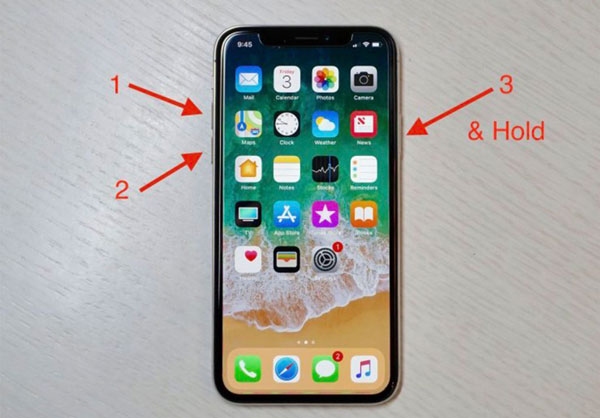
Selon le modèle d'iPhone, l'utilisation du redémarrage dur sera différente.
Forcer le redémarrage des anciens iPhones avec le bouton d'accueil
- Vous devez appuyer simultanément sur le bouton d'alimentation et le bouton d'accueil et les maintenir enfoncés.
- Attendez ensuite que le logo Apple apparaisse à l'écran et relâchez vos doigts.
- Attendez que l'iPhone redémarre.
iPhone 7 et iPhone 7 Plus :
- Vous maintenez enfoncés le bouton d'alimentation et le bouton de réduction du volume en même temps.
- Attendez ensuite que le logo Apple apparaisse à l'écran et relâchez vos doigts.
- Attendez que l'iPhone redémarre.
iPhone SE 2020, iPhone 8 et nouveaux iPhones sans bouton d'accueil :
- Appuyez et relâchez vos doigts sur le bouton de réduction du volume.
- Ensuite, appuyez et relâchez vos doigts sur le bouton d'augmentation du volume.
- Appuyez immédiatement sur le bouton latéral et maintenez-le enfoncé.
- Vous attendez ensuite que le logo Apple apparaisse, puis relâchez votre doigt du bouton latéral.
Une réinitialisation matérielle peut résoudre la plupart des problèmes d'écran gelé.
2.2 Charger votre téléphone

Parfois, le problème peut être une batterie faible. Il n'est pas rare que la barre de batterie de l'iPhone soit incorrecte. Probablement à cause d'une erreur. Le chargement de votre téléphone peut aider à résoudre le problème d'écran gelé.
2.3 Mettez à jour l'application défectueuse.
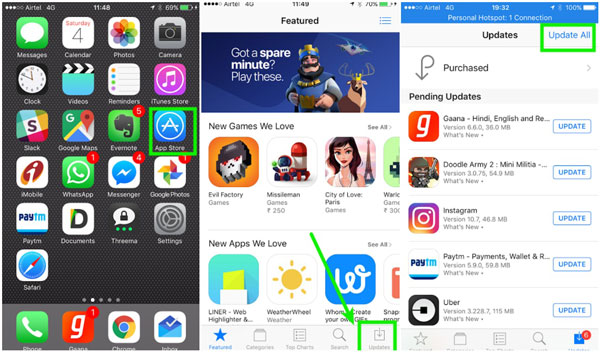
Si vous avez découvert, votre téléphone se fige lorsque vous ouvrez une application particulière ou après avoir installé une nouvelle application. Ensuite, il se peut que l'application soit défectueuse. Une façon de résoudre ce problème consiste à mettre à jour l'application. Vous pouvez le faire en suivant ces étapes.
- Accédez à l'App Store et appuyez sur le bouton « Mettre à jour » dans l'onglet inférieur.
- Cela fait apparaître toutes les applications qui ont des mises à jour.
- Appuyez sur le bouton "Mettre à jour" à côté de l'application que vous souhaitez mettre à jour, ou vous pouvez décider d'utiliser le bouton " Tout mettre à jour ".
Si le problème vient de l'application, votre écran devrait cesser de se figer.
2.4 Supprimer l'application
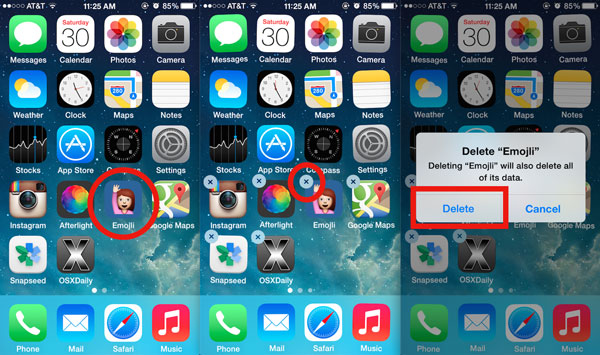
Si la mise à jour de l'application ne fonctionne pas, vous devez supprimer l'application. Pour supprimer l'application,
- Maintenez l'icône de l'application enfoncée.
- L'application, ainsi que d'autres applications sur votre écran, se tortilleront.
- Un ' X ' apparaît à côté de chaque icône. Appuyez sur le « X » sur l'application que vous souhaitez supprimer.
- Il fait apparaître un message pour confirmer si vous souhaitez supprimer l'application.
- Appuyez sur le bouton "Supprimer".
2.5 Effacer les données de l'application
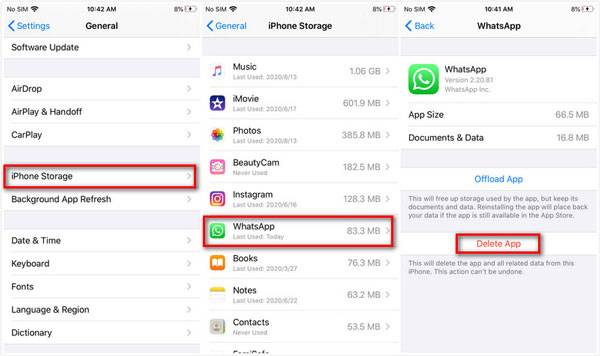
Outre la suppression de l'application, vous pouvez également effacer les données de l'application. Parfois, les applications laissent des fichiers résiduels ou en cache après les avoir supprimées de votre iPhone. Dans d'autres pour faire ceci:
- Accédez à l'icône des paramètres de votre téléphone.
- Appuyez sur le ' Général ' sur la liste des applications qui apparaissent.
- Faites défiler et appuyez sur "Stockage" et sélectionnez l'application dont vous souhaitez supprimer les données.
- L'option "Effacer le cache de l'application" sera disponible pour vous.
- Sélectionnez l'option, et c'est tout.
2.6 Restaurer tous les paramètres par défaut
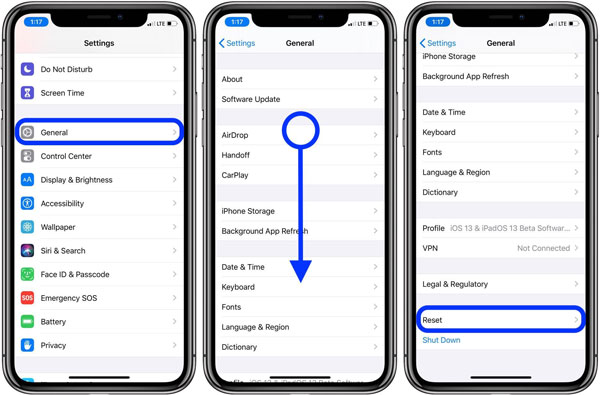
Si vous rencontrez toujours un écran gelé après cela, vous devez réinitialiser votre téléphone. La réinitialisation supprimera tous vos paramètres enregistrés sur votre téléphone mais conservera vos données intactes. La cause de votre écran gelé peut être due à certains paramètres de votre iPhone.
Pour faire ceci :
- Allez dans « Paramètres » et appuyez sur le bouton.
- Vous choisissez alors l'option 'Général'.
- Vous verrez l'option "Réinitialiser".
- Appuyez sur l'option "Réinitialiser tous les paramètres".
- Confirmez la dernière étape en entrant votre mot de passe ou votre Touch ID.
2.7 Retirer le protecteur d'écran

Cette solution peut ressembler à quelque chose d'inventé, mais non. Ce n'est pas le cas. Parfois, le protecteur d'écran en est la cause, surtout si vous l'utilisez depuis longtemps. Une utilisation prolongée peut réduire sa sensibilité au toucher.
2.8 Mettre à jour iOS
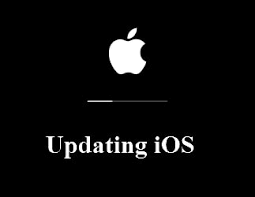
Si vous avez effectué toutes les options précédentes et que vous rencontrez toujours un téléphone gelé, mettez à jour l'iOS.
Pour rechercher la dernière mise à jour, procédez comme suit :
- Accédez à l' icône de réglage sur le téléphone et appuyez dessus.
- Il fera apparaître une liste d'applications, faites défiler et appuyez sur le bouton "général".
- Immédiatement, vous faites cela, appuyez sur le bouton de mise à jour du logiciel.
- Votre iPhone recherchera le dernier iOS et mettra à jour votre système.
Si vous n'avez pas accès à votre écran (Parce qu'il est gelé), vous pouvez également utiliser iTunes (ou Finder pour macOS Catalina) pour le mettre à jour manuellement. Pour ce faire, utilisez votre Mac.
- La première étape consiste à connecter votre câble à votre ordinateur.
- Ouvrez le Finder si vous utilisez un macOS plus récent ou iTunes si un système d'exploitation plus ancien.
- Trouvez votre iPhone sur le Finder ou iTunes.
- Répétez le processus de redémarrage forcé (selon votre modèle), mais au lieu d'attendre le logo Apple, l'écran de récupération apparaîtra.
- Ensuite, vous attendez qu'une invite apparaisse sur votre ordinateur pour mettre à jour votre iPhone, puis appuyez sur "Mettre à jour".
L'ensemble du processus devrait prendre 15 minutes. Si cela dépasse ce délai, vous devez redémarrer le processus.
Si ces méthodes ne fonctionnent pas, il est temps d'utiliser un outil professionnel.
Partie 3. Réparer l'écran gelé de l'iPhone en quelques clics
Le nom de l'outil professionnel est Dr.Fone - System Repair . Cet outil est votre meilleur pari pour réparer l'écran de votre iPhone. La réparation du système débloque non seulement l'écran de votre iPhone, mais peut également vous aider dans d'autres scénarios courants, comme lorsque votre téléphone affiche un écran noir , est bloqué en mode de récupération , vous montre un écran blanc ou si votre téléphone redémarre sans cesse .

Dr.Fone - Réparation du système
Annuler une mise à jour iOS sans perte de données.
- Réparez uniquement votre iOS à la normale, aucune perte de données.
- Résoudre divers problèmes du système iOS bloqués en mode de récupération , logo Apple blanc , écran noir , boucle au démarrage, etc.
- Rétrogradez iOS sans iTunes du tout.
- Fonctionne pour tous les modèles d'iPhone, d'iPad et d'iPod touch.
- Entièrement compatible avec le dernier iOS 15.

Étape 1 : Lancez Dr.Fone, sélectionnez Réparation du système et connectez l'iPhone à votre ordinateur.

La réparation du système a deux modes que vous pouvez choisir d'utiliser. Le premier mode est son mode standard, qui peut résoudre la plupart des problèmes liés à iOS. Il résout votre problème, ne perdant aucune de vos données.
Pour les problèmes graves, la version avancée est disponible. Utilisez ce mode lorsque la version standard ne peut pas résoudre le problème iOS, car cela entraîne la perte de données.
Étape 2 : Sélectionnez le mode standard.

Étape 3 : L'application détectera votre modèle d'appareil et la version de votre système.

Si l'appareil n'est pas détecté par Dr.Fone, vous devez démarrer votre appareil en mode DFU (Device Firmware Update).

Étape 4 : L'application téléchargera le dernier micrologiciel pris en charge pour votre appareil. (Ça peut prendre un moment)

Étape 5 : Cliquez sur le bouton " Réparer maintenant " pour résoudre le problème

Maintenant, vous pouvez retirer votre appareil en toute sécurité.

Dr.Fone est en avance sur ses concurrents, offrant un mode de réparation sécurisé, ce dont les autres outils ne peuvent pas se vanter en toute confiance concernant son iOS. Dr.Fone offre également de la valeur avec sa version gratuite, car la plupart de ses concurrents proposent des versions payantes.
En bout de ligne
En conclusion, un écran gelé est l'une des nombreuses choses qui peuvent arriver à n'importe quel smartphone, y compris un iPhone. Tant qu'un téléphone dispose d'un système d'exploitation, il est probable que vous rencontriez un problème ou l'autre. Et bien que vous puissiez toujours trouver sur Google des réponses à ce qui se passe avec votre téléphone, il est préférable d'avoir une assurance. Un que vous pouvez toujours emporter avec vous en sachant qu'il est toujours présent pour vous aider avec vos problèmes.
Et celui que nous vous recommanderons d'avoir, car vous pouvez toujours être sûr que vous avez une boîte à outils qui vous soutient.
iPhone gelé
- 1 iOS gelé
- 1 Réparer l'iPhone gelé
- 2 Forcer à quitter les applications gelées
- 5 iPad continue de geler
- 6 iPhone continue de geler
- 7 iPhone gelé pendant la mise à jour
- 2 Mode de récupération
- 1 iPad iPad bloqué en mode de récupération
- 2 iPhone bloqué en mode de récupération
- 3 iPhone en mode de récupération
- 4 Récupérer des données à partir du mode de récupération
- 5 Mode de récupération iPhone p
- 6 iPod bloqué en mode de récupération
- 7 Quitter le mode de récupération de l'iPhone
- 8 Hors mode de récupération
- 3 modes DFU






James Davis
Rédacteur en chef
Généralement noté 4.5 ( 105 participants)