L'iPhone continue de geler ? Voici la solution rapide !
27 avril 2022 • Classé dans : Résoudre les problèmes d'appareils mobiles iOS • Solutions éprouvées
"Mon iPhone continue de geler" est une plainte courante de nombreux utilisateurs qui sont constamment collés à leurs appareils pour les e-mails, les réseaux sociaux, les photos, etc. Nous comprenons parfaitement que si votre iPhone continue de geler, cela perturbe non seulement votre travail, mais vous laisse également sans aucune idée de l'endroit et de la manière de rechercher une solution. Maintenant, si vous êtes l'un d'entre eux et que vous voulez savoir ce qu'il faut faire si votre iPhone 6 continue de geler, cet article vous aidera certainement.
Nous avons recherché et dressé une liste des différentes manières qui peuvent aider à corriger rapidement l'erreur de blocage de l'iPhone afin que vous puissiez continuer à utiliser votre téléphone en douceur. Passons-les en revue une par une.
- Partie 1 : Forcer le redémarrage de l'iPhone pour réparer l'iPhone continue de geler
- Partie 2 : Nettoyer l'iPhone pour réparer l'iPhone continue de geler
- Partie 3 : Vérifiez si cela est causé par certaines applications
- Partie 4 : Comment réparer l'iPhone continue de geler avec Dr.Fone - Réparation du système (iOS) ?
- Partie 5 : Mettre à jour iOS pour réparer l'iPhone continue de geler
- Partie 6 : Comment réparer l'iPhone qui continue de geler en restaurant avec iTunes ?
Partie 1 : Forcer le redémarrage de l'iPhone pour réparer l'iPhone continue de geler
Il est conseillé d'épuiser les remèdes simples avant d'adopter les techniques fastidieuses car la plupart du temps, des solutions simples et rapides permettent de résoudre les plus gros problèmes. Forcer le redémarrage de votre iPhone est une de ces techniques qui peut sembler trop simple, mais il est connu de réparer un iPhone qui continue de geler.
Selon le type de modèle de votre iPhone, le lien ci-dessous vous aidera à forcer le redémarrage/la réinitialisation matérielle de votre iPhone.
Consultez notre vidéo Youtube sur la façon de forcer le redémarrage d'un iPhone si vous souhaitez le voir en action.
Partie 2 : Nettoyer l'iPhone pour réparer l'iPhone continue de geler
Nettoyer votre iPhone, son cache d'application, le cache du navigateur et d'autres données, qui sont obstrués en raison de l'utilisation quotidienne, est une bonne idée et doit être fait régulièrement. Garder votre iPhone propre évite les défaillances du système et protège le stockage interne des problèmes de création de fichiers et de données. L'article informatif est une bonne lecture pour comprendre comment vider le cache de votre iPhone à cause duquel il continue de geler.
Partie 3 : Vérifiez si cela est causé par certaines applications
Vous avez peut-être remarqué que parfois, votre iPhone 6 ne gèle que lorsque vous utilisez certaines applications. Il s'agit d'un problème particulier qui ne survient que lorsque des applications spécifiques sont lancées. Celles-ci peuvent être facilement retrouvées car l'iPhone se fige avec le temps lorsque vous accédez à ces applications.
Maintenant, la seule option que vous auriez est de désinstaller ces applications. Cela vous aidera non seulement à empêcher votre iPhone de geler, mais également à créer un espace de stockage pour que les autres applications fonctionnent correctement.
Pour désinstaller une application, appuyez dessus pendant 2 à 3 secondes jusqu'à ce que toutes les applications commencent à s'agiter. Cliquez maintenant sur l'icône "X" de l'application que vous souhaitez supprimer et la tâche est terminée.
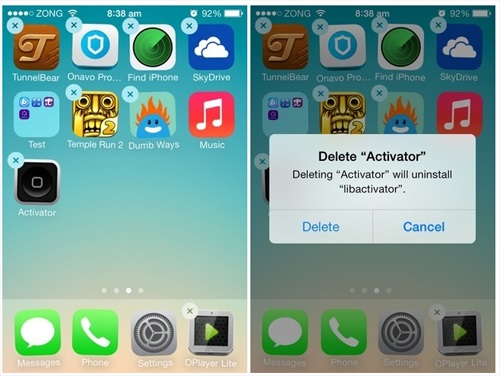
Cependant, si l'iPhone se fige même lorsque vous n'utilisez pas ces applications gênantes, assurez-vous de fermer l'application avant d'utiliser votre iPhone en appuyant deux fois sur le bouton d'accueil et en faisant glisser vers le haut toutes les applications en cours d'exécution.
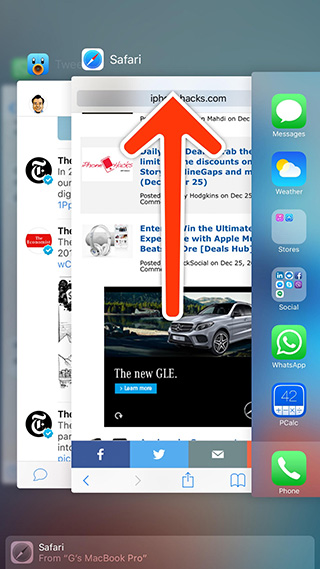
Vous pouvez également trouver plus de conseils pour réparer les applications iPhone qui gèlent dans cette vidéo.
Partie 4 : Comment réparer l'iPhone continue de geler avec Dr.Fone - Réparation du système (iOS) ?
Dr.Fone - System Repair (iOS) est un logiciel pour réparer toutes sortes de problèmes iOS assis à la maison. Il peut être essayé gratuitement car Wondershare vous permet d'avoir un test gratuit pour utiliser toutes ses fonctionnalités. Cette boîte à outils n'altère pas non plus vos données et assure une récupération en toute sécurité.

Dr.Fone - Réparation du système (iOS)
Corrigez l'erreur système de l'iPhone sans perte de données.
- Réparez uniquement votre iOS à la normale, aucune perte de données.
- Résoudre divers problèmes du système iOS bloqués en mode de récupération , logo Apple blanc , écran noir , boucle au démarrage, etc.
- Corrige d'autres erreurs iPhone et erreurs iTunes, telles que l' erreur iTunes 4013 , l'erreur 14 , l'erreur iTunes 27 , l'erreur iTunes 9 et plus encore.
- Fonctionne pour tous les modèles d'iPhone, iPad et iPod touch.
- Prend entièrement en charge l'iPhone X / 8 (Plus)/ l'iPhone 7 (Plus)/ l'iPhone6s (Plus), l'iPhone SE et le dernier iOS 11 !

Suivez simplement ces quelques étapes simples ci-dessous pour une meilleure compréhension :
Étape 1 : Tout d'abord, téléchargez et exécutez le logiciel sur votre ordinateur personnel et, à l'aide d'un câble USB d'origine, connectez-y l'iPhone. Vous aurez maintenant diverses options devant vous à partir desquelles vous devrez sélectionner « Réparation du système ».

Étape 2 : Cliquez sur l'onglet "Réparation iOS" et choisissez "Mode standard" (conserver les données) ou "Mode avancé" (effacer les données mais résoudre un plus large éventail de problèmes).

Remarque : Si votre iPhone n'est pas reconnu, cliquez simplement sur « L'appareil est connecté mais non reconnu » et démarrez votre iPhone en mode DFU en appuyant sur le bouton Marche/Arrêt et Accueil. Au début, relâchez uniquement le bouton Marche/Arrêt après 10 secondes et une fois que l'écran DFU apparaît, relâchez également le bouton Accueil. Veuillez vous référer à la capture d'écran ci-dessous pour une meilleure compréhension.

Étape 3 : Maintenant, confirmez les informations de votre iPhone et sélectionnez les détails du micrologiciel avant d'appuyer sur "Démarrer" dans la fenêtre, comme indiqué sur la capture d'écran.

Laissez le processus de téléchargement du micrologiciel se terminer et si vous le souhaitez, vous pouvez également surveiller son état.

Étape 4 : Une fois le micrologiciel complètement téléchargé, attendez que la boîte à outils exécute sa tâche et répare l'iPhone. Une fois cela fait, l'iPhone redémarrera automatiquement.
Veuillez noter que si, par hasard, l'iPhone ne redémarre pas sur l'écran d'accueil, appuyez sur "Réessayer" sur l'interface de la boîte à outils, comme indiqué ci-dessous.

Tout simple, n'est-ce pas ?
Partie 5 : Mettre à jour iOS pour réparer l'iPhone continue de geler
La recherche d'une mise à jour logicielle est la première chose à faire si vous sentez que mon iPhone continue de geler, car il est probable qu'Apple ait identifié l'erreur et publié une mise à jour pour la corriger. De plus, vous devez toujours utiliser la version iOS la plus récente sur votre appareil pour qu'il fonctionne normalement. Pour mettre à jour l'iOS d'un iPhone qui continue de geler, procédez comme suit :
Étape 1 : Commencez par cliquer sur l'icône "Paramètres" dans le menu.
Étape 2 : Allez maintenant dans "Général" et dans la liste des options devant vous, sélectionnez "mise à jour logicielle" qui vous montrera une notification si une mise à jour est disponible.
Étape 3 : Maintenant, vous devez cliquer sur "Télécharger et installer" comme indiqué dans l'image ci-dessous pour mettre à jour votre iPhone.
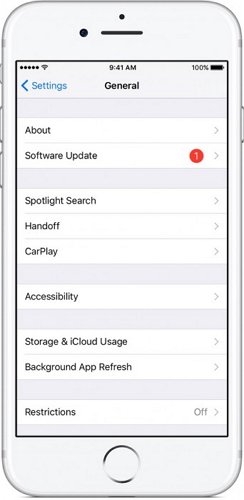
Une fois votre iPhone mis à jour, redémarrez et utilisez-le pour vérifier qu'il ne gèle pas à nouveau. Cependant, si le problème persiste, vous trouverez ci-dessous le meilleur moyen de résoudre tous les types de problèmes liés au système iOS.
Partie 6 : Comment réparer l'iPhone qui continue de geler en restaurant avec iTunes ?
La dernière méthode pour réparer l'iPhone continue de geler est recommandée par les utilisateurs d'iOS est de le restaurer à l'aide d'iTunes car iTunes est spécialement développé pour gérer tous vos appareils iOS.
Il vous suffit de suivre attentivement ces quelques étapes données ci-dessous pour résoudre ce problème :
Pour commencer, connectez l'iPhone à votre ordinateur personnel (via un câble USB) sur lequel la dernière version d'iTunes est téléchargée.
Maintenant, il vous sera demandé de choisir votre appareil iOS sous "Appareils" et une fois cela fait, attendez que l'écran suivant s'ouvre.
Enfin, vous devez cliquer sur "Résumé" et appuyer sur "Restaurer l'iPhone" et attendre que le processus se termine.
Remarque : Il est conseillé de créer une sauvegarde avant la restauration, si vous n'avez pas déjà sauvegardé vos données, afin de conserver toutes les données en toute sécurité et sans les altérer.
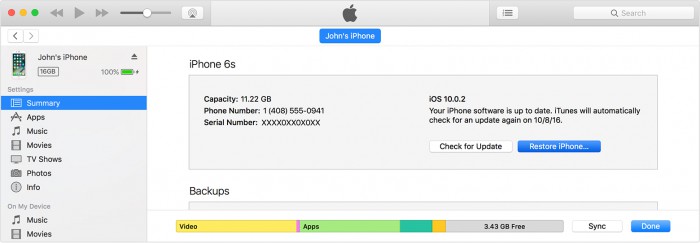
L'iPhone continue de geler est un problème connu et cela affecte l'expérience d'utilisation d'un appareil aussi merveilleux. Cependant, nous sommes sûrs qu'en utilisant l'une des méthodes indiquées ci-dessus, vous pourrez résoudre les éventuels problèmes derrière l'erreur et utiliser votre iPhone normalement. Ces techniques ont été essayées et testées par des experts et n'endommageront pas votre appareil ni les données qui y sont stockées. Alors, n'hésitez pas à aller de l'avant et à les utiliser pour réparer votre iPhone.
Problèmes d'iPhone
- Problèmes matériels de l'iPhone
- Problèmes liés au bouton d'accueil de l'iPhone
- Problèmes de clavier iPhone
- Problèmes de casque iPhone
- L'ID tactile de l'iPhone ne fonctionne pas
- Surchauffe de l'iPhone
- La lampe de poche iPhone ne fonctionne pas
- Le commutateur silencieux de l'iPhone ne fonctionne pas
- iPhone SIM non pris en charge
- Problèmes de logiciel iPhone
- Le code d'accès de l'iPhone ne fonctionne pas
- Google Maps ne fonctionne pas
- La capture d'écran de l'iPhone ne fonctionne pas
- La vibration de l'iPhone ne fonctionne pas
- Les applications ont disparu de l'iPhone
- Les alertes d'urgence iPhone ne fonctionnent pas
- Le pourcentage de batterie de l'iPhone ne s'affiche pas
- L'application iPhone ne se met pas à jour
- Google Agenda ne se synchronise pas
- L'application de santé ne suit pas les étapes
- Le verrouillage automatique de l'iPhone ne fonctionne pas
- Problèmes de batterie iPhone
- Remplacer la batterie de l'iPhone 6
- Batterie iPhone
- Problème de batterie iPhone
- L'iPhone ne charge pas
- Problèmes de médias iPhone
- Problème d'écho iPhone
- iPhone Caméra Noir
- L'iPhone ne lit pas de musique
- Bogue vidéo iOS
- Problème d'appel iPhone
- Problème de sonnerie iPhone
- Problème de caméra iPhone
- Problème de caméra frontale de l'iPhone
- iPhone ne sonne pas
- iPhone ne sonne pas
- Problèmes de messagerie iPhone
- Réinitialiser le mot de passe de la messagerie vocale
- Problèmes de messagerie iPhone
- Le courrier électronique de l'iPhone a disparu
- La messagerie vocale de l'iPhone ne fonctionne pas
- La messagerie vocale de l'iPhone ne fonctionne pas
- iPhone ne peut pas obtenir de connexion Mail
- Gmail ne fonctionne pas
- Yahoo Mail ne fonctionne pas
- Problèmes de mise à jour iPhone
- iPhone bloqué sur le logo Apple
- Échec de la mise à jour du logiciel
- Vérification de la mise à jour de l'iPhone
- Le serveur de mise à jour logicielle n'a pas pu être contacté
- Problème de mise à jour iOS
- Problèmes de connexion/réseau iPhone
- Problèmes de synchronisation iPhone
- L'iPhone est désactivé Se connecter à iTunes
- iPhone pas de service
- Internet iPhone ne fonctionne pas
- Le Wi-Fi de l'iPhone ne fonctionne pas
- Airdrop iPhone ne fonctionne pas
- Le point d'accès iPhone ne fonctionne pas
- Les Airpods ne se connectent pas à l'iPhone
- Apple Watch ne s'apparie pas avec l'iPhone
- Les messages iPhone ne se synchronisent pas avec Mac







Alice MJ
Rédacteur en chef
Généralement noté 4.5 ( 105 participants)