iMessage ne fonctionne pas sur iPhone 13 ? Lisez la suite pour le réparer Pronto !
27 avril 2022 • Classé dans : Résoudre les problèmes d'appareils mobiles iOS • Solutions éprouvées
iMessage est l'une des expériences essentielles de l'écosystème Apple. Il est rapide, sécurisé et offre des expériences uniques dont il peut se vanter. Et qui n'aime pas les bulles bleues ? Si vous avez une famille avec divers appareils Apple, il y a de fortes chances que vous utilisiez iMessage pour communiquer entre vous. Cela peut être choquant lorsque iMessage cesse de fonctionner ou ne fonctionne pas, alors voici pourquoi cela ne fonctionne pas et comment résoudre le problème d'iMessage qui ne fonctionne pas sur iPhone 13.
Partie I : Pourquoi iMessage ne fonctionne-t-il pas sur iPhone 13 ?
Il existe plusieurs raisons pour lesquelles vous pouvez être confronté au problème d'iMessage qui ne fonctionne pas. Certains d'entre eux pourraient être sous votre contrôle, d'autres non. Comment savoir si le problème vient de chez vous ? Il est plus facile de voir si le problème est du côté d'Apple, pour commencer. Si le problème n'est pas du côté d'Apple, vous pouvez diagnostiquer et réparer iMessage qui ne fonctionne pas sur l'iPhone 13 par vous-même.
Étape 1 : Accédez à : https://www.apple.com/support/systemstatus/
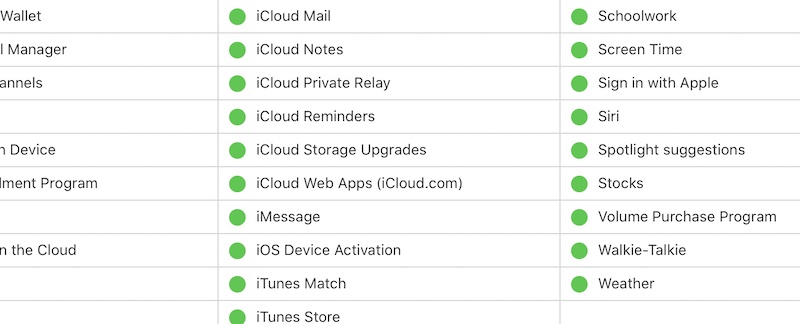
Si cette page affiche iMessage avec un point vert, cela signifie qu'il n'y a pas de problème du côté d'Apple, et vous pouvez maintenant commencer à réparer vous-même iMessage qui ne fonctionne pas sur l'iPhone 13. Cette partie suivante explique comment procéder. C'est ici.
Partie II : 9 façons simples de réparer iMessage ne fonctionnant pas sur iPhone 13 (y compris Dr.Fone - Réparation du système (iOS))
Maintenant que vous savez que le problème se situe quelque part entre votre iPhone et Apple, vous pouvez faire plusieurs choses pour vérifier où le problème d'iMessage ne fonctionne pas existe. iMessage nécessite une activation, et cela en soi nécessite quelques autres choses. Voici des correctifs simples au problème d'iMessage qui ne fonctionne pas sur votre nouvel iPhone 13.
Solution 1 : Activer iMessage
iMessage doit être activé pour fonctionner, et il est possible qu'il soit désactivé ou ne fonctionne pas pour une raison quelconque. La première chose et la plus simple est de réactiver iMessage. Voici comment procéder :
Étape 1 : Accédez à Paramètres, faites défiler vers le bas et appuyez sur Messages
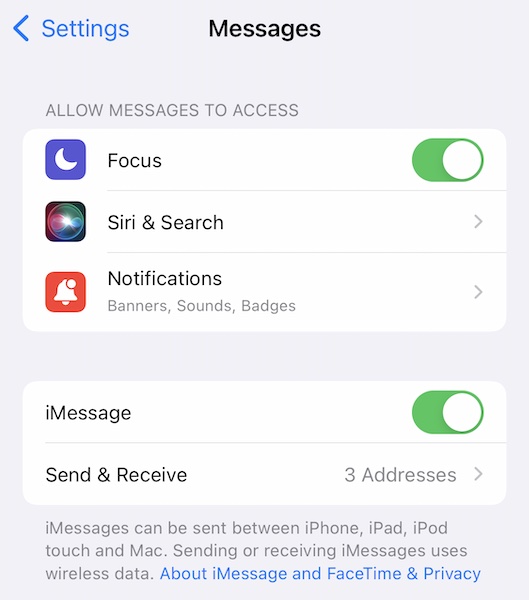
Étape 2 : Si iMessage est activé, désactivez-le. Attendez quelques secondes et rallumez-le.
Si iMessage s'active avec succès, vous devriez pouvoir envoyer et recevoir iMessage à partir de maintenant. Problème résolu! Cependant, si iMessage ne s'active pas, cela peut indiquer un autre problème.
Solution 2 : Le service SMS est-il activé ?
Cela peut vous sembler absurde, mais dans certaines circonstances, le service SMS peut être actuellement non fonctionnel sur votre iPhone, et l'activation d'iMessage nécessite le service SMS même si vous ne le voyez jamais. Si vous avez récemment changé de fournisseur, il est possible que vous soyez sous une période de refroidissement de 24 heures pendant laquelle les SMS sont désactivés sur votre ligne. Il en va de même si vous avez effectué un changement de carte SIM, y compris si vous avez mis à niveau votre carte SIM habituelle vers eSIM. Réessayez après 24 heures pour voir s'il est activé.
Solution 3 : iMessage est-il correctement configuré ?
Maintenant, même si iMessage est activé, il se peut qu'il ne soit pas configuré correctement pour vous. iMessage utilise votre identifiant iCloud ou identifiant Apple et votre numéro de téléphone portable. Bien qu'il soit censé fonctionner uniquement avec votre identifiant Apple, il peut être utile de s'assurer que le numéro de portable est également actif. Il devrait y avoir une coche à côté si c'est le cas.
Étape 1 : Accédez à Paramètres > Messages
Étape 2 : Appuyez sur Envoyer et recevoir
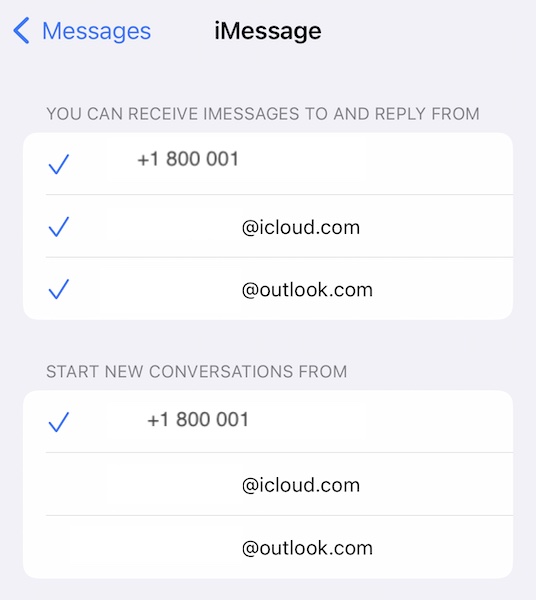
Étape 3 : Il y a deux sections ici, la première section traite de l'envoi et de la réception. Vérifiez l'e-mail et le numéro de téléphone que vous souhaitez recevoir et à partir desquels vous souhaitez répondre. Si vous voyez déjà une coche, appuyez dessus pour la supprimer et appuyez à nouveau après quelques secondes pour réenregistrer le numéro pour iMessage.
Notez que votre iPhone est un téléphone double SIM. Si vous avez une autre ligne active, vérifiez que la ligne que vous souhaitez utiliser est sélectionnée. À la fois, il ne peut y avoir qu'une seule ligne sélectionnée.
Solution 4 : vérifier la connexion Internet
Si vous utilisez des données cellulaires en ce moment, passez au Wi-Fi et vérifiez à nouveau. Si vous ne pouvez pas le faire, passez en mode avion et vice-versa afin que le téléphone soit à nouveau enregistré sur le réseau et cela pourrait résoudre tout problème de réseau qui pourrait empêcher iMessage de fonctionner sur l'iPhone 13.
Voici comment activer le mode avion :
Étape 1 : Balayez vers le bas depuis le coin supérieur droit de l'iPhone pour lancer Control Center
Étape 2 : appuyez sur le symbole de l'avion pour activer le mode avion
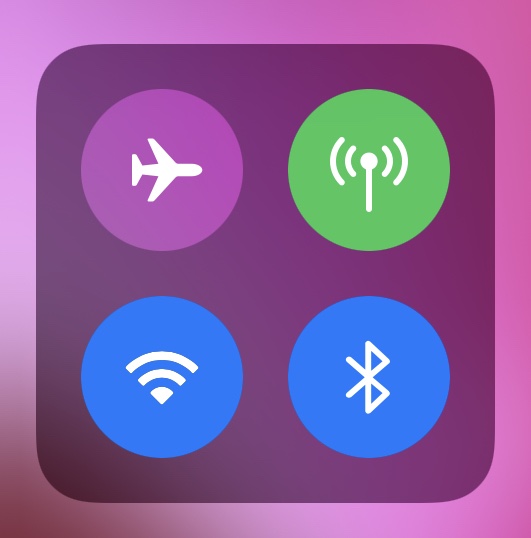
Étape 3 : Après quelques secondes, appuyez à nouveau dessus pour désactiver le mode avion et enregistrer à nouveau le téléphone sur le réseau.
Voici comment activer/désactiver le Wi-Fi :
Étape 1 : Balayez vers le bas depuis le coin supérieur droit de l'iPhone pour lancer Control Center et regardez le premier quadrant :
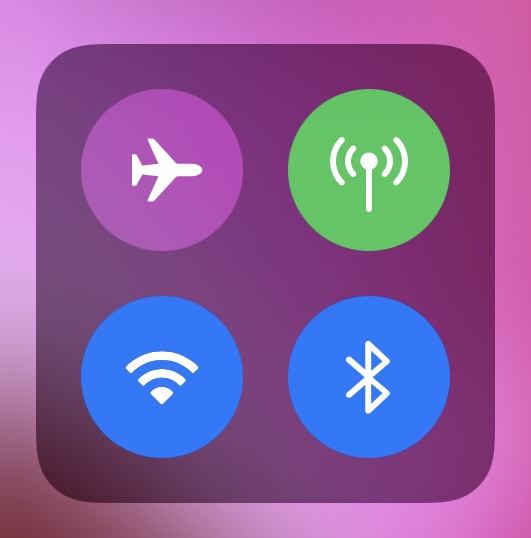
Étape 2 : Si le symbole Wi-Fi est bleu, cela signifie qu'il est activé. Appuyez sur le symbole Wi-Fi pour le désactiver, attendez quelques secondes et appuyez à nouveau dessus pour le réactiver.
Solution 5 : réinitialiser les paramètres réseau
La réinitialisation des paramètres réseau peut également empêcher votre iMessage de fonctionner sur le problème de l'iPhone 13, car il s'agit après tout d'un problème de réseau. Voici comment réinitialiser les paramètres réseau sur un iPhone 13 :
Étape 1 : Lancez les paramètres et appuyez sur Général
Étape 2 : Faites défiler jusqu'à la fin et appuyez sur Transférer ou Réinitialiser l'iPhone
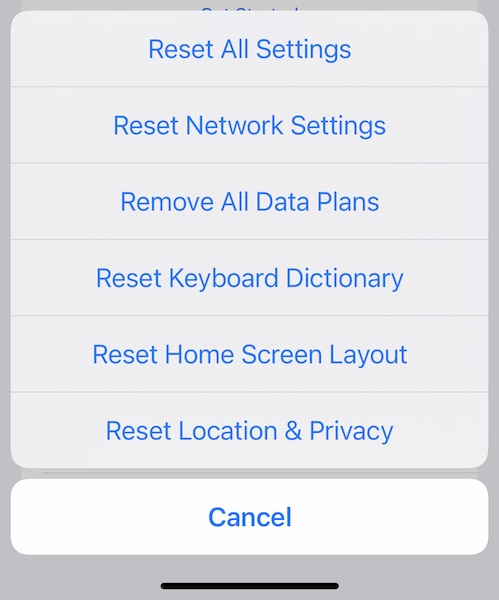
Étape 3 : Appuyez sur Réinitialiser et choisissez Réinitialiser les paramètres réseau.
Solution 6 : vérifier la mise à jour des paramètres de l'opérateur
Il est possible que votre opérateur ait publié de nouveaux paramètres pour votre appareil et que vos anciens paramètres soient devenus incompatibles, causant des problèmes avec iMessage sur le réseau. Pour vérifier les derniers paramètres de l'opérateur, le cas échéant :
Étape 1 : Accédez à Paramètres > Général
Étape 2 : Appuyez sur À propos
Étape 3 : faites défiler jusqu'à votre ESIM ou votre carte SIM physique
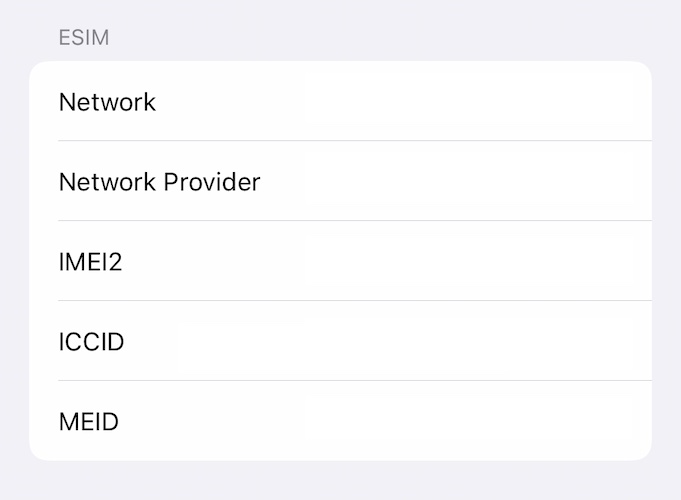
Étape 4 : Appuyez plusieurs fois sur Fournisseur de réseau. S'il y a une mise à jour, cela devrait montrer:
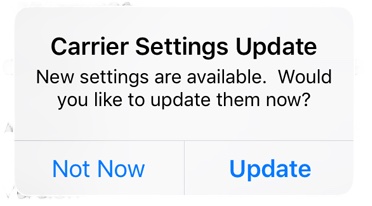
Étape 5 : Cliquez sur Mettre à jour pour mettre à jour les paramètres de l'opérateur.
Solution 7 : vérifier la mise à jour iOS
Vous ne savez jamais comment un bogue logiciel peut se manifester pour vous. Cette mise à jour iOS que vous attendiez ? Cela pourrait simplement résoudre le problème de votre iMessage qui ne fonctionne pas sur l'iPhone 13. Gardez votre iPhone à jour avec le dernier et le meilleur iOS à tout moment. C'est encore plus important aujourd'hui, car les dernières mises à jour ajoutent non seulement des fonctionnalités et corrigent des bogues, mais elles incluent également des mises à jour de sécurité. Voici comment vérifier les mises à jour logicielles sur l'iPhone lui-même :
Étape 1 : Accédez à Paramètres > Général et appuyez sur Mise à jour du logiciel
Étape 2 : Si une mise à jour est disponible, elle sera répertoriée ici.
Pour mettre à jour, connectez votre téléphone au Wi-Fi et au câble de charge et appuyez sur Télécharger et installer ou Installer maintenant, selon le cas. L'installation n'aura lieu que si la batterie est à plus de 50%.
Solution 8 : Supprimez ces vieux, vraiment vieux messages
Cela est forcément étrange, mais, parfois, la suppression d'anciens messages démarre iMessage. Personne ne sait pourquoi cela se produit, mais c'est le cas. iMessage, malgré toute sa bonté, est bogué et on ne sait pas ce qui pourrait aider. Voici comment supprimer les anciens messages de l'application Messages :
Étape 1 : Lancez l'application Messages et faites défiler jusqu'à la fin de vos messages.
Étape 2 : balayez vers la gauche sur le fil de discussion que vous souhaitez supprimer
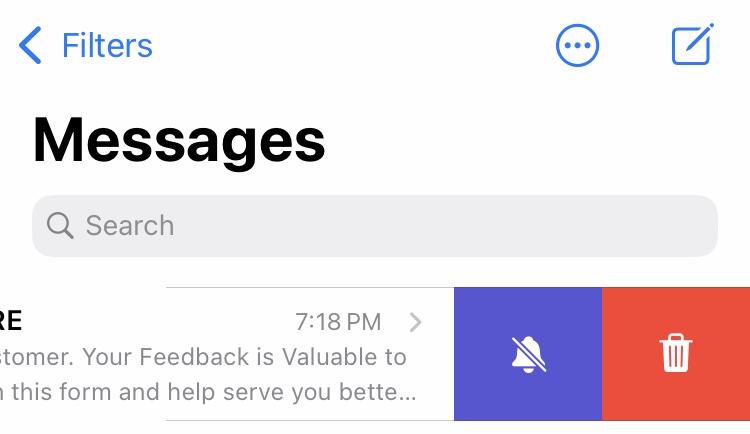
Étape 3 : Appuyez sur l'icône de la corbeille
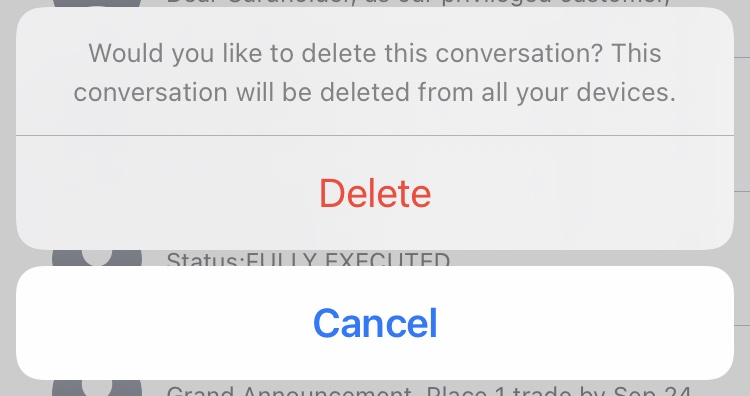
Étape 4 : Confirmez la suppression en appuyant à nouveau sur Supprimer.
Solution 9 : Correction d'iMessage ne fonctionnant pas sur iPhone 13 avec Dr.Fone - Réparation du système (iOS)
Dr.Fone est un outil incroyablement agile conçu pour vous aider à mieux respirer. Comment? Chaque fois que vous rencontrez un problème avec votre téléphone, qu'il s'agisse d'Android ou d'iPhone, pensez à Dr.Fone et vous aurez une solution à portée de main. Il comporte plusieurs modules, chacun conçu pour résoudre des problèmes spécifiques, et ensemble, c'est l'un des outils logiciels les plus complets au monde pour résoudre les problèmes avec votre smartphone. C'est Dr.Fone ! Voici comment utiliser le module de réparation du système dans Dr.Fone pour résoudre rapidement et sans perte de données iMessage qui ne fonctionne pas sur l'iPhone 13 :
Étape 1 : Obtenir Dr.Fone
Étape 2 : Connectez l'iPhone à l'ordinateur et lancez Dr.Fone :

Étape 3 : Choisissez le module de réparation du système.

Étape 4 : Le mode standard est le plus couramment utilisé car il corrige presque tout sans supprimer vos données. Le mode avancé est utilisé lorsque le mode standard ne résout pas le problème.
Étape 5 : Une fois que Dr.Fone a détecté votre appareil et la version iOS, vérifiez que les versions iPhone et iOS détectées sont correctes et cliquez sur Démarrer :

Étape 6 : Dr.Fone téléchargera et vérifiera le firmware et après un moment, vous présentera cet écran :

Cliquez sur Réparer maintenant pour commencer à restaurer le micrologiciel iOS sur votre iPhone et résoudre le problème d'iMessage qui ne fonctionne pas sur l'iPhone 13.
Partie III : Problèmes spécifiques avec iMessage sur iPhone 13
1. Que dois-je faire si une erreur se produit lors de l'activation d'iMessage ?
Si une erreur se produit lors de l'activation d'iMessage, il n'y a aucune raison de paniquer. Vous pouvez recommencer le processus. Désactivez et réactivez simplement iMessage. Voici comment procéder :
Étape 1 : Accédez à Paramètres, faites défiler vers le bas et appuyez sur Messages
Étape 2 : Si iMessage est activé, désactivez-le. Attendez quelques secondes et rallumez-le.
2. Que faire si vous ne parvenez pas à envoyer un iMessage de groupe ?
Si la messagerie de groupe ne fonctionne pas pour vous, commencez par forcer la fermeture de l'application Messages, puis redémarrez l'iPhone, et enfin, en dernier recours, vous pouvez supprimer le fil et recommencer. Voici comment forcer la fermeture de l'application Messages :
Étape 1 : Balayez vers le haut à partir du bas et maintenez sans soulever votre viseur
Étape 2 : Le sélecteur d'applications affichera les applications ouvertes
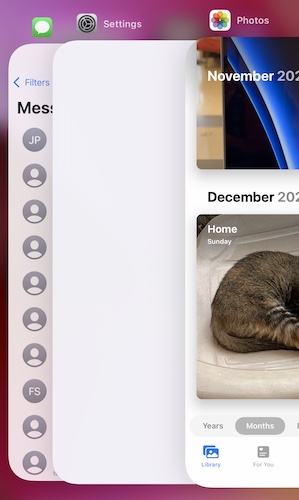
Étape 3 : Maintenant, faites glisser l'écran vers la gauche et vers la droite pour trouver des messages, et faites glisser la carte vers le haut pour forcer la fermeture de l'application.
Voici comment redémarrer l'iPhone :
Étape 1 : Appuyez simultanément sur la touche d'augmentation du volume et le bouton latéral et maintenez-les enfoncés jusqu'à ce que le curseur apparaisse.
Étape 2 : faites glisser le curseur pour éteindre l'iPhone
Étape 3 : Utilisez le bouton latéral pour allumer l'iPhone.
Voici comment supprimer le fil de groupe et recommencer :
Étape 1 : Lancez l'application Messages et balayez vers la gauche sur le fil que vous souhaitez supprimer
Étape 2 : Appuyez sur l'icône de la corbeille et appuyez à nouveau sur Supprimer pour confirmer.
3. Pourquoi les effets visuels iMessage ne fonctionnent-ils pas ?
iMessage propose des effets visuels étonnants uniques à Apple et iMessage. Ils ne sont tout simplement pas disponibles ailleurs, et s'ils ne fonctionnent pas pour vous, l'un des correctifs consiste à vérifier si le mouvement réduit est activé. Voici comment procéder :
Étape 1 : Ouvrez l'application Paramètres sur votre iPhone
Étape 2 : Appuyez sur Accessibilité, puis sur Mouvement
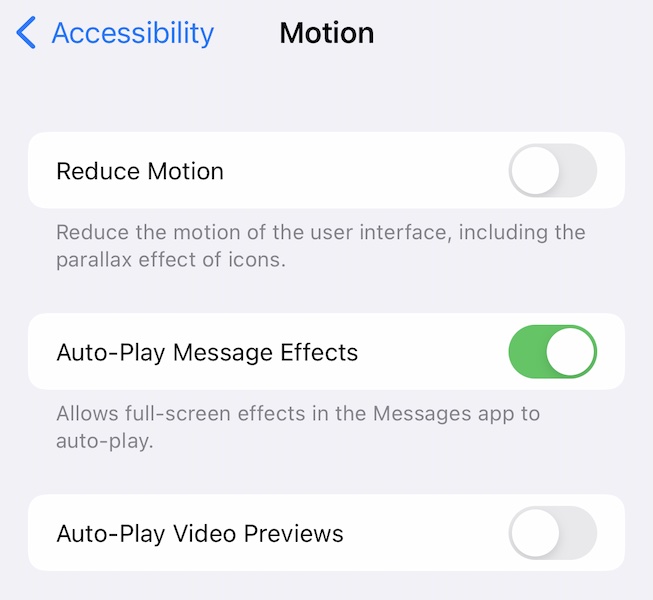
Étape 3 : Désactivez la réduction de mouvement si elle est activée.
Étape 4 : activez également les effets de message de lecture automatique.
C'est le coupable le plus probable et cela résoudrait votre problème, mais si ce n'est pas le cas, vous pouvez redémarrer l'appareil et voir si cela vous aide. De plus, les effets iMessage fonctionneront uniquement pour l'utilisation d'iMessage à iMessage. Vous ne pouvez pas envoyer un effet iMessage sous forme de SMS à quelqu'un.
4. Comment récupérer des messages perdus ou supprimés accidentellement ?

Dr.Fone - Récupération de données (iOS)
Le meilleur outil pour récupérer depuis n'importe quel appareil iOS !
- Conçu avec la technologie de récupération de fichiers à partir d'iTunes, d'iCloud ou du téléphone directement.
- Capable de récupérer des données dans des scénarios graves tels que des dommages à l'appareil, une panne du système ou la suppression accidentelle de fichiers.
- Prend entièrement en charge toutes les formes populaires d'appareils iOS tels que l'iPhone 13/12/11, l'iPad Air 2, l'iPod, l'iPad, etc.
- Fourniture d'exportation des fichiers récupérés à partir de Dr.Fone - Récupération de données (iOS) vers votre ordinateur facilement.
- Les utilisateurs peuvent récupérer rapidement des types de données sélectifs sans avoir à charger l'intégralité du bloc de données.
Existe-t-il un moyen de récupérer les messages perdus ou supprimés accidentellement ? Une fois les messages supprimés de l'iPhone, il n'existe aucun moyen officiel de les récupérer sur l'un de vos appareils Apple. Cependant, des outils tiers peuvent être utiles. L'un d'entre eux est Dr.Fone - Récupération de données (iOS). Vous pouvez utiliser cet outil intuitif pour vérifier les messages perdus et les récupérer facilement, et cela fonctionne également pour les messages supprimés. Voici à quoi ressemble Dr.Fone - Récupération de données (iOS) après avoir scanné votre iPhone pour les messages perdus et supprimés :

Conclusion
iMessage ne fonctionne pas sur iPhone, c'est frustrant. À moins que le problème ne soit du côté d'Apple, soyez assuré que vous pouvez résoudre le problème en un rien de temps. Heureusement, il existe plusieurs façons simples de réparer iMessage qui ne fonctionne pas sur l'iPhone 13, y compris un moyen de vous aider à récupérer iMessage supprimé accidentellement de l'iPhone et à récupérer également les messages perdus.
iPhone 13
- Nouvelles de l'iPhone 13
- À propos de l'iPhone 13
- À propos de l'iPhone 13 Pro Max
- iPhone 13 VS iPhone 12
- iPhone 13 contre Huawei
- iPhone 13 VS Huawei 50
- iPhone 13 VS Samsung S22
- Déverrouiller l'iPhone 13
- Déverrouiller l'iPhone 13
- Supprimer l'identifiant de visage
- Contourner le verrouillage d'activation
- Déverrouiller l'identifiant Apple
- iPhone 13 Effacer
- Supprimer sélectivement les SMS
- Effacer complètement l'iPhone 13
- Accélérez l'iPhone 13
- Efface les données
- Stockage complet de l'iPhone 13
- Transfert iPhone 13
- Transférer des données vers l'iPhone 13
- Transférer des fichiers vers l'iPhone 13
- Transférer des photos sur iPhone 13
- Transférer des contacts vers l'iPhone 13
- iPhone 13 Récupérer
- Restauration de l'iPhone 13
- Restaurer la sauvegarde iCloud
- Sauvegarder la vidéo de l'iPhone 13
- Restaurer la sauvegarde de l'iPhone 13
- Restaurer la sauvegarde iTunes
- Sauvegarde iPhone 13
- Gérer l'iPhone 13
- Problèmes avec l'iPhone 13
- Problèmes courants de l'iPhone 13
- Échec d'appel sur iPhone 13
- iPhone 13 Pas de service
- Application bloquée au chargement
- La batterie se décharge rapidement
- Mauvaise qualité des appels
- Écran gelé
- Écran noir
- Écran blanc
- iPhone 13 ne charge pas
- Redémarrage de l'iPhone 13
- Les applications ne s'ouvrent pas
- Les applications ne se mettent pas à jour
- Surchauffe de l'iPhone 13
- Les applications ne se téléchargent pas




Marguerite Raines
Rédacteur en chef
Généralement noté 4.5 ( 105 participants)