Les appels WhatsApp ne fonctionnent pas sur iPhone 13 ? 10 façons!
27 avril 2022 • Classé dans : Gérer les applications sociales • Solutions éprouvées
Qu'on le veuille ou non, WhatsApp est devenu essentiel pour la vie des utilisateurs de smartphones du monde entier, même s'il existe de meilleures options disponibles telles que Signal Messenger ou le propre iMessage d'Apple. Avec l'introduction de fonctionnalités telles que les appels vocaux et vidéo , WhatsApp est devenu encore plus utile pour les utilisateurs. La frustration devient compréhensible lorsque vous constatez que les appels WhatsApp ne fonctionnent pas sur votre iPhone 13. Voici comment résoudre le problème des appels WhatsApp qui ne fonctionnent pas sur l'iPhone 13.
- Partie I : Comment réparer les appels WhatsApp qui ne fonctionnent pas sur l'iPhone 13
- Vérifier les autorisations du microphone
- Vérifiez les autorisations de la caméra
- Vérifier les autorisations du microphone dans le temps d'écran
- Réinitialiser les paramètres de notification WhatsApp
- Mettre à jour WhatsApp
- Réinstaller WhatsApp
- Vérifiez votre connection internet
- Autoriser les données cellulaires et l'arrière-plan pour WhatsApp
- Désactiver le mode de données faibles sur l'iPhone
- Restaurer le micrologiciel iOS
- Partie II : FAQ générale concernant les appels WhatsApp
- Puis-je passer des appels vocaux ou vidéo depuis WhatsApp Desktop ?
- Pourquoi les appels WhatsApp ne fonctionnent-ils pas lorsque j'appelle quelqu'un à Dubaï ?
- Pourquoi les appels WhatsApp ne se connectent-ils pas avec Car Bluetooth ?
- Combien de données utilise un appel WhatsApp d'une heure ?
- Conclusion
Partie I : Comment réparer les appels WhatsApp qui ne fonctionnent pas sur l'iPhone 13
Que les appels WhatsApp aient cessé de fonctionner sur l'iPhone 13 ou que les appels WhatsApp ne fonctionnent pas du tout sur votre iPhone 13, les raisons et les correctifs sont similaires pour tous les problèmes liés au fait que WhatsApp ne fonctionne pas pour les appels de l'iPhone 13. Voici des vérifications et des correctifs possibles pour vous aider à démarrer et à passer des appels WhatsApp sur iPhone 13.
Solution 1 : vérifier les autorisations du microphone
Votre iPhone se soucie de votre vie privée, et cela peut vous ennuyer parfois lorsque vous constatez que les applications que vous avez installées, telles que WhatsApp, n'ont pas l'autorisation d'accéder à votre microphone et à votre caméra. Par conséquent, les appels, qu'ils soient vidéo ou audio, ne fonctionneront pas. Voici comment définir les autorisations pour résoudre le problème des appels WhatsApp qui ne fonctionnent pas sur iPhone :
Étape 1 : Allez dans Paramètres sur votre iPhone et appuyez sur Confidentialité.
Étape 2 : Appuyez sur Microphone et activez WhatsApp s'il a été désactivé.
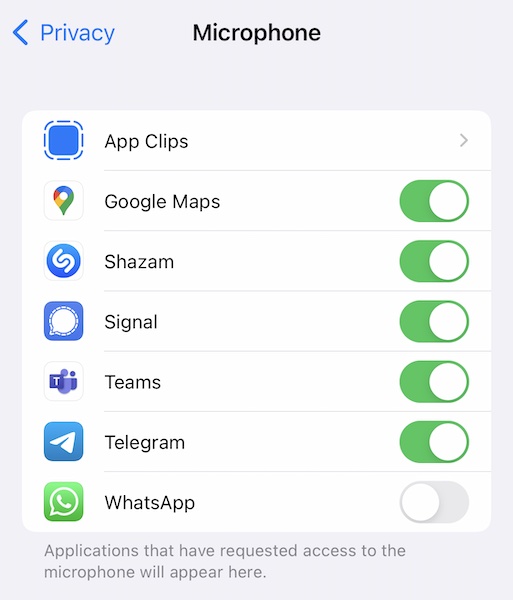
Désormais, les appels WhatsApp ne fonctionnant pas sur l'iPhone 13 seraient résolus et vous pourriez à nouveau passer des appels vocaux en utilisant WhatsApp.
Solution 2 : vérifier les autorisations de caméra
Si vous ne parvenez pas à passer des appels vidéo WhatsApp sur l'iPhone 13, cela signifie que WhatsApp n'a pas accès à votre appareil photo et que cette autorisation doit être activée pour l'application. Voici comment activer les appels vidéo WhatsApp sur iPhone 13 :
Étape 1 : Allez dans Paramètres sur votre iPhone et appuyez sur Confidentialité.
Étape 2 : Appuyez sur Appareil photo et activez WhatsApp s'il a été désactivé.
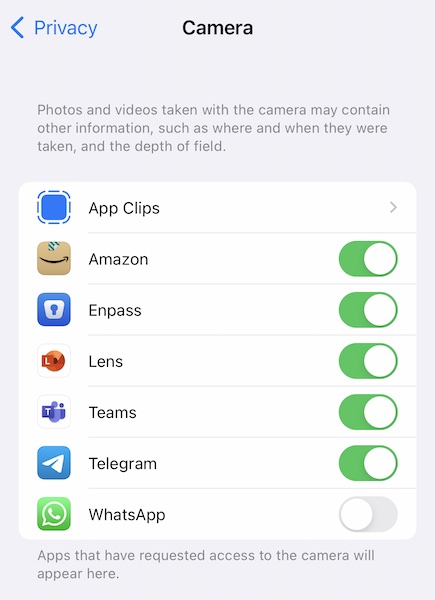
Désormais, les appels vidéo WhatsApp ne fonctionnant pas sur l'iPhone 13 seraient corrigés et vous pourriez passer des appels vidéo en utilisant WhatsApp correctement.
Solution 3 : vérifier les autorisations du microphone pendant l'heure de l'écran
Si, pour les deux solutions ci-dessus, vous avez constaté que le microphone et la caméra étaient activés, cela signifie qu'il est possible que le microphone ne soit pas autorisé dans Screen Time, et vous pouvez le vérifier ici :
Étape 1 : Allez dans Paramètres et appuyez sur Temps d'écran.
Étape 2 : Appuyez sur Restrictions de contenu et de confidentialité et vérifiez si le microphone est défini sur Autoriser.
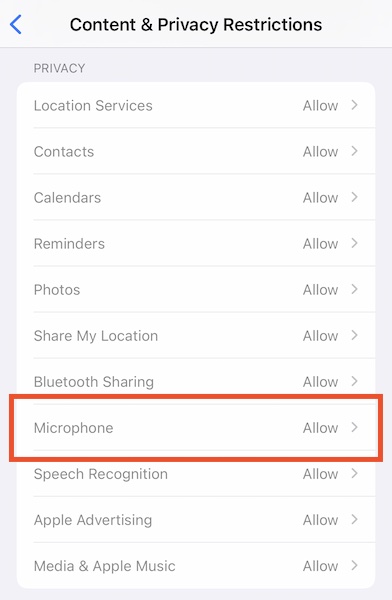
Sinon, vous devrez l'activer. Si vous n'avez pas de mot de passe pour accéder à Screen Time, parlez avec l'administrateur de votre appareil.
Solution 4 : réinitialiser les paramètres de notification WhatsApp
Si vous n'êtes pas averti des appels sur WhatsApp, vous pouvez réinitialiser les notifications dans WhatsApp lui-même. WhatsApp vous montrera également si vous devez activer les notifications dans les paramètres iOS sur ce même écran. Voici comment réinitialiser les paramètres de notification WhatsApp sur iPhone :
Étape 1 : Accédez à WhatsApp et appuyez sur l'onglet Paramètres.
Étape 2 : Appuyez sur Notifications.
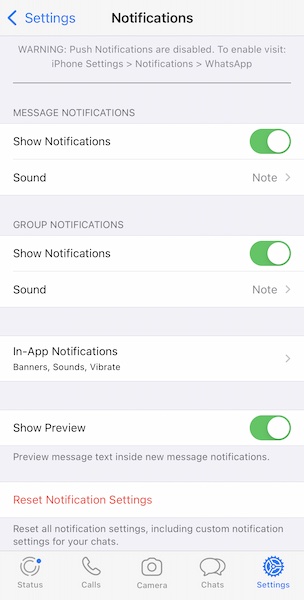
Étape 3 : Appuyez sur Réinitialiser les paramètres de notification.
Solution 5 : Mettre à jour WhatsApp
Parfois, les entreprises mettent à jour les applications d'une manière qui change tellement les choses que les anciennes versions cessent de fonctionner jusqu'à ce qu'elles soient mises à jour. Cela est souvent fait pour quelque chose qui permet une meilleure sécurité et sécurité des données des utilisateurs et permet une expérience plus sûre et plus sécurisée. Gardez votre WhatsApp à jour pour garantir des services transparents. Voici comment vérifier les mises à jour sur WhatsApp :
Étape 1 : Lancez l'App Store et appuyez sur votre photo de profil dans le coin supérieur droit.
Étape 2 : Tirez l'écran vers le bas pour actualiser la liste des mises à jour et voir si WhatsApp a besoin d'une mise à jour.
Solution 6 : Réinstallez WhatsApp
Vous pouvez également envisager de réinstaller WhatsApp. Notez que cela peut supprimer vos données utilisateur à moins qu'elles ne soient sauvegardées. Pour sauvegarder les données utilisateur :
Étape 1 : Sous l'onglet Paramètres de WhatsApp, appuyez sur Chats.
Étape 2 : Appuyez sur Sauvegarde de chat.
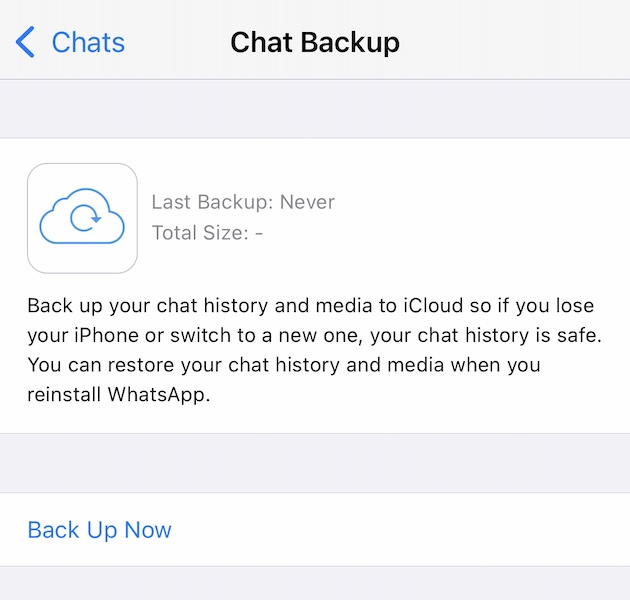
Étape 3 : Appuyez sur Sauvegarder maintenant, indépendamment de ce que vous y voyez à propos de la date et de l'heure de la dernière sauvegarde.
Maintenant, pour supprimer et réinstaller WhatsApp :
Étape 1 : Appuyez longuement sur l'icône WhatsApp sur l'écran d'accueil.
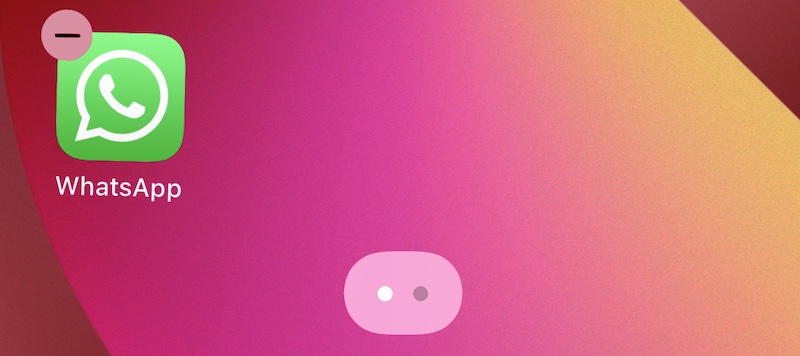
Étape 2 : Appuyez sur le symbole (-) sur l'icône.
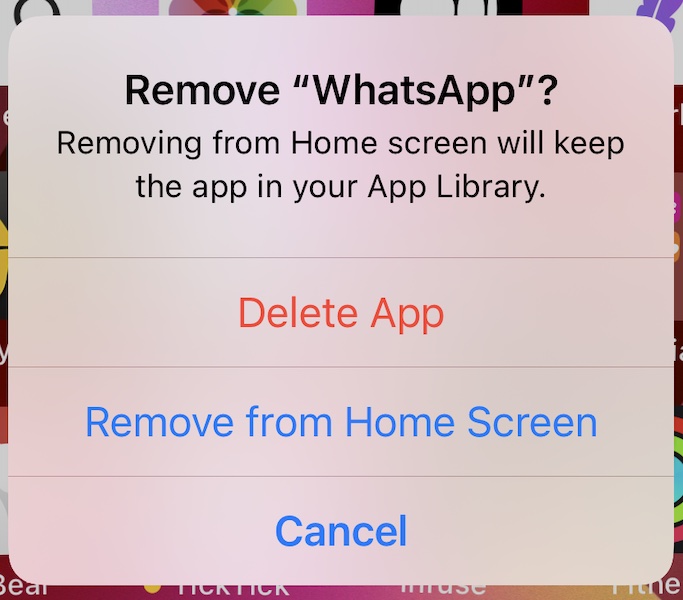
Étape 3 : Appuyez sur Supprimer l'application.
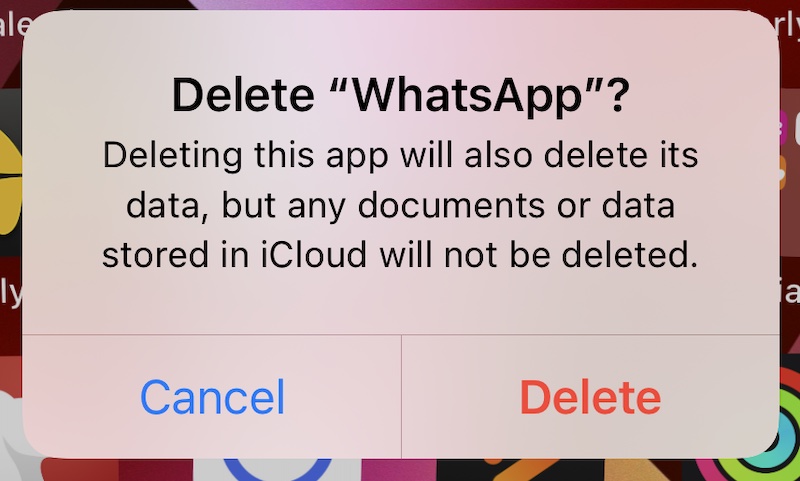
Et confirmez à nouveau pour supprimer WhatsApp.
Étape 4 : Ouvrez l'App Store et appuyez sur votre photo de profil dans le coin supérieur droit.
Étape 5 : Sélectionnez Acheté puis Mes achats.
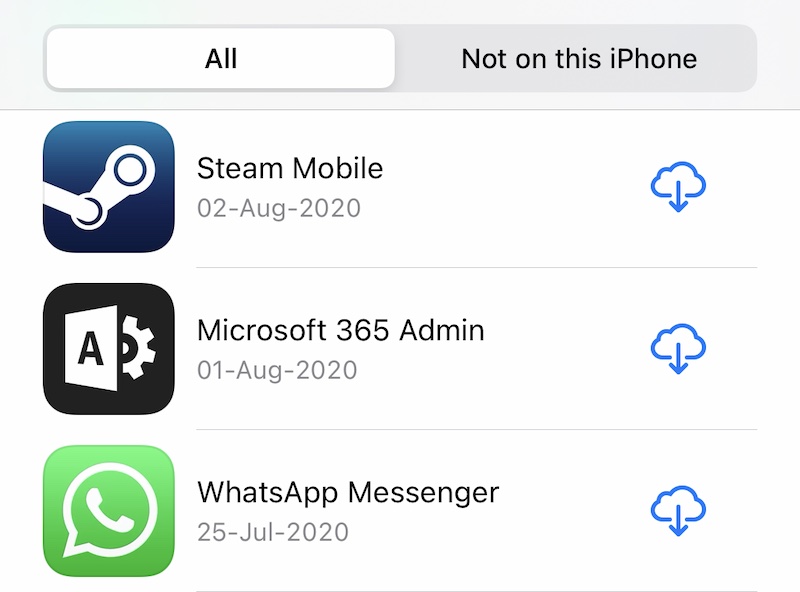
Étape 6 : Recherchez WhatsApp et appuyez sur le symbole à côté qui ressemble à un nuage avec une flèche pointant vers le bas.
Solution 7 : Vérifiez votre connexion Internet
Cela peut sembler fou, mais avez-vous vérifié votre connexion Internet ? Si vous essayez de passer des appels vocaux à l'aide de WhatsApp et que les appels vocaux ne fonctionnent pas sur l'iPhone, cela pourrait être l'une des raisons pour lesquelles. Vous pouvez désactiver le Wi-Fi si le Wi-Fi est activé, vous pouvez activer le Wi-Fi si vous étiez sur un téléphone cellulaire et que vous ne pouviez pas passer d'appels vocaux sur l'iPhone. Voici comment activer/désactiver le Wi-Fi sur iPhone :
Étape 1 : Depuis le coin supérieur droit de votre iPhone, effectuez un balayage rapide vers le bas pour lancer Control Center.
Étape 2 : activez le Wi-Fi s'il est grisé ou désactivez-le.
Voici à quoi ressemblent les deux:
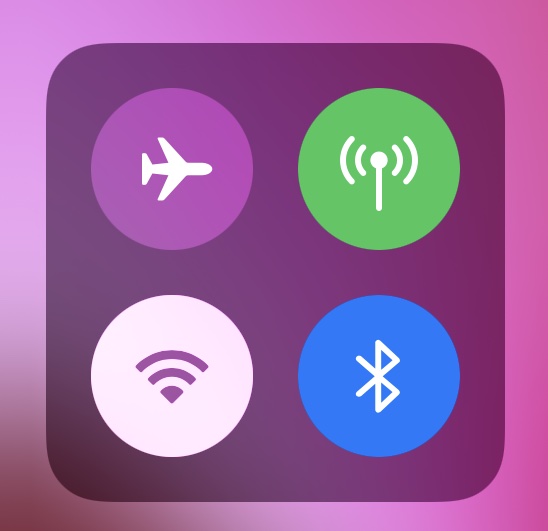
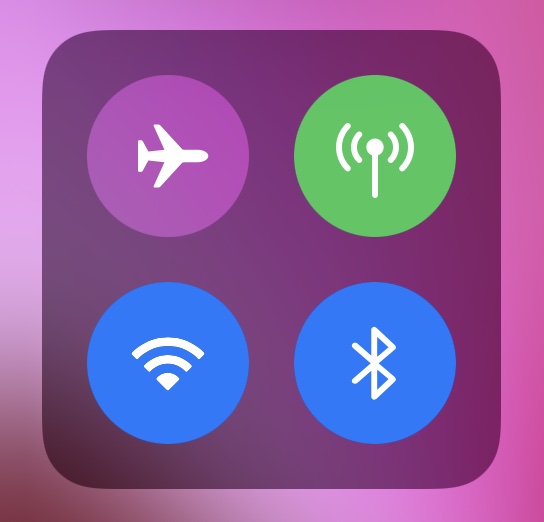
Solution 8 : Autoriser les données cellulaires et l'arrière-plan pour WhatsApp
Si vous essayez de passer des appels vocaux dans WhatsApp en utilisant vos données cellulaires et que vous rencontrez un problème d'appel WhatsApp qui ne fonctionne pas, cela peut être dû au fait que WhatsApp n'a pas l'accès requis aux données. Voici comment activer l'accès aux données cellulaires sur WhatsApp :
Étape 1 : Lancez les paramètres et faites défiler vers le bas pour trouver WhatsApp.
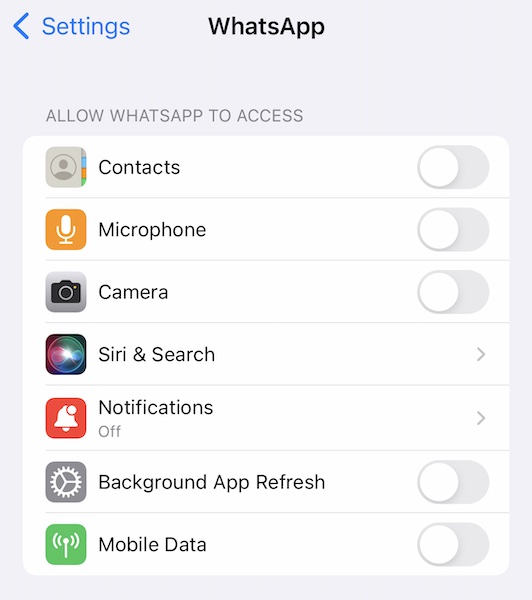
Étape 2 : Ici, activez les données cellulaires.
Étape 3 : activez également l'actualisation de l'application en arrière-plan.
Solution 9 : Désactiver le mode Low Data sur iPhone
Bien que les appels vocaux utilisant WhatsApp ne représentent aucune partie importante de vos données, il est toujours possible que les appels ne fonctionnent pas correctement si le mode Low Data est activé sur votre iPhone. Vérifiez les étapes ci-dessous pour désactiver le mode Low Data sur iPhone :
Étape 1 : Lancez Paramètres et appuyez sur Données cellulaires.
Étape 2 : Appuyez sur Options de données cellulaires.
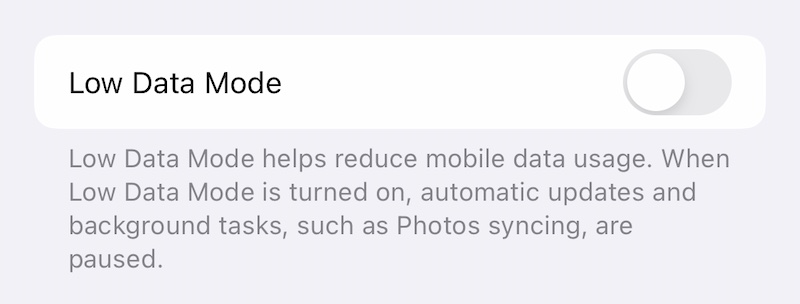
Étape 3 : Désactivez le mode de données faibles.
Solution 10 : restaurer le micrologiciel iOS
Lorsque tout le reste échoue, la dernière méthode reste - restaurer le micrologiciel iOS sur l'appareil pour résoudre tous les problèmes. Si cela vous fait penser que c'est une chose gênante et qui prend du temps, nous avons l'outil qu'il vous faut - Dr.Fone - Réparation du système (iOS) - qui propose des modules intuitifs et faciles à utiliser qui répondent à des objectifs spécifiques. Dr.Fone - Réparation du système (iOS) vous permet de restaurer le micrologiciel iOS en douceur tout en vous guidant étape par étape et avec des instructions claires que vous pouvez comprendre, au lieu des codes d'erreur auxquels vous êtes confronté lorsque vous le faites à la manière d'Apple en utilisant iTunes ou macOS Chercheur.

Dr.Fone - Réparation du système
Correction des appels WhatsApp ne fonctionnant pas sans perte de données.
- Réparez uniquement votre iOS à la normale, aucune perte de données.
- Résoudre divers problèmes du système iOS bloqués en mode de récupération , logo Apple blanc , écran noir , boucle au démarrage, etc.
- Rétrogradez iOS sans iTunes du tout.
- Fonctionne pour tous les modèles d'iPhone, d'iPad et d'iPod touch.
- Entièrement compatible avec le dernier iOS 15.

Voici comment utiliser Dr.Fone - Réparation du système (iOS) pour résoudre les problèmes iOS qui pourraient causer des problèmes d'appel WhatsApp sur iPhone 13 :
Étape 1 : Obtenir Dr.Fone
Étape 2 : Connectez l'iPhone à l'ordinateur et lancez Dr.Fone :

Étape 3 : Sélectionnez le module de réparation du système :

Étape 4 : Le mode standard résout la plupart des problèmes sur iOS, tels que celui auquel vous êtes actuellement confronté, les appels WhatsApp ne fonctionnent pas sur iPhone, et il le fait sans supprimer les données utilisateur.
Étape 5 : Une fois que Dr.Fone a détecté le modèle de votre iPhone et la version iOS, confirmez que les détails identifiés sont corrects et cliquez sur Démarrer :

Étape 6 : Le micrologiciel sera téléchargé et vérifié, et vous pouvez maintenant cliquer sur Réparer maintenant pour commencer à restaurer le micrologiciel iOS sur votre iPhone.

Après la fin de Dr.Fone - Réparation du système (iOS), les problèmes du système iOS disparaîtront. Désormais, lorsque vous réinstallerez WhatsApp, l'appel vocal ne fonctionnant pas sur le problème de WhatsApp n'apparaîtra probablement pas.
Partie II : FAQ générale concernant les appels WhatsApp
Question 1 : Puis-je passer des appels vocaux ou vidéo depuis WhatsApp Desktop ?
Oui, vous pouvez passer des appels vocaux ou vidéo sur WhatsApp Desktop si vous utilisez Windows 10 64 bits build 1903 ou plus récent et macOS 10.13 ou plus récent pour Apple. Si vous avez une version inférieure du système d'exploitation, il n'existe aucun moyen officiel pour vous de passer des appels vocaux et vidéo sur WhatsApp Desktop.
Question 2 : Pourquoi les appels WhatsApp ne fonctionnent-ils pas lorsque j'appelle quelqu'un à Dubaï ?
Les appels WhatsApp ne fonctionnent pas dans certains pays, comme la Chine et Dubaï, car WhatsApp est interdit dans ces pays par leurs gouvernements respectifs. Si vous essayez d'appeler quelqu'un dans un pays où WhatsApp est interdit, WhatsApp Calling ne fonctionnera pas.
Question 3 : Pourquoi les appels WhatsApp ne se connectent-ils pas avec Car Bluetooth ?
WhatsApp est une application de messagerie qui propose des appels vocaux et vidéo via Internet. Il n'est pas reconnu comme une application téléphonique et vous ne pourrez donc pas recevoir d'appels en utilisant le Bluetooth de votre voiture si vous utilisez Android. Cependant, cette limitation disparaît lorsque vous utilisez un iPhone. Une autre raison d'aimer l'iPhone !
Question 4 : Combien de données utilise un appel WhatsApp d'une heure ?
Les appels vocaux WhatsApp consomment des données à raison d'environ 0,5 Mo par minute, tandis que les appels vidéo consomment environ 5 Mo par minute. Cela se traduit par environ 30 Mo par heure d'appels vocaux et 300 Mo par heure d'appels vidéo en moyenne.
Conclusion
WhatsApp s'adresse à environ un milliard et demi de personnes dans le monde. Cela en fait l'une des applications les plus utilisées sur la planète, et elle est souvent liée à Facebook Messenger pour la première place en tant qu'application la plus utilisée sur la planète. Ensuite, si vous rencontrez des problèmes d'appel WhatsApp sur votre iPhone 13, cela devient frustrant et ennuyeux. Heureusement, il existe plusieurs façons de résoudre le problème, notamment en restaurant facilement et rapidement le micrologiciel iOS à l'aide de Dr.Fone - Réparation du système (iOS). Malheureusement, vous ne pouvez rien faire si vous ou l'autre personne avec laquelle vous souhaitez vous connecter via l'appel WhatsApp se trouve dans un pays où WhatsApp est interdit.
Vous pourriez aussi aimer
iPhone 13
- Nouvelles de l'iPhone 13
- À propos de l'iPhone 13
- À propos de l'iPhone 13 Pro Max
- iPhone 13 VS iPhone 12
- iPhone 13 contre Huawei
- iPhone 13 VS Huawei 50
- iPhone 13 VS Samsung S22
- Déverrouiller l'iPhone 13
- Déverrouiller l'iPhone 13
- Supprimer l'identifiant de visage
- Contourner le verrouillage d'activation
- Déverrouiller l'identifiant Apple
- iPhone 13 Effacer
- Supprimer sélectivement les SMS
- Effacer complètement l'iPhone 13
- Accélérez l'iPhone 13
- Efface les données
- Stockage complet de l'iPhone 13
- Transfert iPhone 13
- Transférer des données vers l'iPhone 13
- Transférer des fichiers vers l'iPhone 13
- Transférer des photos sur iPhone 13
- Transférer des contacts vers l'iPhone 13
- iPhone 13 Récupérer
- Restauration de l'iPhone 13
- Restaurer la sauvegarde iCloud
- Sauvegarder la vidéo de l'iPhone 13
- Restaurer la sauvegarde de l'iPhone 13
- Restaurer la sauvegarde iTunes
- Sauvegarde iPhone 13
- Gérer l'iPhone 13
- Problèmes avec l'iPhone 13
- Problèmes courants de l'iPhone 13
- Échec d'appel sur iPhone 13
- iPhone 13 Pas de service
- Application bloquée au chargement
- La batterie se décharge rapidement
- Mauvaise qualité des appels
- Écran gelé
- Écran noir
- Écran blanc
- iPhone 13 ne charge pas
- Redémarrage de l'iPhone 13
- Les applications ne s'ouvrent pas
- Les applications ne se mettent pas à jour
- Surchauffe de l'iPhone 13
- Les applications ne se téléchargent pas



Marguerite Raines
Rédacteur en chef
Généralement noté 4.5 ( 105 participants)