10 meilleures solutions pour résoudre le problème : l'iPhone joue de la musique tout seul
27 avril 2022 • Classé dans : Résoudre les problèmes d'appareils mobiles iOS • Solutions éprouvées
"Mon iPhone commence à jouer de la musique tout seul même lorsque je n'ai pas ouvert l'application Apple Music. Comment puis-je empêcher mon iPhone 7 de jouer de la musique tout seul ? »
En lisant cette récente requête publiée par un utilisateur inquiet de l'iPhone 7, j'ai réalisé qu'il s'agissait d'un véritable problème auquel sont également confrontés plusieurs autres personnes. Bien que les derniers modèles d'iPhone aient mis au point des fonctionnalités de pointe, ils peuvent être accablants pour certains utilisateurs. Par exemple, lorsque vous utilisez votre téléphone, vous pouvez constater que l'iPhone lit de la musique tout seul, même lorsqu'aucune application musicale ne s'exécute en arrière-plan. La bonne nouvelle est que le problème peut facilement être résolu si vous adoptez la bonne approche. Ici, j'ai répertorié 10 solutions différentes (et intelligentes) pour que l'iPhone joue de la musique sur son propre problème.
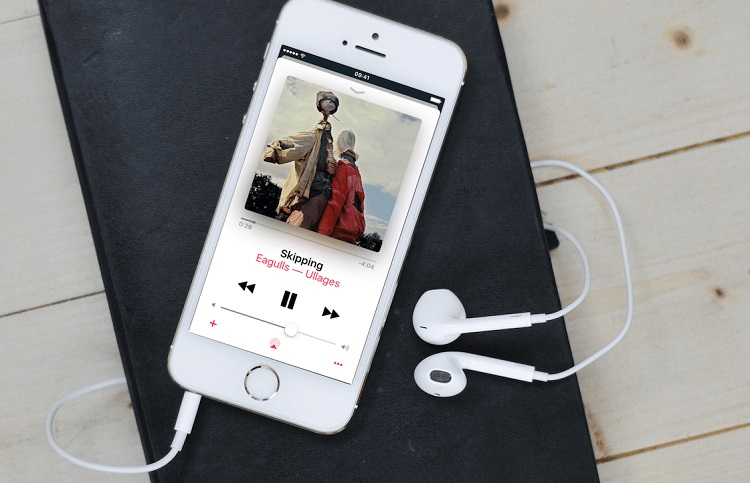
- Partie 1 : Avez-vous secoué votre iPhone ?
- Partie 2 : Résoudre tout problème logiciel avec Dr.Fone - Réparation
- Partie 3 : Arrêter les applications en cours d'exécution en arrière-plan
- Partie 4 : Quittez l'application Musique
- Partie 5 : Réinitialiser les paramètres de l'application
- Partie 6 : Supprimez l'application Musique et réinstallez-la
- Partie 7 : Inspecter la bibliothèque d'Apple Music
- Partie 8 : Effectuez un redémarrage forcé sur votre iPhone
- Partie 9 : Réinitialiser tous les paramètres d'usine
- Partie 10 : Remplacer les écouteurs/AirPods défectueux
Partie 1 : Avez-vous secoué votre iPhone ?
Avant de prendre une mesure drastique pour empêcher l'iPhone de jouer de la musique par lui-même, assurez-vous que vous n'avez pas secoué le téléphone récemment. La nouvelle fonctionnalité gestuelle de l'iPhone mettrait automatiquement la musique de votre appareil en mode aléatoire après avoir été secoué. Pour résoudre ce problème, déverrouillez simplement votre smartphone et maintenez-le immobile. Vous pouvez également accéder à l'application musicale et l'arrêter manuellement. Si vous souhaitez éviter qu'Apple Music ne commence à jouer tout seul, accédez aux paramètres de votre iPhone> Musique et désactivez la fonction "Shake to Shuffle".
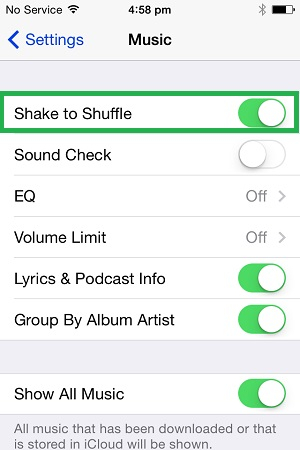
Partie 2 : Résoudre tout problème logiciel avec Dr.Fone - Réparation du système (iOS)
Souvent, un problème lié à un logiciel indésirable peut entraîner un dysfonctionnement de votre iPhone. Par exemple, votre appareil peut être corrompu ou fonctionner avec une version de micrologiciel obsolète. Cela peut entraîner des problèmes tels que l'iPhone lit de la musique tout seul, un appareil qui ne répond pas, un téléphone bloqué dans une boucle de redémarrage, etc.

Dr.Fone - Réparation du système (iOS)
- Correction de divers problèmes du système iOS tels que le mode de récupération, le logo Apple blanc, l'écran noir, la boucle au démarrage, etc.
- Corrigez d'autres erreurs iPhone et erreurs iTunes, telles que l'erreur iTunes 4013, l'erreur 14, l'erreur iTunes 27, l'erreur iTunes 9, etc.
- Réparez uniquement votre iOS à la normale, aucune perte de données.
- Fonctionne pour tous les modèles d'iPhone, d'iPad et d'iPod touch.
- Prend entièrement en charge l'iPhone X / 8 (Plus)/ l'iPhone 7 (Plus)/ l'iPhone6s (Plus), l'iPhone SE et le dernier iOS 14 !

Heureusement, avec l'aide de Dr.Fone - Réparation du système (iOS) , vous pouvez résoudre tous ces problèmes liés à votre iPhone. Il s'agit d'une application complète de réparation du système iOS qui peut résoudre toutes sortes de problèmes mineurs et majeurs de l'iPhone sans endommager l'appareil. Non seulement cela, il conservera même les données existantes sur votre système lors de sa mise à niveau. Pour réparer l'iPhone commence à jouer de la musique par lui-même sans aucune perte de données, suivez ces étapes :
Étape 1. Prenez un câble Lightning fonctionnel et connectez votre iPhone à votre ordinateur Mac ou Windows. Une fois votre iDevice détecté, lancez la boîte à outils Dr.Fone et accédez à la section "Réparation du système".

Étape 2. Dans la section "Réparation iOS", vous pouvez voir deux modes répertoriés - standard et avancé. Le mode standard est recommandé ici car il peut résoudre tous les problèmes mineurs sur iPhone sans aucune perte de données.

Étape 3. Pour continuer, vous devez vérifier les informations obtenues par l'application liée à l'appareil. Assurez-vous simplement que le modèle de l'appareil et la version du système sont corrects avant de cliquer sur le bouton "Démarrer".

Étape 4. Asseyez-vous et attendez quelques minutes pendant que l'application télécharge le micrologiciel iOS approprié pour votre appareil et le vérifie également.

Étape 5. C'est tout ! Maintenant, vous pouvez simplement cliquer sur le bouton "Réparer maintenant" et attendre que l'application redémarre votre iPhone sans aucun problème.

En fin de compte, vous pouvez retirer votre appareil en toute sécurité et tester si l'iPhone lit toujours de la musique tout seul ou non. Si nécessaire, vous pouvez également essayer de réparer votre téléphone avec le mode avancé - c'est un mode plus puissant, mais il effacera également les données existantes sur votre appareil.
Partie 3 : Arrêter les applications en cours d'exécution en arrière-plan
Il y a de fortes chances qu'il y ait trop d'applications en cours d'exécution en arrière-plan, jouant une sorte de musique. Parfois, même une application sociale peut également faire la même chose. Quand j'ai réalisé que mon iPhone commençait à jouer de la musique tout seul, j'ai découvert qu'Instagram était le coupable. Tout en regardant des histoires Instagram, je suis allé à la maison de l'iPhone, mais l'application a continué à fonctionner en arrière-plan en jouant quelque chose. Pour réparer l'iPhone qui lit de la musique tout seul, vous pouvez quitter de force les applications de la manière suivante :
Étape 1. Pour empêcher les applications de s'exécuter en arrière-plan, vous devez lancer le sélecteur d'applications. Si votre téléphone dispose d'un bouton d'accueil, appuyez simplement deux fois dessus rapidement pour cela.
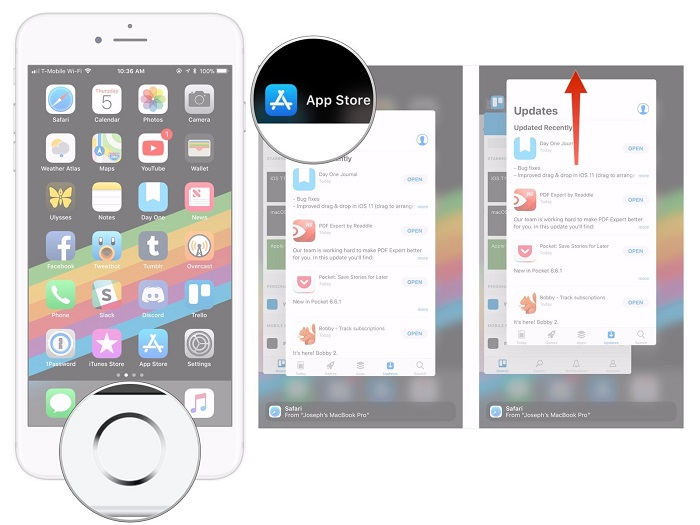
Étape 2. Pour les appareils sans le bouton Accueil - appuyez sur le bas de l'écran pour les commandes gestuelles et balayez doucement vers le haut jusqu'à environ la moitié de l'écran.
Étape 3. C'est tout ! Cela lancera le sélecteur d'application sur votre téléphone. Faites simplement glisser toutes les cartes d'application vers le haut ou appuyez sur l'icône rouge pour empêcher toutes les applications de s'exécuter en arrière-plan.
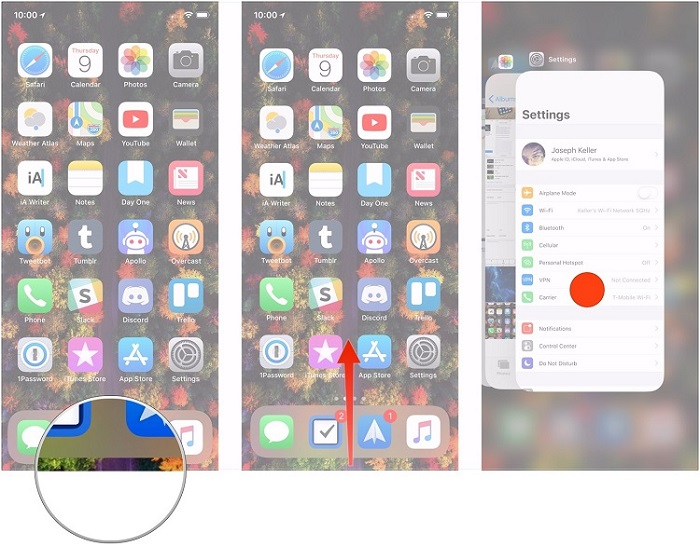
Partie 4 : Quittez l'application Musique
Dans la plupart des cas, la raison pour laquelle l'iPhone lit de la musique tout seul est l'application Musique sur l'appareil. Peu importe que vous utilisiez une application tierce ou l'application musicale native d'Apple, elle peut continuer à fonctionner en arrière-plan. Par conséquent, vous devrez fermer l'application manuellement pour vous assurer qu'elle ne continuera pas à jouer toute seule.
Étape 1. Accédez simplement à l'application Musique sur votre appareil et appuyez sur l'icône de pause (||) pour arrêter la lecture de la musique. Maintenant, appuyez sur le bouton de retour ou sur l'accueil pour fermer l'application.
Étape 2. Si vous souhaitez empêcher l'application de s'exécuter en arrière-plan, lancez simplement le sélecteur d'application. Ensuite, vous pouvez faire glisser la carte d'application ou appuyer sur le bouton de fermeture pour la quitter.
Étape 3. Verrouillez également l'appareil et vérifiez si l'application lit toujours de la musique ou non. S'il est toujours actif, vous pouvez voir son aperçu sur l'écran de verrouillage. Vous pouvez simplement appuyer sur l'icône de pause ici pour empêcher l'iPhone 7/8/X de jouer de la musique par lui-même.
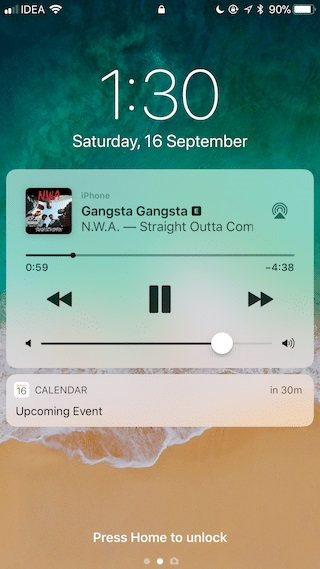
Partie 5 : Réinitialiser les paramètres de l'application
Il s'agit d'une autre solution simple mais efficace pour résoudre le problème de l'iPhone qui joue de la musique par lui-même. Comme nous ne pouvons pas effacer individuellement le cache des applications sur iPhone, nous pouvons toujours le réinitialiser. Par exemple, si vous utilisez l'application Apple Music par défaut, vous pouvez désactiver sa synchronisation iCloud et vous reconnecter à votre compte de la manière suivante.
Étape 1. Tout d'abord, déverrouillez votre appareil et accédez à ses paramètres> Musique et désactivez l'option «Bibliothèque musicale iCloud». Attendez un moment et réactivez la fonction de bibliothèque musicale.
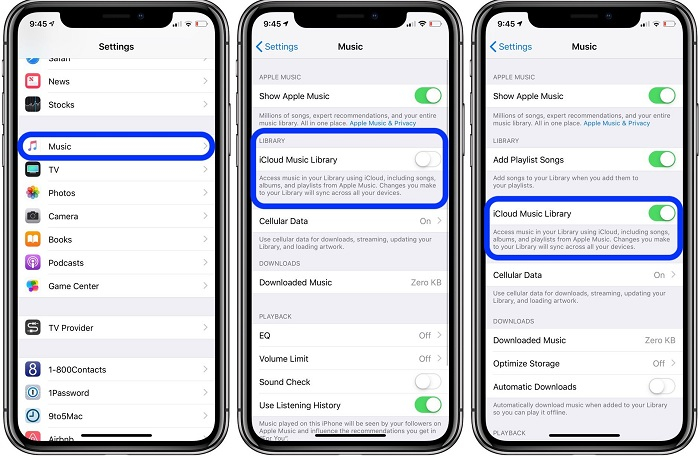
Étape 2. Ensuite, lancez l'application Musique, visitez votre profil et faites défiler vers le bas pour vous déconnecter de l'application.
Étape 3. Fermez l'application musicale en arrière-plan et relancez-la. Maintenant, revenez à votre compte et reconnectez-vous à votre identifiant Apple sur l'application.
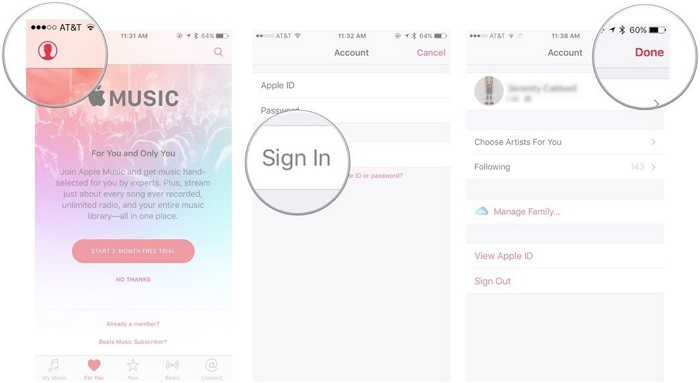
Partie 6 : Supprimez l'application Musique et réinstallez-la
Outre Apple Music, une application tierce comme Spotify, Pandora, YouTube Music, etc. peut également sembler mal fonctionner. Le moyen le plus simple de réparer l'iPhone joue de la musique tout seul à cause de cela consiste simplement à réinstaller l'application. Cela résoudra non seulement le problème, mais réinitialisera et mettra également à jour l'application.
Étape 1. Accédez à l'accueil de votre iPhone et maintenez l'icône de l'application - cela fera bouger toutes les icônes de l'application.
Étape 2. Appuyez sur le bouton de suppression en haut de l'icône de l'application et confirmez votre choix de désinstaller l'application. Vous pouvez également accéder aux paramètres de votre iDevice pour désinstaller également l'application.
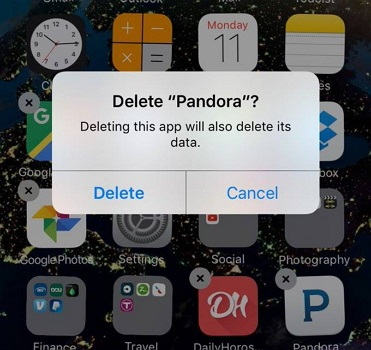
Étape 3. Une fois l'application désinstallée, redémarrez votre appareil et accédez à son App Store. À partir de là, vous pouvez rechercher l'application musicale que vous avez supprimée et la réinstaller.
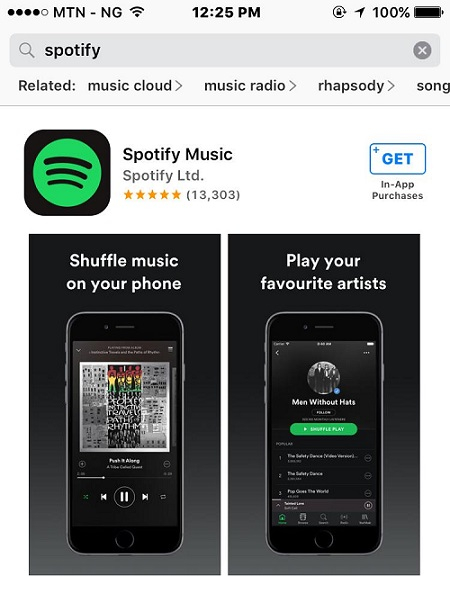
Partie 7 : Inspecter la bibliothèque d'Apple Music
Si vous êtes sûr qu'il y a un problème avec l'application Apple Music, consultez sa bibliothèque. Il pourrait y avoir trop de listes de lecture et d'abonnements dans l'application, ce qui entraînerait un dysfonctionnement. La bonne nouvelle est que cela résoudrait le fait qu'Apple Music commence à jouer tout seul sans réinitialiser l'application.
Étape 1. Lancez l'application Apple Music sur votre iPhone et accédez à sa bibliothèque à partir du panneau inférieur. Ici, vous pouvez voir toutes les listes de lecture, les artistes que vous suivez, les albums, etc.
Étape 2. Pour vous débarrasser de tout composant, appuyez simplement sur le bouton Modifier et désélectionnez les données que vous souhaitez supprimer de votre bibliothèque.
Étape 3. Enregistrez ces modifications, fermez l'application Musique et relancez-la pour vérifier si cela résout le problème.
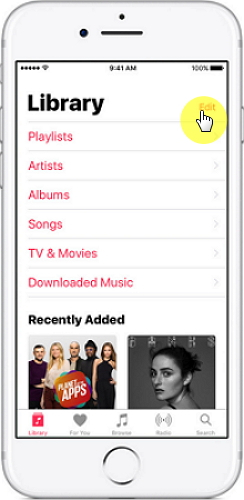
Partie 8 : Effectuez un redémarrage forcé sur votre iPhone
Un redémarrage forcé est l'un des meilleurs moyens de résoudre tout problème mineur avec votre appareil iOS. Étant donné que cela réinitialiserait son cycle d'alimentation actuel, il est également connu sous le nom de réinitialisation logicielle. Votre appareil démarrera en vidant son cache et conservera toutes les données existantes ou les paramètres enregistrés. Pour réparer l'iPhone qui lit de la musique tout seul, vous devez appliquer les combinaisons de touches suivantes et forcer le redémarrage de votre appareil.
Pour iPhone 8 et versions ultérieures
Tout d'abord, appuyez rapidement sur la touche d'augmentation du volume, et dès que vous la relâchez, appuyez rapidement sur le bouton de diminution du volume par la suite. Appuyez successivement sur la touche latérale de votre iPhone et maintenez-la enfoncée pendant un certain temps jusqu'à ce que votre appareil redémarre.
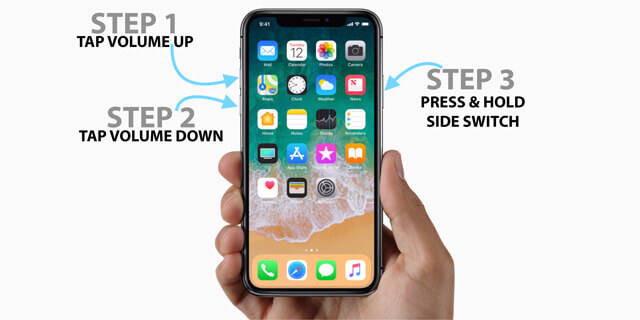
Pour iPhone 7 et 7 Plus
Appuyez simplement simultanément sur la touche d'alimentation (réveil/veille) et sur le bouton de réduction du volume. Maintenez les deux touches enfoncées pendant 10 à 15 secondes supplémentaires et relâchez une fois l'appareil redémarré.
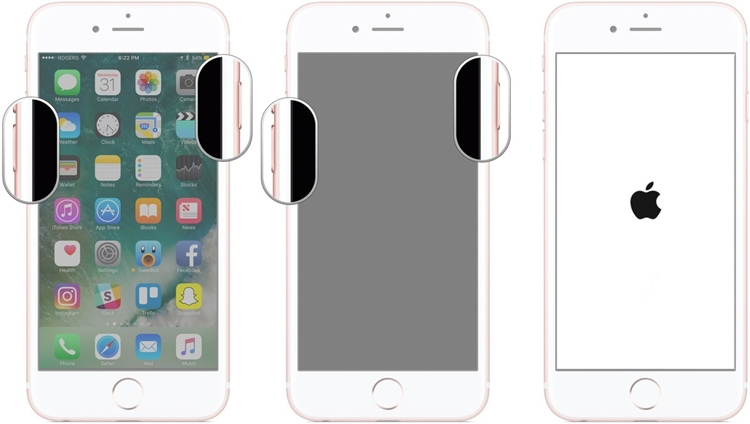
Pour iPhone 6s et versions antérieures
Lorsque votre appareil est en marche, appuyez simultanément sur le bouton Accueil et sur la touche Marche / Arrêt. Maintenez les deux touches ensemble et relâchez-les lorsque le logo Apple apparaîtra à l'écran.
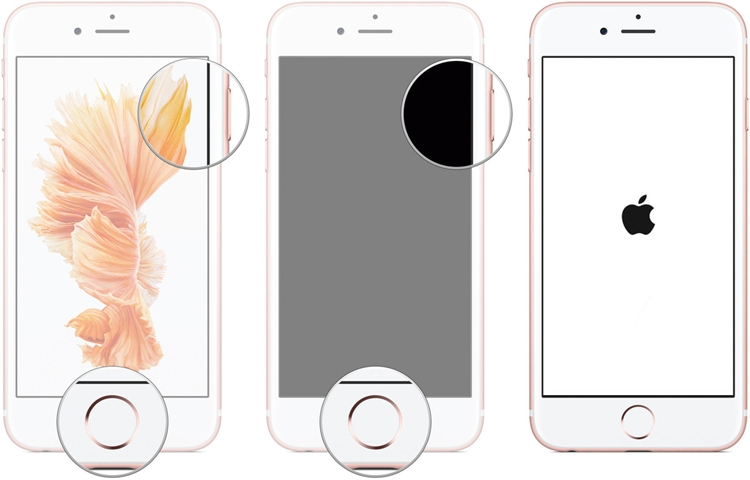
Partie 9 : Réinitialiser tous les paramètres d'usine
Parfois, même une modification mineure des paramètres de l'iPhone peut avoir un impact considérable sur le fonctionnement général de votre appareil. Si vous avez également récemment apporté des modifications aux paramètres de l'iPhone, ce qui a entraîné le démarrage d'Apple Music, réinitialisez tous les paramètres. Ne vous inquiétez pas, cela n'effacera pas les données enregistrées sur votre iPhone, mais réinitialisera uniquement les paramètres enregistrés à leur valeur par défaut.
Étape 1. Déverrouillez votre appareil et appuyez sur l'icône d'engrenage pour visiter ses paramètres. À partir de là, accédez à Général> Fonction de réinitialisation pour continuer.
Étape 2. Appuyez sur l'option "Réinitialiser tous les paramètres" et entrez le code d'accès de votre téléphone pour confirmer l'action. Attendez un moment car votre iPhone sera redémarré avec les paramètres par défaut
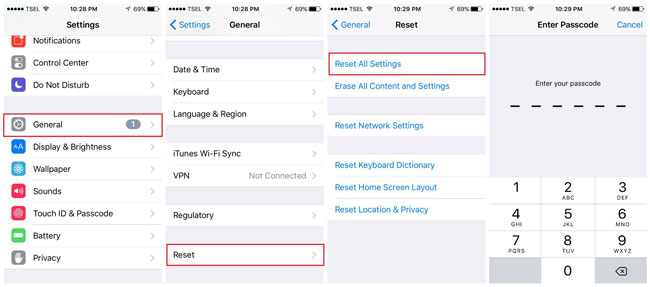
Partie 10 : Remplacer les écouteurs/AirPods défectueux
Dernier point, mais non le moindre, il y a de fortes chances qu'il y ait un problème avec vos écouteurs ou vos AirPods. La plupart des écouteurs ont une fonction pour mettre en pause/reprendre la lecture ou passer aux pistes suivantes/précédentes. Si l'écouteur fonctionne mal, il peut sembler que votre iPhone joue de la musique tout seul. Pour vérifier cela, déconnectez simplement les écouteurs ou les AirPod de votre appareil ou utilisez-le avec une autre paire d'écouteurs à la place.
Cela nous amène à la fin de ce guide détaillé sur la façon de réparer l'iPhone commence à jouer de la musique par lui-même. Comme vous pouvez le constater, j'ai répertorié toutes sortes de solutions d'experts pour empêcher l'iPhone de jouer de la musique tout seul. Lorsque j'ai rencontré le problème, j'ai pris l'aide de Dr.Fone - Réparation du système (iOS) et cela a résolu la situation en un rien de temps. Étant donné que l'application est si facile à utiliser, n'importe qui peut l'essayer par lui-même sans aucune connaissance technique préalable. N'hésitez pas à l'essayer également et assurez-vous de garder l'outil à portée de main, car il peut sauver la situation en cas d'urgence.
Trucs et astuces iPhone
- Conseils de gestion de l'iPhone
- Conseils sur les contacts iPhone
- Conseils iCloud
- Conseils sur les messages iPhone
- Activer l'iPhone sans carte SIM
- Activer le nouvel iPhone AT&T
- Activer le nouvel iPhone Verizon
- Comment utiliser les astuces iPhone
- Comment utiliser l'iPhone sans écran tactile
- Comment utiliser l'iPhone avec le bouton d'accueil cassé
- Autres astuces iPhone
- Meilleures imprimantes photo iPhone
- Applications de transfert d'appel pour iPhone
- Applications de sécurité pour iPhone
- Choses que vous pouvez faire avec votre iPhone dans l'avion
- Alternatives à Internet Explorer pour iPhone
- Trouver le mot de passe Wi-Fi de l'iPhone
- Obtenez des données illimitées gratuites sur votre iPhone Verizon
- Logiciel gratuit de récupération de données iPhone
- Trouver des numéros bloqués sur iPhone
- Synchroniser Thunderbird avec iPhone
- Mettre à jour l'iPhone avec/sans iTunes
- Désactiver la recherche de mon iPhone lorsque le téléphone est en panne






Alice MJ
Rédacteur en chef
Généralement noté 4.5 ( 105 participants)