10 trucs et astuces iCloud pour faire de vous un maître iCloud
07 mars 2022 • Classé dans : Conseils téléphoniques fréquemment utilisés • Solutions éprouvées
Même si iCloud existe depuis des années, tout le monde ne sait pas comment l'utiliser au mieux. Si vous avez synchronisé votre appareil avec iCloud, vous n'avez pas à vous soucier de perdre vos données de manière inattendue. En plus de cela, il existe de nombreux trucs et astuces iCloud que les utilisateurs d'Apple ne connaissent pas. Non seulement pour prendre votre sauvegarde, il peut également être utilisé pour effectuer diverses autres tâches. Dans cet article, nous vous familiariserons avec quelques trucs et astuces essentiels sur iCloud Drive que tout le monde devrait connaître.
Si vous avez un appareil iOS, il est probable que vous utilisiez déjà iCloud pour protéger vos données. Pour vous assurer que vous utilisez iCloud comme un pro, découvrez ces conseils iCloud triés sur le volet.
1. Créez un lecteur iCloud sur votre système
C'est l'un des moyens les plus simples d'accéder à iCloud sur votre système. Au lieu d'accéder à iCloud à partir de son site Web dédié, vous pouvez toujours choisir de créer son lecteur sur votre système. Téléchargez simplement iCloud depuis son site officiel et créez son lecteur dédié pour un accès facile. Ensuite, vous pouvez simplement faire glisser et déposer vos fichiers dans le cloud.
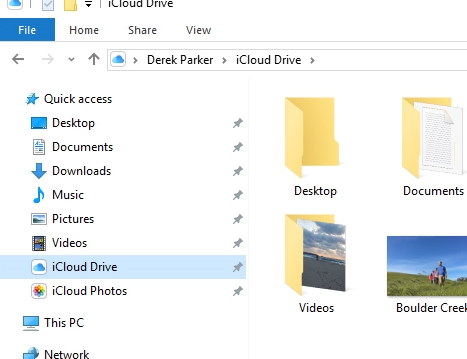
2. Effectuez une sauvegarde sur iCloud
Si vous utilisez un appareil iOS comme l'iPhone ou l'iPad, vous pouvez facilement effectuer une sauvegarde de vos fichiers sur iCloud. Pour ce faire, accédez aux paramètres de votre appareil > iCloud > Sauvegarde et activez l'option « Sauvegarde iCloud ». Si vous souhaitez effectuer une sauvegarde immédiate, appuyez sur le bouton "Sauvegarder maintenant".
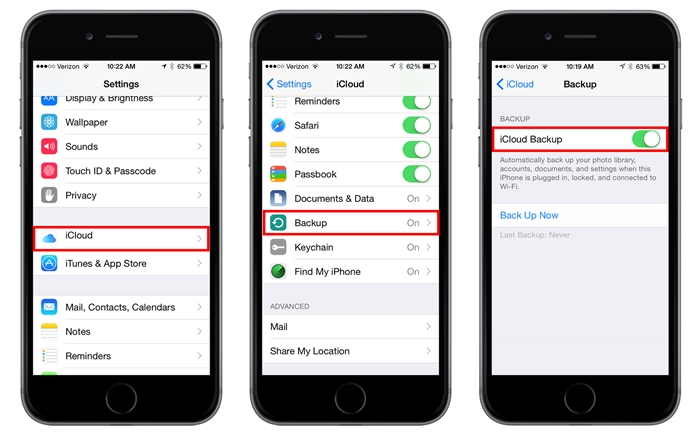
3. Effectuez une sauvegarde sélective
Si vous n'avez pas de compte iCloud premium, vous risquez de manquer de stockage. L'un des meilleurs trucs et astuces d'iCloud Drive est que vous pouvez sélectionner le type de données que vous souhaitez télécharger sur le lecteur. Accédez simplement aux paramètres de votre appareil > iCloud et activez ou désactivez l'option de votre choix. Vous pouvez synchroniser divers fichiers de données tels que des photos, de la musique, des contacts, des notes, etc. avec iCloud.
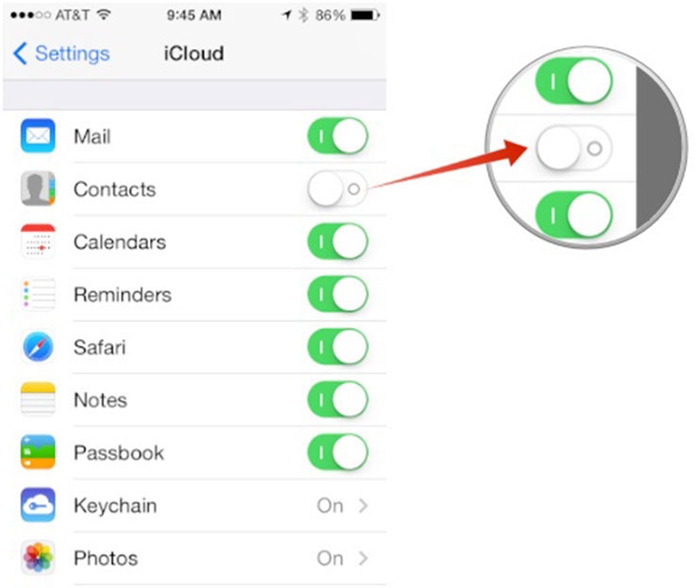
4. Stockez vos mots de passe dans iCloud Keychain
Apple propose une fonctionnalité spéciale du trousseau iCloud pour protéger vos mots de passe. Si deux appareils iOS ou plus sont connectés les uns aux autres, le mot de passe que vous utilisez sur un appareil peut également être utilisé sur l'autre à l'aide de Keychain. Pour ce faire, vous devez visiter Paramètres> iCloud> Trousseau et activer la fonctionnalité. Plus tard, vous devrez autoriser d'autres appareils en fournissant vos informations d'identification. En suivant ces conseils iCloud, vous pourrez certainement garder vos mots de passe à portée de main.
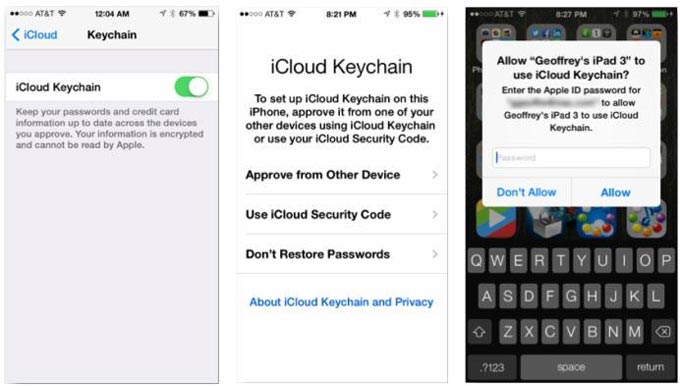
5. Protéger les données iCloud
Vous pouvez également utiliser la fonction Trousseau pour créer (et partager) le code de sécurité iCloud. Après avoir lancé les Préférences Système, visitez la section Trousseau. À partir de là, vous pouvez fournir un code de sécurité à 4 chiffres pour accéder à iCloud. Dans le paramètre Avancé, vous pouvez choisir de partager ce code avec d'autres appareils pour ajouter également une couche de sécurité complexe.
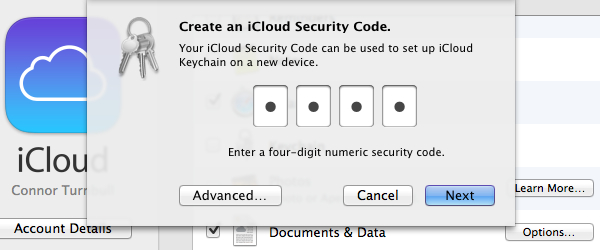
6. Partage familial iCloud
Comme son nom l'indique, avec la fonctionnalité iCloud Family Sharing, vous pouvez facilement partager le stockage sur le cloud avec votre famille. En utilisant ces trucs et astuces iCloud, vous pouvez également contrôler l'achat et appliquer des restrictions aux autres membres de la famille. Accédez aux paramètres iCloud et activez l'option de partage familial. Ensuite, vous pouvez ajouter un membre de la famille, partager votre position avec lui, partager des achats et faire beaucoup d'autres choses.
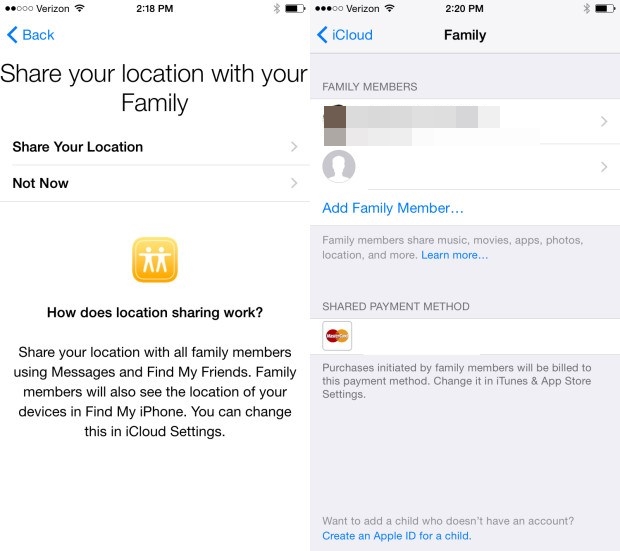
7. Partager des emplacements
C'est sans aucun doute l'un des meilleurs trucs et astuces iCloud que peu d'utilisateurs connaissent. Vous pouvez facilement partager votre position avec votre famille après avoir activé l'option Partage familial sur iCloud. Plus tard, vous pouvez accéder à ses paramètres avancés et appuyer sur l'option "Partager ma position". Configurez simplement cette fonctionnalité et commencez à partager votre position avec votre famille lors de vos déplacements.
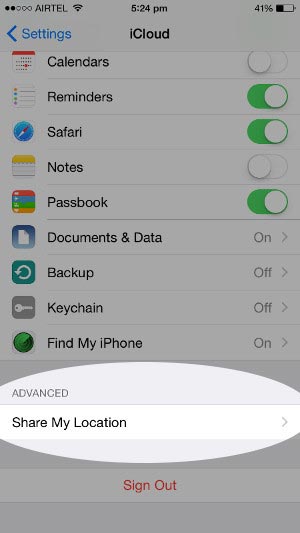
8. Activer la bibliothèque de photos iCloud
Si vous souhaitez accéder à vos photos sur plusieurs appareils sans aucun problème, faites-vous aider par iCloud Photo Library. L'un des trucs et astuces iCloud Drive les plus simples, il peut être activé en visitant les paramètres de votre téléphone > Photos et appareil photo. À partir de là, activez la fonction "iCloud Photo Library". Cochez l'option "Optimiser le stockage de l'iPhone" pour économiser l'espace de stockage de votre appareil. Vous pouvez accéder à la photothèque depuis votre appareil ou depuis le site Web d'iCloud.
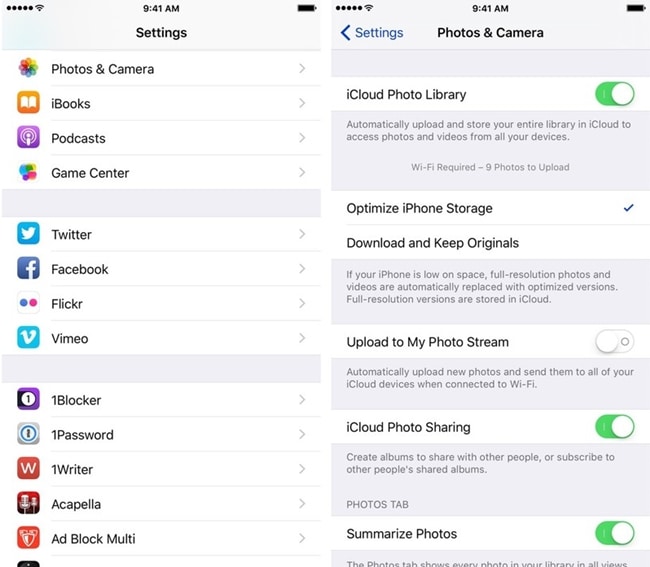
9. Téléchargement automatique des achats
Si vous ne souhaitez pas déplacer manuellement vos articles achetés d'un appareil à un autre, vous pouvez simplement vous faire aider par iCloud. Accédez à son onglet Store Preference et définissez votre option préférée pour les téléchargements automatiques. À partir de là, vous pouvez également choisir de télécharger automatiquement les éléments achetés tels que la musique, les applications et les livres sur iCloud. Avec l'aide de ces conseils iCloud, vous pourrez certainement garder vos articles achetés en toute sécurité.
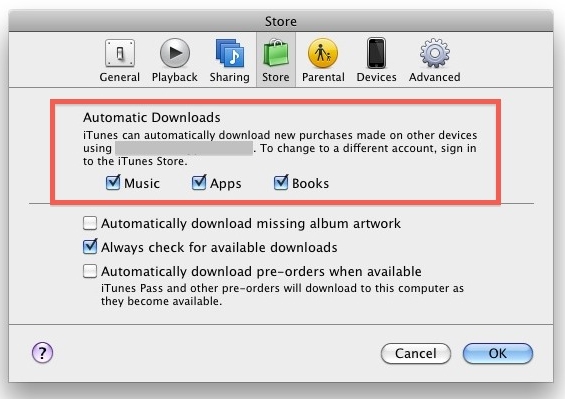
10. Restaurer la sauvegarde depuis iCloud
Comme vous le savez, iCloud peut être utilisé pour effectuer une sauvegarde de vos données et également pour restaurer cette sauvegarde par la suite. Cependant, ce faisant, vous devrez peut-être réinitialiser votre appareil. Si vous souhaitez restaurer des fichiers synchronisés iCloud sans avoir à réinitialiser votre appareil, faites simplement appel à un outil tiers tel que Dr.Fone iPhone Data Recovery . Il peut vous aider à restaurer de manière sélective des fichiers à partir de fichiers synchronisés iCloud. Vous pouvez apprendre à restaurer des fichiers à partir de fichiers synchronisés iCloud sans réinitialiser votre appareil ici .

Dr.Fone - Récupération de données iPhone
Le 1er logiciel de récupération de données iPhone et iPad au monde
- Fournissez trois façons de récupérer les données de l'iPhone.
- Analysez les appareils iOS pour récupérer des photos, des vidéos, des contacts, des messages, des notes, etc.
- Extrayez et prévisualisez tout le contenu des fichiers synchronisés iCloud et des fichiers de sauvegarde iTunes.
- Restaurez sélectivement ce que vous voulez à partir du fichier synchronisé iCloud et de la sauvegarde iTunes sur votre appareil ou votre ordinateur.
- Compatible avec les derniers modèles d'iPhone.
Nous espérons qu'après avoir pris l'aide de ces trucs et astuces iCloud, vous serez en mesure de gérer iCloud Drive sans aucun problème. Du partage de votre espace avec votre famille à la sauvegarde rapide de vos données, iCloud peut être utilisé de différentes manières. Maintenant que vous connaissez certains de ces incroyables trucs et astuces iCloud Drive, vous pouvez certainement en tirer le meilleur parti. N'hésitez pas à partager vos astuces iCloud avec le reste d'entre nous également dans les commentaires ci-dessous.
Trucs et astuces iPhone
- Conseils de gestion de l'iPhone
- Conseils sur les contacts iPhone
- Conseils iCloud
- Conseils sur les messages iPhone
- Activer l'iPhone sans carte SIM
- Activer le nouvel iPhone AT&T
- Activer le nouvel iPhone Verizon
- Comment utiliser les astuces iPhone
- Comment utiliser l'iPhone sans écran tactile
- Comment utiliser l'iPhone avec le bouton d'accueil cassé
- Autres astuces iPhone
- Meilleures imprimantes photo iPhone
- Applications de transfert d'appel pour iPhone
- Applications de sécurité pour iPhone
- Choses que vous pouvez faire avec votre iPhone dans l'avion
- Alternatives à Internet Explorer pour iPhone
- Trouver le mot de passe Wi-Fi de l'iPhone
- Obtenez des données illimitées gratuites sur votre iPhone Verizon
- Logiciel gratuit de récupération de données iPhone
- Trouver des numéros bloqués sur iPhone
- Synchroniser Thunderbird avec iPhone
- Mettre à jour l'iPhone avec/sans iTunes
- Désactiver la recherche de mon iPhone lorsque le téléphone est en panne






James Davis
Rédacteur en chef