Comment définir un mémo vocal et une sonnerie sur iPhone
27 avril 2022 • Classé dans : Conseils téléphoniques fréquemment utilisés • Solutions éprouvées
Parfois, nous définissons une chanson particulière sur la sonnerie du téléphone et, dans cette condition, lorsqu'elle sonne, nous pouvons reconnaître le téléphone rapidement. Certaines personnes cherchent également à enregistrer leur propre sonnerie pour la rendre plus unique.
Mais avec les utilisateurs d'iPhone, le scénario est totalement différent. Ils ont une seule sonnerie iPhone qu'ils peuvent essayer. Bien sûr, les options de sonnerie sont nombreuses, mais comme nous le savons, la fameuse sonnerie de l'iPhone est le moyen de reconnaître son propre iPhone. Quand tant de gens ont des iPhones, une personne devient confuse et ne peut pas reconnaître son appareil. Dans ce cas, il faut regarder comment enregistrer sa sonnerie et la changer.
Si vous êtes également fatigué de la sonnerie de l'iPhone et que vous ne savez pas comment vous pourrez la changer, ne vous inquiétez pas et personnalisez-la maintenant. Vous pourrez personnaliser les sonneries selon votre choix sans aucun problème. Pour une meilleure compréhension, continuez à lire jusqu'à la fin car nous en discutons en détail.
Partie 1 : Enregistrer une sonnerie avec des mémos vocaux
Dans cette section, nous expliquons comment enregistrer des sonneries avec des mémos vocaux. C'est la première étape que les gens peuvent adopter pour personnaliser la sonnerie de leur iPhone. Les étapes sont les suivantes: -
Étape 1 : Appuyez d'abord sur "l'application Voice Memos".
Étape 2 : Cliquez sur le "bouton Enregistrer" et lancez l'enregistrement.
Étape 3 : Lorsque l'enregistrement est terminé, cliquez sur le bouton "stop" et appuyez sur le bouton "play" pour le prévisualiser.
Étape 4 : Cliquez sur le bouton "Terminé" pour enregistrer le fichier.
Remarque : Assurez-vous d'enregistrer la sonnerie pendant 40 secondes seulement. Si vous avez enregistré la sonnerie pendant plus de 40 secondes, vous devez la couper.
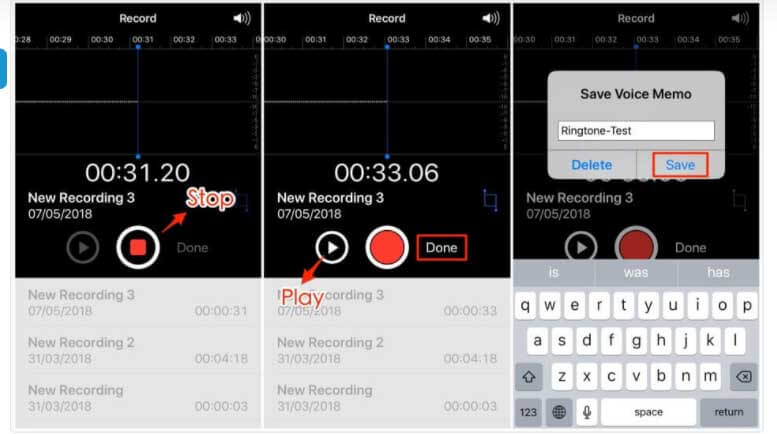
Partie 2 : Enregistrez votre propre sonnerie avec un ordinateur
Maintenant que vous avez un mémo vocal que vous souhaitez utiliser comme sonnerie, il est temps d'en créer un. Pour cela, nous vous recommandons Dr.Fone - Phone Manager. Cet outil vous aidera à transformer votre enregistrement en la sonnerie que vous voulez. Cet outil a une fonction "Ringtone Maker" qui vous permet de personnaliser la sonnerie comme vous le souhaitez. Gardez simplement l'enregistrement avec vous et utilisez cet outil. Voici les étapes à suivre.
Étape 1 : Lancez le programme après l'avoir installé sur votre PC. Sur la page principale, cliquez sur le module "Phone Manager". Connectez ensuite votre iPhone.

Étape 2 : Accédez à l'onglet "Musique" dans le menu supérieur et remarquez une icône en forme de cloche. C'est Ringtone Maker par Dr.Fone. Alors cliquez dessus pour continuer.
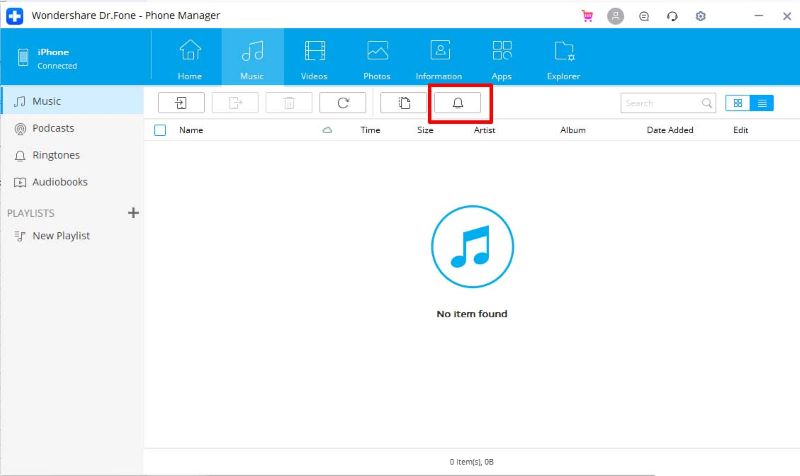
Étape 3 : Maintenant, le programme vous demandera d'importer la musique. Vous pouvez choisir d'ajouter de la musique à partir de votre PC ou de votre appareil. Choisissez l'option souhaitée.
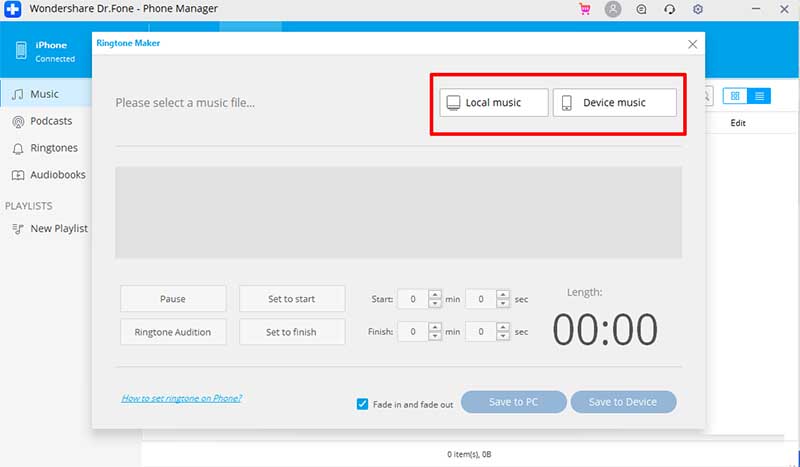
Étape 4 : Ajustez les paramètres selon vos choix lors de l'importation de la musique ou du mémo vocal enregistré.
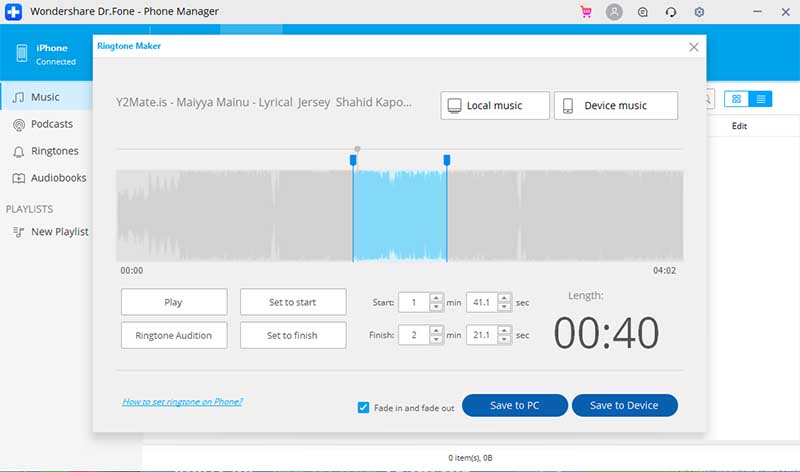
Une fois que vous êtes satisfait de la sonnerie, cliquez sur "Enregistrer sur l'appareil" et le programme vérifiera les résultats.
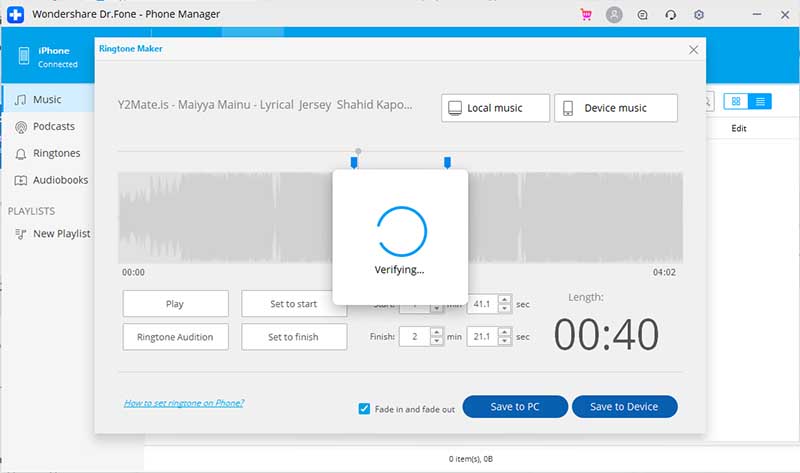
Vous remarquerez que la sonnerie est enregistrée avec succès en peu de temps.
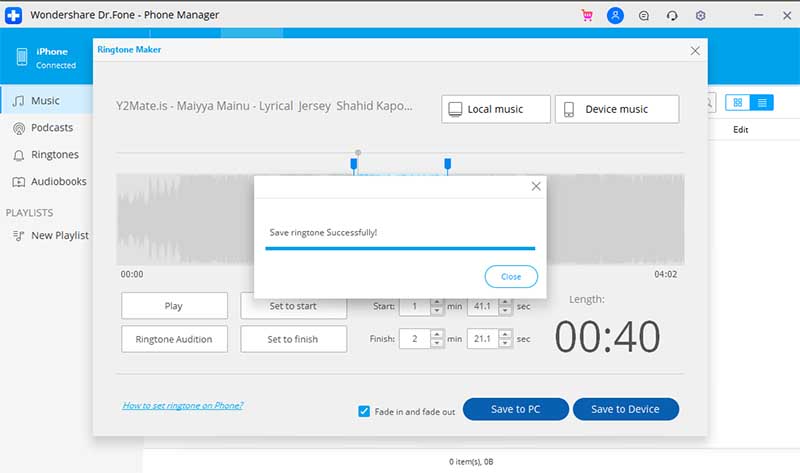
Étape 5 : Vous pouvez maintenant déconnecter votre iPhone et ouvrir les "Paramètres" dessus. Ici, appuyez sur "Sound & Haptics". Sélectionnez maintenant la sonnerie que vous venez d'enregistrer. Il sera défini comme une sonnerie iPhone à partir de maintenant.
Partie 3 : Personnalisez votre sonnerie sans ordinateur
Lorsque vous avez terminé d'enregistrer la sonnerie via l'application de mémo vocal, c'est le moment pour vous d'appliquer la sonnerie. Eh bien, pour cela, l'application GarageBand est requise. Pour l'utiliser, les étapes sont les suivantes :
Étape 1 : Tout d'abord, vous devez vous assurer que vous avez enregistré la sonnerie et que vous l'avez sauvegardée sur votre appareil.
Étape 2 : Obtenez l'application GarageBand.
Étape 3 : Maintenant, accédez à l'application GarageBand et choisissez l'instrument préféré sur votre iPhone.
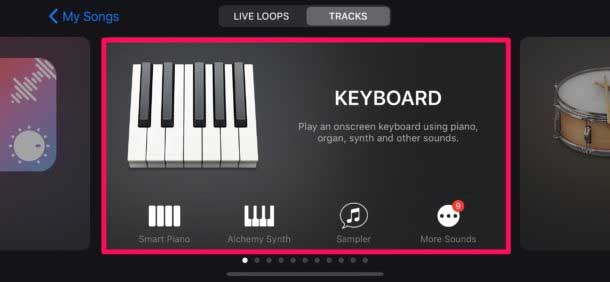
Étape 4 : En haut à gauche, cliquez sur le bouton du projet.
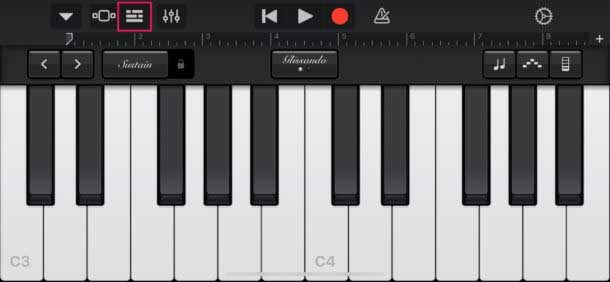
Étape 5 : Cliquez sur le bouton de boucle et sélectionnez les fichiers.
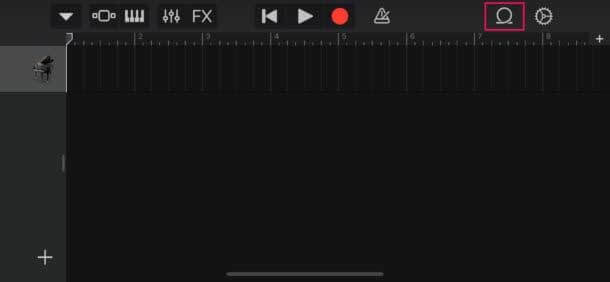
Étape 6 : Ici, parcourez les éléments de l'application Fichiers et sélectionnez l'enregistrement précédemment enregistré.
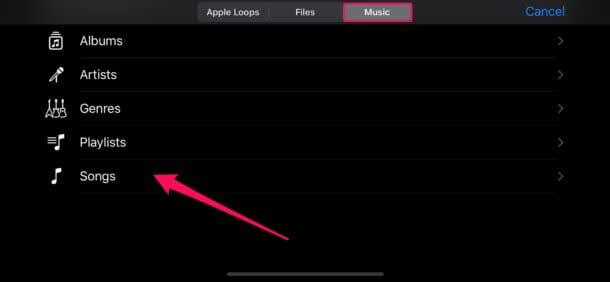
Étape 7 : Faites glisser et déposez l'enregistrement en tant que bande son et cliquez sur le bouton du métronome à droite.
Étape 8 : Désactivez-le et coupez l'enregistrement s'il dure plus de 40 secondes.
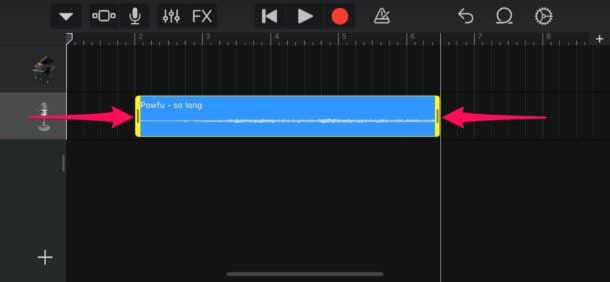
Étape 9 : Cliquez sur la flèche vers le bas et sélectionnez "Ma chanson".
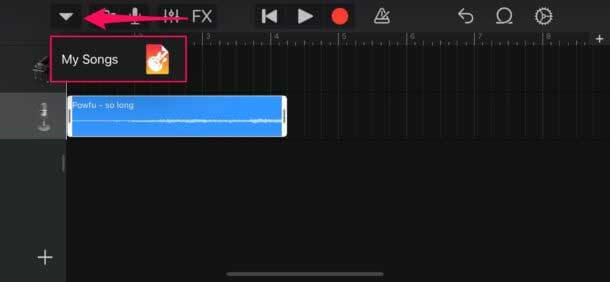
Étape 10 : Faites un appui long sur la bande son sélectionnée de l'application garage band et cliquez sur le bouton "Partager".
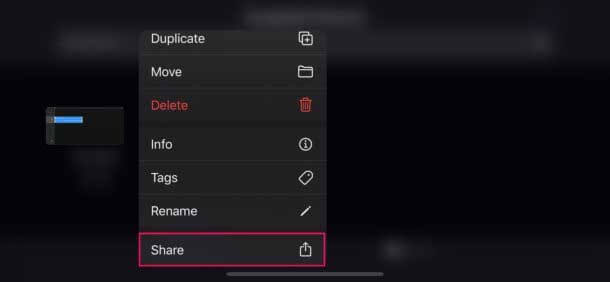
Étape 11 : Cliquez sur « Sonnerie » et appuyez sur « Exporter ».
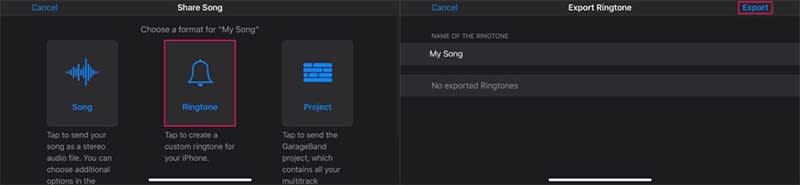
Étape 12 : Ici, cliquez sur « Utiliser le son comme » et cliquez sur « Sonnerie standard ».
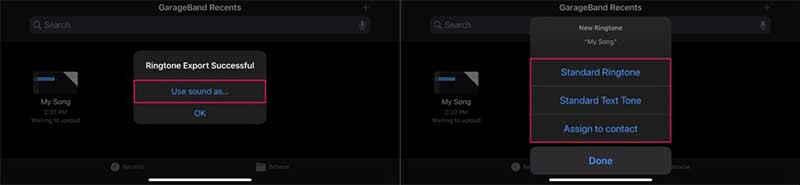
Alto! L'enregistrement que vous avez enregistré est configuré comme sonnerie sur votre iPhone.
Avantages:
- L'option glisser-déposer est en vedette.
- Plugins tiers faciles à installer.
- Fonctionne sur l'intelligence artificielle.
- La quantification temporelle et la fonction de correction de hauteur sont là.
Les inconvénients:
- Difficile à utiliser.
- Pas d'option d'affichage de la console de mixage.
- L'exportation MIDI est limitée.
Conclusion
Personnaliser la sonnerie sur iPhone est facile. On peut utiliser des mémos vocaux pour sonner et configurer son enregistrement préféré comme on le souhaite. Mais sachez qu'il est nécessaire de suivre quelques étapes pour terminer ce processus. Si vous n'êtes pas au courant de ces étapes, définir l'audio enregistré comme sonnerie ne sera pas votre truc !
Vous pourriez aussi aimer
Trucs et astuces iPhone
- Conseils de gestion de l'iPhone
- Conseils sur les contacts iPhone
- Conseils iCloud
- Conseils sur les messages iPhone
- Activer l'iPhone sans carte SIM
- Activer le nouvel iPhone AT&T
- Activer le nouvel iPhone Verizon
- Comment utiliser les astuces iPhone
- Comment utiliser l'iPhone sans écran tactile
- Comment utiliser l'iPhone avec le bouton d'accueil cassé
- Autres astuces iPhone
- Meilleures imprimantes photo iPhone
- Applications de transfert d'appel pour iPhone
- Applications de sécurité pour iPhone
- Choses que vous pouvez faire avec votre iPhone dans l'avion
- Alternatives à Internet Explorer pour iPhone
- Trouver le mot de passe Wi-Fi de l'iPhone
- Obtenez des données illimitées gratuites sur votre iPhone Verizon
- Logiciel gratuit de récupération de données iPhone
- Trouver des numéros bloqués sur iPhone
- Synchroniser Thunderbird avec iPhone
- Mettre à jour l'iPhone avec/sans iTunes
- Désactiver la recherche de mon iPhone lorsque le téléphone est en panne



Selena Lee
rédacteur en chef