Comment transférer des contacts d'un PC vers un iPhone avec ou sans iTunes [iPhone 13 inclus]
27 avril 2022 • Classé dans : Sauvegarde des données entre le téléphone et le PC • Solutions éprouvées
Tout le monde dans le monde veut posséder un iPhone ; bien sûr, la qualité de construction et la sensation premium que l'appareil offre sont inégalées à ce jour. Tout sur un iPhone a toujours été d'être le meilleur. Cependant, il comporte également son propre ensemble de démérites. L'un des pires concerne les transferts et le partage de données ; la plupart du temps, Android est tellement facile à utiliser. Qu'il s'agisse de Bluetooth, de l'audio WhatsApp, de la musique ou des contacts, vous ne pouvez rien transférer facilement avec votre iPhone.
Dans cet article, nous allons vous montrer comment transférer des contacts du PC vers l'iPhone, y compris l'iPhone 13/13 Pro(Max), en utilisant deux méthodes, l'une connue de tous, la méthode typique "iTunes", et l'autre sans iTunes - la méthode que je préfère à toute autre.
Vous pouvez télécharger gratuitement les deux logiciels à partir de leurs sites officiels respectifs (Wondershare propose un essai gratuit pour tester les choses). Pour faciliter votre compréhension des méthodes, nous avons également ajouté des captures d'écran pour les deux processus.
Partie 1. Comment transférer des contacts d'un PC vers un iPhone à l'aide d'iTunes
iTunes est un logiciel génial, mais il ronge davantage la vitesse de votre machine. Donc, si vous avez un Mac ou tout autre PC haut de gamme, tout ira bien car ces machines offrent une vitesse suffisante.
Cependant, si vous avez un PC moyen avec une configuration moyenne, vous trouverez peut-être que l'utilisation d'iTunes n'est pas si facile. En tout cas, utiliser iTunes n'a jamais été amusant depuis longtemps. Pourtant, nous l'utilisons tous car il s'agit de l'application Apple officielle pour la gestion des iDevice.
Voici comment vous transférez des contacts depuis un PC en l'utilisant.
Étape 1 : Téléchargez iTunes si vous ne l'avez pas déjà installé et gardez votre câble USB prêt, après avoir installé le logiciel, branchez votre iPhone à l'aide du câble USB et exécutez le logiciel.
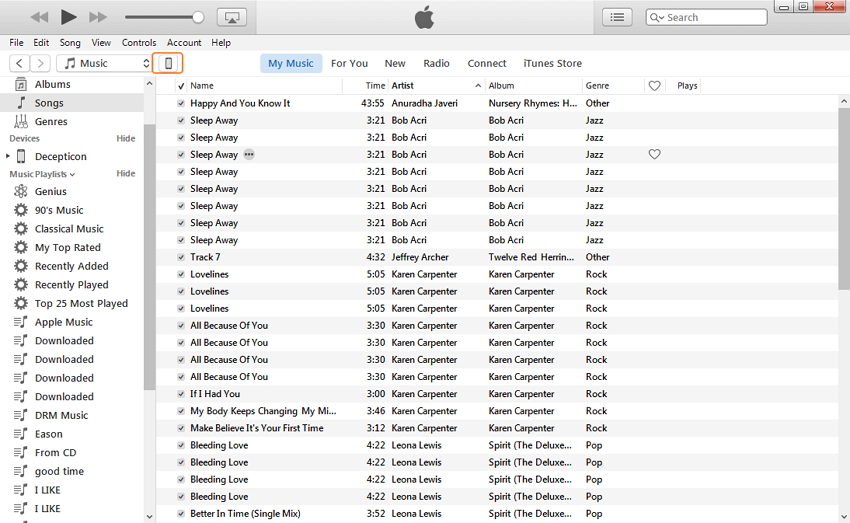
Étape 2 : S'il s'agit de la première synchronisation, la configuration prendra quelques minutes, une fois votre appareil détecté, cliquez sur l'icône "Appareil" et vous verrez un panneau comme celui ci-dessous. Dans le menu de gauche, cliquez sur l'onglet "Info".
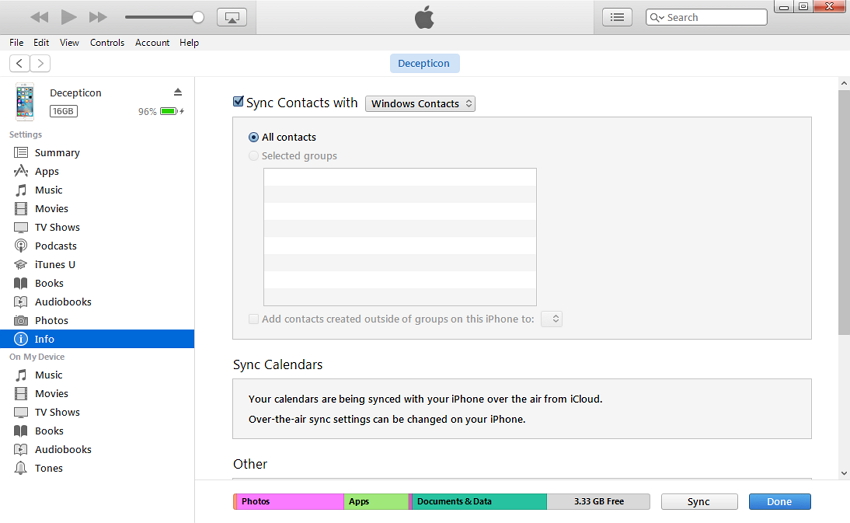
Étape 3 : Dans le panneau de droite qui apparaît après l'étape 2, choisissez "Synchroniser les contacts avec", et dans le menu déroulant à côté, sélectionnez le programme à partir duquel vous souhaitez transférer vos contacts. Vous pouvez choisir parmi les options couramment disponibles comme Outlook, Windows ou les contacts Google.
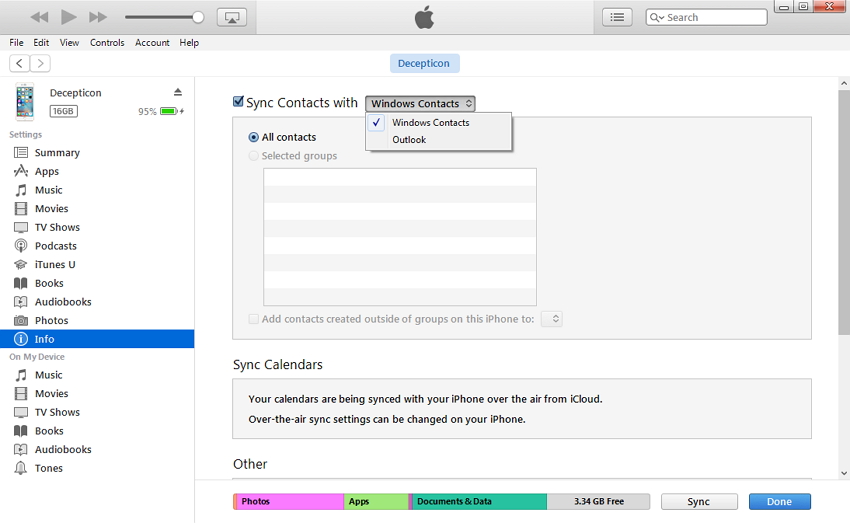
Une fois que vous avez terminé les étapes ci-dessus, assurez-vous que vous n'avez pas besoin de conserver les contacts d'origine qui se trouvent sur votre iPhone maintenant car l'étape de synchronisation couvrira tous les contacts d'origine que vous possédez avec les nouveaux , puis continuez et cliquez sur le bouton "Sync" et c'est tout.
Partie 2. Comment transférer des contacts d'un PC vers un iPhone sans iTunes [iPhone 13 inclus]
Dr.Fone - Phone Manager est un logiciel incroyable et a la capacité de prendre complètement en charge "iTunes". En gros, non seulement il fait tout ce que fait iTunes, mais il a même plus d'avantages que ce dernier. Vidéos, musique, contacts, messages texte, etc., vous pouvez littéralement effectuer toutes sortes de transferts de données d'un iDevice à un PC/Mac, d'un iDevice à iTuens et directement entre iDevices. C'est un programme intelligent et efficace qui rend le partage beaucoup plus facile.

Dr.Fone - Gestionnaire de téléphone (iOS)
Solution rapide pour transférer des contacts d'un PC vers un iPhone sans iTunes
- Transférez, gérez, exportez/importez votre musique, vos photos, vos vidéos, vos contacts, vos SMS, vos applications, etc.
- Sauvegardez votre musique, vos photos, vos vidéos, vos contacts, vos SMS, vos applications, etc. sur votre ordinateur et restaurez-les facilement.
- Transférez de la musique, des photos, des vidéos, des contacts, des messages, etc. d'un smartphone à un autre.
- Transférez des fichiers multimédias entre des appareils iOS et iTunes.
- Entièrement compatible avec le dernier iOS
Nous sommes ici pour vous expliquer comment transférer des contacts d'un PC vers un iPhone. Dr.Fone - Phone Manager, en plus d'être une excellente alternative à iTunes, permet également des transferts de contacts faciles. Une description étape par étape est donnée ci-dessous.
Étape 1 : Téléchargez la version Windows de Dr.Fone, installez-la et ouvrez-la sur votre ordinateur. Après avoir cliqué sur l'onglet "Gestionnaire de téléphone", vous pouvez transférer des contacts depuis Outlook, un fichier vCard, des fichiers CSV ou le carnet d'adresses Windows. Ici, nous allons créer un fichier CSV par exemple. Connectez votre iPhone à l'aide du câble Lightning à votre PC, cliquez sur "Détails" pour afficher les détails de votre appareil dans un panneau (comme indiqué dans l'image ci-dessous).

Étape 2 : Allez dans "Informations" en haut de l'interface principale, vous êtes censé entrer "Contacts" par défaut. Dans le menu du haut, vous pouvez voir un bouton "Importer", cliquez dessus et parmi les 4 options du menu déroulant, choisissez l'une d'entre elles que vous voulez, ici nous choisissons "à partir du fichier CSV".

Étape 3 : Une nouvelle fenêtre apparaîtra, cliquez sur "Parcourir" pour trouver et sélectionner le fichier CSV d'importation sur votre ordinateur, et cliquez sur "Ouvrir" pour charger le fichier, enfin cliquez sur "OK" pour commencer l'importation. C'est ça. Vous trouverez les contacts importés après un certain temps.
C'est de loin le processus le plus simple parmi lequel vous pouvez choisir. Outre le transfert de contact facile offert par le logiciel, vous pouvez également l'utiliser pour gérer facilement la musique, les photos et les vidéos.
Et voilà, vous venez d'apprendre à transférer des contacts du PC vers l'iPhone en utilisant iTunes et Dr.Fone - Phone Manager. Bien que ce soit un processus facile, il semble plus fatigant à cause de tous les transferts de logiciels. La douleur atroce de ne pas pouvoir transférer des fichiers via Bluetooth nous abat tous, nous aurions aimé qu'Apple puisse faciliter le transfert de fichiers de données entre toutes sortes d'iDevices.
Nous savons maintenant qu'il existe plusieurs autres alternatives à iTunes qui facilitent le transfert de données, et la meilleure d'entre elles est l'intuitif Dr.Fone - Phone Manager. iTunes a des défauts que nous connaissons tous et que nous ne pouvons pas nier, Dr.Fone - Phone Manager est un choix supérieur pour tous les utilisateurs d'iDevice en raison de sa flexibilité et de sa facilité de manipulation.
Contacts iPhone
- 1. Récupérer les contacts de l'iPhone
- Récupérer les contacts de l'iPhone
- Récupérer les contacts iPhone sans sauvegarde
- Récupérer les contacts iPhone
- Trouver les contacts iPhone perdus dans iTunes
- Récupérer les contacts supprimés
- Contacts iPhone manquants
- 2. Transférer les contacts iPhone
- Exporter les contacts iPhone vers VCF
- Exporter les contacts iCloud
- Exporter les contacts iPhone vers CSV sans iTunes
- Imprimer les contacts iPhone
- Importer des contacts iPhone
- Afficher les contacts iPhone sur l'ordinateur
- Exporter les contacts iPhone depuis iTunes
- 3. Sauvegarder les contacts de l'iPhone






Marguerite Raines
Rédacteur en chef