Comment transférer des messages d'iPhone à iPhone sans iCloud comme un pro
27 avril 2022 • Classé dans : Solutions de transfert de données iPhone • Solutions éprouvées
Récemment, Internet a été rempli de nombreuses questions telles que Comment transférer des SMS d'iPhone à iPhone (comme l'iPhone 13/13 Pro (Max)) sans iCloud. Si vous avez de telles questions en tête, vous êtes au bon endroit. Transférer des fichiers audio, vidéo et image d'un appareil iOS à un autre est plus simple que les contacts ou les messages. Pour simplifier, nous avons trouvé des méthodes qui vous aident à transférer des messages d'iPhone à iPhone, comme l'iPhone 13/13 Pro (Max) avec ou sans iCloud.
Partie 1. Transférer des messages d'iPhone à iPhone sans iCloud en utilisant Dr.Fone
Envisagez-vous de passer à un nouveau téléphone comme l'iPhone 13/13 Pro (Max) ? De nombreuses personnes rencontrent des problèmes lors du transfert de données de l'ancien appareil vers les nouveaux, en particulier lors de l'exécution sur le système d'exploitation iOS. Maintenant, votre recherche de "comment transférer des messages texte d'iPhone à iPhone sans iCloud?" est fini. Pour vous faciliter une telle tâche, nous avons trouvé une excellente technique. Vous pouvez essayer Dr.Fone - Transfert de téléphone pour transférer des données d'un appareil à un autre. Dr.Fone - Transfert de téléphone est l'une des meilleures boîtes à outils pour téléphones portables équipées de nombreuses fonctionnalités. Dans cette puissante boîte à outils pour téléphone mobile, vous utiliserez de nombreux outils dans un seul progiciel.

Dr.Fone - Transfert de téléphone
Solution ultime sur la façon de transférer des messages d'iPhone à iPhone sans iCloud
- Facile, rapide et sûr.
- Déplacez des données entre des appareils dotés du même système d'exploitation ou de systèmes d'exploitation différents.
- Prend en charge les appareils iOS qui exécutent la dernière version d'iOS

- Transférez des photos, des messages texte, des contacts, des notes et de nombreux autres types de fichiers.
- Prend en charge plus de 8000 appareils Android. Fonctionne pour tous les modèles d'iPhone, d'iPad et d'iPod.
En s'engageant avec Dr.Fone - Transfert de téléphone, on peut transférer instantanément des messages d'un appareil iPhone à un autre iPhone comme l'iPhone 13/13 Pro (Max). Cet outil n'est pas limité à la capacité de transfert de messages ; vous pouvez également transférer des photos, des vidéos, des contacts, des journaux d'appels et bien plus encore. On peut également transférer des données d'Android vers iOS et vice versa. Vous devez connecter vos deux appareils à l'ordinateur via des câbles USB.
Étapes pour transférer des messages d'iPhone à iPhone sans iCloud à l'aide de Dr.Fone - Transfert de téléphone
Étape 1 : Tout d'abord, vous devez télécharger Dr.Fone -Switch sur votre ordinateur à partir du site officiel de Dr.Fone.
Étape 2 : Double-cliquez sur l'icône de configuration de Dr.Fone pour l'installer sur l'ordinateur.
Étape 3 : Une fois le processus d'installation terminé, vous devez cliquer sur "Transfert de téléphone" parmi les options proposées.

Étape 4 : Maintenant, connectez vos deux appareils iPhone à l'ordinateur via des câbles USB.

Étape 5 : Sur l'écran de l'ordinateur, vous verrez les appareils connectés. On peut cliquer sur Flip pour changer la position de l'appareil.
Étape 6 : Ensuite, vous devez choisir les données que vous souhaitez transférer, telles que les contacts, les messages texte, les journaux d'appels, la musique, les vidéos, les photos et le calendrier. Ici, nous sélectionnons des messages texte.
Étape 7 : Maintenant, vous devez cliquer sur "Démarrer le transfert" pour commencer le processus de transfert.

Étape 8 : Une fois le processus de transfert terminé, vous recevrez une notification indiquant l'état du transfert de fichier. Une interface similaire à la suivante s'affiche.

Partie 2. Transférer des messages d'iPhone à iPhone sans iCloud en utilisant iTunes
iTunes est un outil de gestion de téléphone conçu par Apple Inc. C'est un excellent outil utilisé à diverses fins. Cet outil peut gérer votre appareil iOS, y compris l'iPhone, l'iPad et l'iPad touch. Si vous avez une question en tête "comment transférer des messages d'iPhone à iPhone sans iCloud gratuitement?" alors voici une autre solution pour vous. iTunes permet à l'utilisateur de transférer des messages d'iPhone à iPhone comme l'iPhone 13/13 Pro (Max) sans iCloud en utilisant iTunes. Vous pouvez suivre ces étapes ci-dessous pour connaître le processus de transfert de message à l'aide d'iTunes.
Guide étape par étape pour apprendre à transférer des messages d'iPhone à iPhone comme l'iPhone 13/13 Pro (Max) à l'aide d'iTunes
Étapes pour iPhone A
Étape 1 : À la première étape, vous devez télécharger Apple iTunes à partir du site Web officiel d'Apple et l'installer sur votre ordinateur.
Étape 2 : Double-cliquez sur l'icône iTunes pour l'ouvrir. Maintenant, vous devez connecter votre appareil iPhone via un câble USB.
Étape 3 : Cliquez sur « Faire confiance à cet ordinateur » au cas où une fenêtre contextuelle apparaîtrait. Vous devez cliquer sur le téléphone portable puis sur "Résumé".
Étape 4 : Maintenant, vous devez cliquer sur "Poste de travail" dans la catégorie Sauvegardes et cliquer sur le bouton "Sauvegarder maintenant".
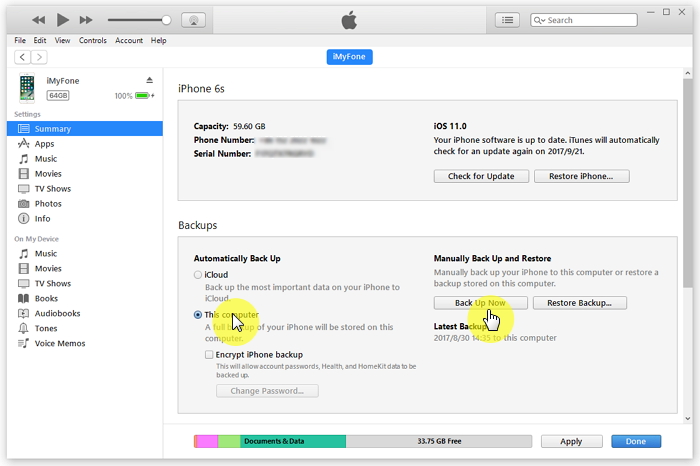
Étapes pour l'iPhone B (iPhone cible comme l'iPhone 13/13 Pro (Max))
Étape 1 : Vous devez connecter un autre appareil à l'ordinateur et cliquer sur « Faire confiance à cet ordinateur ».
Étape 2 : Une fois l'appareil correctement connecté, cliquez sur le bouton « Restaurer la sauvegarde » pour restaurer les messages.
Étape 3 : Vous devez sélectionner la sauvegarde de l'appareil iPhone A et cliquer sur « Restaurer ». Vous devez attendre un moment pour terminer le processus de restauration et déconnecter l'iPhone B lorsque l'appareil est synchronisé avec succès.
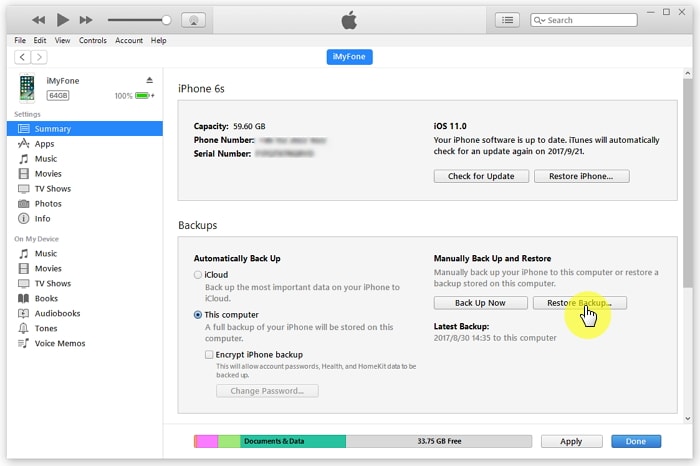
Si vous ne souhaitez pas utiliser iTunes ou iCloud, Dr.Fone peut vous aider. Le module « Transfert de téléphone » transférera toutes les données, y compris les messages, d'un iPhone à un autre.
Pointe. Transférer des SMS d'iPhone à iPhone avec iCloud
iCloud est le service de stockage et de synchronisation de fichiers dans le cloud d'Apple qui offre aux utilisateurs 5 Go d'espace cloud gratuit. Avec iCloud, l'utilisateur peut sauvegarder les données et les paramètres de son appareil, y compris les contacts, les messages, les photos, les notes et autres. Il n'est pas facile de transférer des messages d'iPhone à iPhone comme l'iPhone 13/13 Pro (Max). Bien que le transfert de messages d'iPhone à iPhone à l'aide d'iCloud soit un moyen détourné, ce n'est pas complexe. Mais avec iCloud, vous pouvez facilement transférer toutes les données sur le réseau. De plus, avec cette méthode, vous pouvez également transférer des fichiers vers un autre appareil iOS. La méthode ci-dessus vous a montré "comment transférer des messages texte d'iPhone à iPhone sans iCloud?" mais ici, vous saurez comment le faire en utilisant iCloud.
Guide étape par étape pour transférer des SMS d'iPhone à iPhone avec iCloud
iPhone A
Étape 1 : Au départ, vous devez appuyer sur l'icône de l'application "Paramètres", faire défiler vers le bas et appuyer sur "iCloud".
Étape 2 : Maintenant, vous devez appuyer sur "Sauvegarde iCloud" et activer la bascule de sauvegarde iCloud sur l'état.
Étape 3 : Il commencera à créer une sauvegarde des données de votre smartphone, y compris les journaux d'appels, les messages, les photos, les vidéos et d'autres éléments importants. Cela prendra un certain temps en fonction de votre connexion Internet.
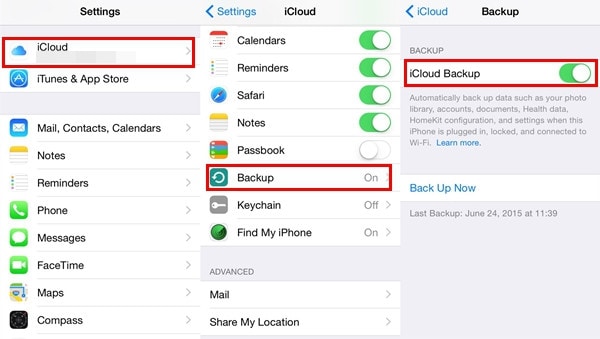
iPhoneB
Si vous avez déjà configuré l'appareil, vous devez effacer les données de Paramètres> Général> Réinitialiser, puis cliquer sur "Réinitialiser tout le contenu et les paramètres". Ensuite, vous serez redirigé vers l'écran "configurer votre appareil".
Étape 1 : Configurez l'écran de votre iPhone, vous aurez trois options, notamment Configurer en tant que nouvel iPhone, Restaurer à partir de la sauvegarde iCloud et Restaurer à partir de la sauvegarde iTunes.
Étape 2 : Appuyez sur "Restaurer à partir de la sauvegarde iCloud" et entrez "Identifiant Apple et mot de passe" contenant la sauvegarde.
Étape 3 : Maintenant, sélectionnez la sauvegarde que vous avez créée en appuyant dessus.
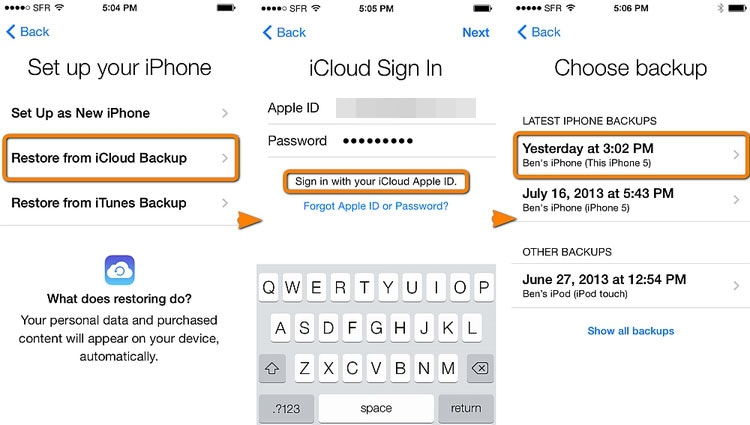
Étape 4 : Une fois l'appareil réussi, vous verrez tous les messages reçus sur le nouvel iPhone comme l'iPhone 13/13 Pro (Max).
Message iPhone
- Secrets sur la suppression des messages iPhone
- Récupérer les messages iPhone
- Sauvegarder les messages de l'iPhone
- Sauvegarder les iMessages
- Message iPhone de sauvegarde
- Sauvegarder iMessages sur PC
- Message de sauvegarde avec iTunes
- Enregistrer les messages iPhone
- Transférer des messages iPhone
- Plus d'astuces sur les messages iPhone






Selena Lee
rédacteur en chef