4 façons de transférer rapidement des contacts d'iPhone à iPhone
27 avril 2022 • Classé dans : Solutions de transfert de données iPhone • Solutions éprouvées
Penser que changer de téléphone est excitant, mais changer de téléphone peut être très pénible car vous devez déplacer toutes vos données dans votre nouveau téléphone comme l'iPhone 12 ou l'iPhone 12 Pro (Max). Les contacts sont des données très importantes sur votre téléphone car vous ne pourrez pas passer d'appels ou envoyer de SMS à vos personnes connues ou à vos amis et votre famille sans eux. Si vous êtes un utilisateur d'iPhone, vous devez suivre certains processus pour transférer des contacts d'iPhone à iPhone. En outre, vous souhaiterez peut-être importer des contacts d'Excel vers l'iPhone . Cet article vous donnera toutes les informations dont vous avez besoin sur la façon dont vous pouvez transférer des contacts de l'iPhone vers un nouvel iPhone comme l'iPhone 12 ou l'iPhone 12 Pro (Max).
- Partie 1. Transférer des contacts d'iPhone à iPhone, y compris l'iPhone 12 avec Dr.Fone (solution en un clic)
- Partie 2. Transférer des contacts d'iPhone à iPhone, y compris l'iPhone 12 en restaurant à partir de la sauvegarde iCloud
- Partie 3. Synchroniser les contacts d'iPhone à iPhone, y compris l'iPhone 12 par synchronisation iCloud
- Partie 4. Déplacer des contacts d'iPhone à iPhone, y compris l'iPhone 12 à l'aide d'iTunes
Partie 1. Transférer des contacts d'iPhone à iPhone, y compris l'iPhone 12 avec Dr.Fone (solution en un clic)
Dr.Fone est un outil parfait pour transférer des contacts d'iPhone à iPhone. Il peut transférer des contacts et toutes sortes de données et de fichiers multimédias de votre iPhone vers iPhone ou Android et vice-versa. Dr.Fone - Phone Transfer est un excellent outil qui prend en charge tous les derniers smartphones iOS et Android. il fonctionne également sans problème sur Windows et Mac. C'est le moyen le plus simple, le plus rapide et le plus sûr de transférer des contacts d'iPhone à iPhone.

Dr.Fone - Transfert de téléphone
Transfert de téléphone à téléphone en 1 clic
- Facile, rapide et sûr.
- Déplacez des données entre des appareils dotés de systèmes d'exploitation différents, c'est-à-dire d'iOS vers Android.
- Prend en charge les appareils iOS qui exécutent la dernière version d'iOS

- Transférez des photos, des messages texte, des contacts, des notes et de nombreux autres types de fichiers.
- Prend en charge plus de 8000 appareils Android. Fonctionne pour tous les modèles d'iPhone, d'iPad et d'iPod.
Suivez ces étapes pour savoir comment transférer des contacts d'un iPhone à un autre.
Démarrer le processus
Tout d'abord, vous devez télécharger dr. Fone sur votre ordinateur et installez-le. Exécutez le programme et connectez vos deux iPhones à votre ordinateur avec des câbles de données de bonne qualité. Vous pourrez voir l'écran d'accueil de Dr.Fone devant vous et vous devrez choisir l'option nommée "Transfert de téléphone".

Transférer des contacts
Dr.Fone vous montrera les deux iPhones sur votre écran, et vous devrez choisir l'option "Contacts" et cliquer sur le bouton "Démarrer le transfert".

Terminer le processus
Vos contacts seront transférés de l'iPhone source vers l'iPhone cible en très peu de temps.

Transférer des contacts est facile avec Dr.Fone - Transfert de téléphone. Cela n'écrase aucune donnée sur votre téléphone et ne cause aucun problème de perte de données. Suivez simplement le processus pour apprendre à copier des contacts depuis l'iPhone à l'aide de Dr.Fone - Transfert de téléphone.
Partie 2. Transférer des contacts d'iPhone à iPhone, y compris l'iPhone 12 en restaurant à partir de la sauvegarde iCloud
Vous pouvez facilement transférer vos contacts à l'aide de la sauvegarde iCloud sans réinitialiser l'ensemble de l'appareil en usine et recommencer. Suivez simplement ce processus-
Connectez-vous à iCloud
Vous devez connecter vos deux iPhones au Wi-Fi et vous connecter à votre compte iCloud à partir de vos deux iPhones.
Synchroniser les contacts et sauvegarder
Vous devez maintenant prendre votre iPhone source et accéder à l'option Paramètres. Ensuite, vous devez appuyer sur le nom en haut, accéder à l'option iCloud, faire défiler vers le bas et vous assurer que l'option Contact est activée. Si vous avez iOS 10.2 et versions antérieures sur votre téléphone, vous le trouverez dans Paramètres > iCloud.
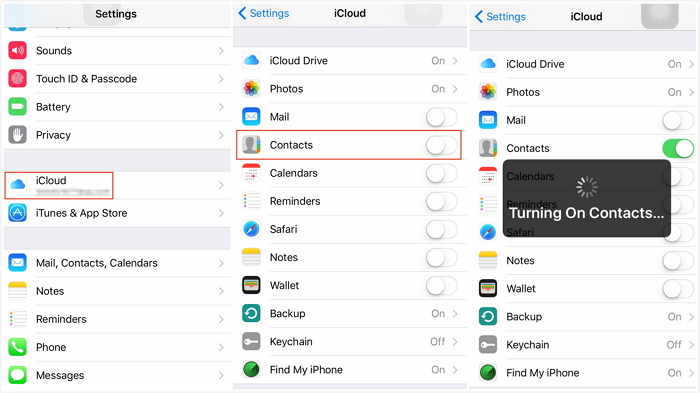
Après avoir synchronisé les contacts, vous devez faire défiler jusqu'à l'option Sauvegarde iCloud et choisir l'option Sauvegarder maintenant.
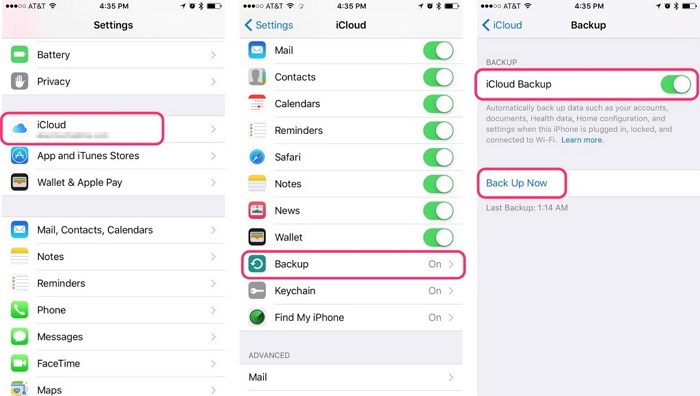
Actualiser les contacts
Assurez-vous que l'option de synchronisation des contacts sur votre iPhone cible est activée à partir de l'option des paramètres, puis ouvrez l'application de contact pour la faire glisser vers le bas et l'actualiser. En très peu de temps, vos contacts commenceront à apparaître sur votre iPhone cible.
Partie 3. Synchroniser les contacts d'iPhone à iPhone, y compris l'iPhone 12 par synchronisation iCloud
Vous pouvez facilement apprendre à transférer des contacts d'un iPhone à un autre (comme l'iPhone 12 ou l'iPhone 12 Pro) à l'aide de la synchronisation iCloud. Cela prend très peu de temps et il suffit d'un seul compte Apple connecté à la fois à votre iPhone source et à votre iPhone cible. Suivez simplement ces étapes correctement-
Fusionner les contacts
Vous devez accéder à l'option "Paramètres" de votre iPhone source et appuyer sur votre nom en haut de l'écran des paramètres. Vérifiez que l'option "Contacts" est activée ou non à partir de l'option "iCloud". Après cela, appuyez sur fusionner pour télécharger vos contacts sur iCloud.
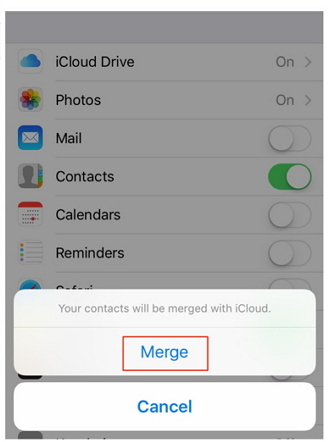
Vous devez utiliser l'identifiant Apple et le mot de passe sur votre téléphone cible et faire la même chose pour basculer sur l'option "Contacts" de "iCloud" et attendre que votre iPhone vous demande de fusionner les contacts.
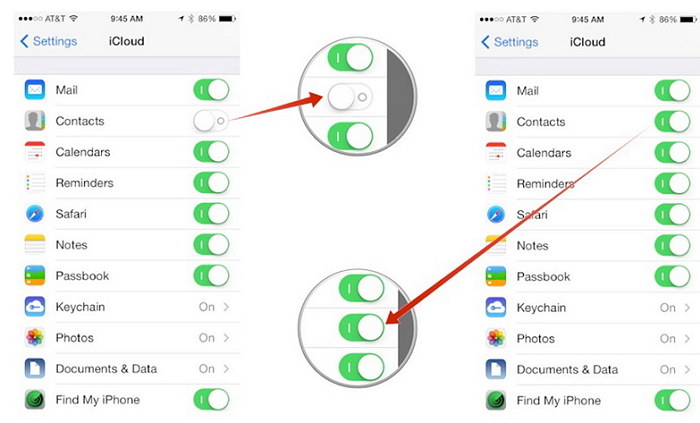
Actualiser les contacts
Après avoir choisi l'option "Fusionner", vous verrez que les contacts existants et les contacts précédents de l'iPhone source fusionneront sur votre iPhone cible. Vous devez maintenant actualiser la liste de contacts, ce qui vous permettra de retrouver tous les anciens contacts sur votre iPhone cible.
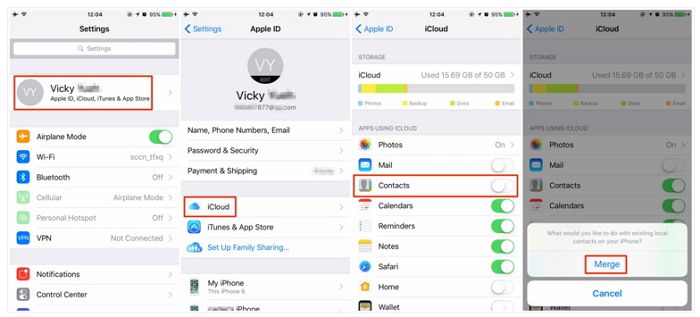
Partie 4. Déplacer des contacts d'iPhone à iPhone, y compris l'iPhone 12 à l'aide d'iTunes
iTunes est une excellente solution pour transférer les contacts de l'iPhone. De nombreux utilisateurs préfèrent iTunes lors du transfert de contacts, car il provient directement d'Apple et prend en charge tous les besoins de gestion de vos appareils iOS. Ces étapes vous aideront à transférer des contacts d'iPhone à iPhone à l'aide d'iTunes-
Installez iTunes et connectez l'iPhone source
Téléchargez la dernière version d'iTunes sur votre PC, installez-la correctement et lancez le logiciel. Connectez votre iPhone source à votre PC et iTunes le détectera automatiquement.
Sauvegarder les contacts
Cliquez maintenant sur l'option "Appareil", puis sélectionnez iPhone. Ensuite, vous devez sélectionner l'option "Résumé", puis choisir "Cet ordinateur" et "Sauvegarder maintenant" pour sauvegarder toutes vos données et contacts sur votre PC.
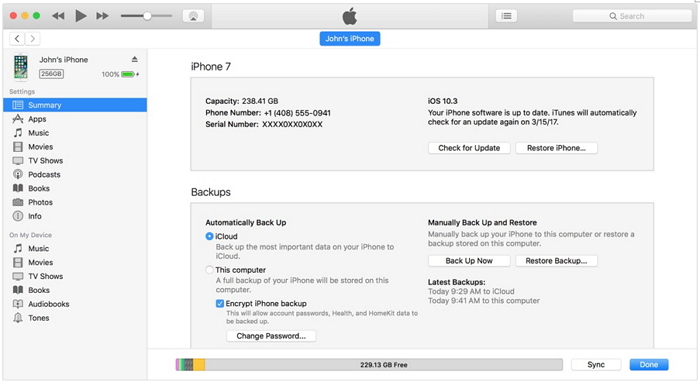
Restaurer la sauvegarde
À la fin, vous devez connecter votre iPhone cible à votre PC et choisir l'option "Résumé" dans le logiciel iTunes. Vous devez choisir l'option "Restaurer la sauvegarde", puis parcourir et sélectionner le dernier dossier de sauvegarde. Enfin, choisissez l'option "Restaurer". iTunes transfère les contacts et toutes les données de l'iPhone source vers l'iPhone cible, et il est essentiel de sauvegarder les données de votre iPhone source.
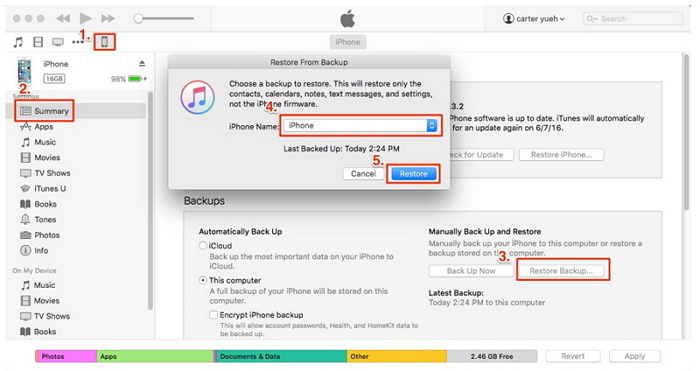
Le transfert de données de votre ancien téléphone vers un nouveau téléphone peut être très pénible. Mais de nos jours, c'est très facile à l'aide de nombreux outils. Si vous souhaitez transférer des contacts de votre ancien iPhone vers un nouveau, vous devez utiliser Dr.Fone - Transfert de téléphone car c'est la meilleure solution pour utiliser un système en 1 clic pour copier des contacts d'un téléphone à un autre de manière très simple et manière rapide. Vous pouvez également utiliser la sauvegarde iCloud, la synchronisation iCloud et iTunes pour transférer vos contacts, mais Dr.Fone peut vous offrir la solution la plus sûre et la plus simple. Je peux vous assurer que vous ne le regretterez pas si vous choisissez Dr.Fone pour ce problème.
Trucs et astuces iPhone
- Conseils de gestion de l'iPhone
- Conseils sur les contacts iPhone
- Conseils iCloud
- Conseils sur les messages iPhone
- Activer l'iPhone sans carte SIM
- Activer le nouvel iPhone AT&T
- Activer le nouvel iPhone Verizon
- Comment utiliser les astuces iPhone
- Comment utiliser l'iPhone sans écran tactile
- Comment utiliser l'iPhone avec le bouton d'accueil cassé
- Autres astuces iPhone
- Meilleures imprimantes photo iPhone
- Applications de transfert d'appel pour iPhone
- Applications de sécurité pour iPhone
- Choses que vous pouvez faire avec votre iPhone dans l'avion
- Alternatives à Internet Explorer pour iPhone
- Trouver le mot de passe Wi-Fi de l'iPhone
- Obtenez des données illimitées gratuites sur votre iPhone Verizon
- Logiciel gratuit de récupération de données iPhone
- Trouver des numéros bloqués sur iPhone
- Synchroniser Thunderbird avec iPhone
- Mettre à jour l'iPhone avec/sans iTunes
- Désactiver la recherche de mon iPhone lorsque le téléphone est en panne






Alice MJ
Rédacteur en chef