Comment transférer du texte sur iPhone et Android
07 mars 2022 • Classé dans : Gérer les données de l'appareil • Solutions éprouvées
- Partie 1 : Activer le transfert de SMS pour recevoir et envoyer des messages sur iPad et Mac
- Partie 2 : Comment transférer des SMS sur les téléphones Android
- Partie 3 : Astuces bonus pour la gestion des SMS Android et iOS
Partie 1 : Activer le transfert de SMS pour recevoir et envoyer des messages sur iPad et Mac
La continuité est une fonction spéciale qui vous permet de répondre aux appels téléphoniques sur votre système d'exploitation iPhone, iPad et Mac tel que Yosemite. Cette fonctionnalité offre une expérience durable lors de l'utilisation de plusieurs appareils. La fonction de transfert de texte, d'autre part, vous permet de transférer des messages texte, des e-mails à quelques personnes sans avoir besoin de les retaper. Cela vous fait gagner du temps et vous épargne l'ennui de retaper des textes.
Les étapes suivantes sont importantes pour vous guider dans l'activation du transfert de SMS sur votre iPad et votre Mac.
Étape 1. Ouvrez l'application Messages sur votre Mac
Tout d'abord, assurez-vous que Mac et iPad sont à portée de main pour effectuer le reste des procédures. Depuis le Mac PC , ouvrez l' application Messages . Vous pourrez voir une fenêtre qui ressemble à ceci.
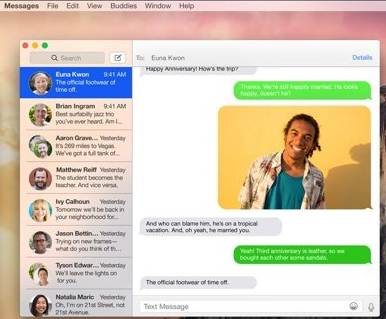
Étape 2. Ouvrez les paramètres sur votre iPad
Depuis votre iPad, ouvrez l' application Paramètres , puis accédez à Messages. Sous l'icône de message, appuyez sur Transfert de message texte.
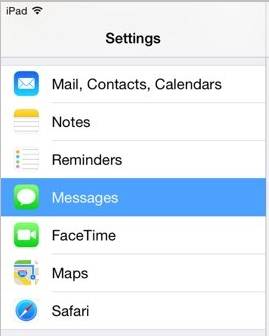
Étape 3. Localisez le nom du Mac
Depuis votre iPad, accédez aux paramètres de messagerie texte et localisez le nom de l'appareil Mac ou iOS que vous souhaitez activer, afin de recevoir et d'envoyer des messages. Appuyez sur le bouton dans le coin supérieur droit de votre écran. Comme vous le savez probablement déjà, lorsqu'une fonctionnalité est "ON", elle affiche une couleur verte. Une fonction "désactivée" affichera une couleur blanche.
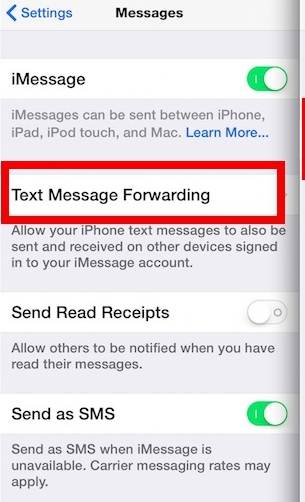
Étape 4. Attendez une fenêtre contextuelle
Depuis votre Mac, attendez une fenêtre pop qui vous demande de saisir un code affiché. Il y a aussi une boîte de dialogue Je ne l'ai pas vu si vous ne voyez pas le code. Si vous n'avez pas reçu le message texte avec le code, veuillez réessayer de l'envoyer.
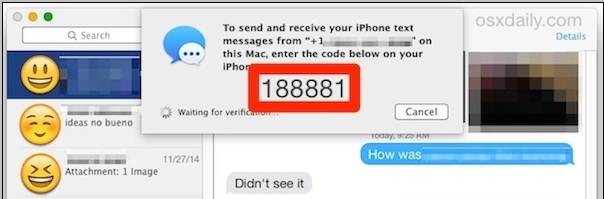
Étape 5. Entrer le code
Depuis votre iPad, entrez le code écrit (numéro à six chiffres) et appuyez sur Autoriser pour terminer votre procédure.
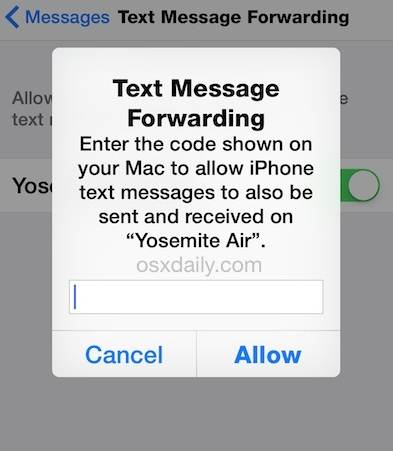
Votre Mac vérifiera le code et votre iPad et votre Mac pourront désormais communiquer via le transfert de messages texte entre les deux appareils. Terminez le processus en cliquant sur le bouton Autoriser . Ne soyez pas stressé par l'envoi de SMS, suivez la procédure ci-dessus pour savoir comment obtenir des SMS sur iPad et envoyer des SMS sera plus agréable que jamais.
Partie 2 : Comment transférer des SMS sur les téléphones Android
Comme vous l'avez vu ci-dessus, transférer des textes sur votre iPhone est simple et direct. De plus, transférer des messages texte sur un téléphone Android est une procédure simple. Voici les étapes directrices pour vous aider à y travailler.
Étape 1. Aller au menu Messages
Accédez à votre menu Message depuis votre téléphone Android et identifiez le message que vous souhaitez transférer.
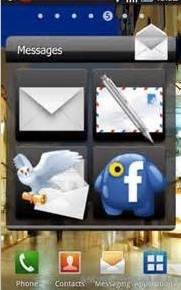
Étape 2. Appuyez et maintenez le message
Appuyez longuement sur le message jusqu'à ce qu'une couleur jaunâtre apparaisse sur l'écran de votre message.
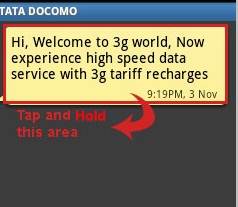
Étape 3. Attendez un écran contextuel
Continuez à maintenir les messages pendant plus de deux secondes jusqu'à ce qu'une fenêtre contextuelle apparaisse avec d'autres nouvelles options
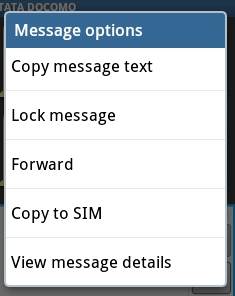
Étape 4.Appuyez sur Transférer
Sélectionnez Transférer dans le nouvel écran contextuel et commencez à ajouter les numéros auxquels vous souhaitez transférer votre message. Vous pouvez ajouter des numéros à partir de votre liste de contacts, de votre liste d'appels récents ou les ajouter manuellement. Après avoir ajouté tous les destinataires, appuyez sur la boîte de dialogue Envoyer . Notre message sera envoyé et si votre fonction d'état d'envoi ou de réception de message est activée, vous recevrez un rapport de livraison.
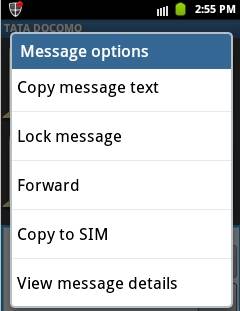
Si l'état de votre rapport de remise est désactivé, vous pouvez également utiliser l'option Afficher les détails du message pour savoir si votre message a été remis aux destinataires prévus.
Partie 3 : Astuces bonus pour la gestion des SMS Android et iOS
#1.Supprimer automatiquement les anciens messages texte
Le plus souvent, nous conservons les anciens messages texte sur nos téléphones Android. Ce ne sont que des déchets et ils occupent un espace précieux sur nos appareils. Il est sage de se débarrasser de tous les messages texte en configurant simplement votre téléphone pour qu'il les supprime automatiquement après, disons, 30 jours, un an environ.
La procédure est plus simple que vous ne pouvez l'imaginer. Depuis le bouton Menu de votre téléphone Android, appuyez sur Paramètres et sélectionnez Paramètres généraux . Ensuite, vérifiez dans la boîte de dialogue Supprimer les anciens messages et sélectionnez enfin le délai de suppression des anciens messages.
#2.Découvrez quand le SMS est envoyé ou reçu
La possibilité de vérifier l'état de vos messages texte est très importante. Cette fonctionnalité est courante dans les téléphones ordinaires. En ce qui concerne le téléphone Android, vous devez activer cette fonctionnalité car elle est désactivée par défaut. Le suivi de l'état de vos messages vous évite de vous soucier de savoir si le message a été livré ou non. C'est après l'envoi de votre message que vous recevrez une notification indiquant que votre message a été livré en toute sécurité. Ce n'est qu'une question de second travail.
#3. Activer et désactiver le correcteur orthographique
Les téléphones Android fournissent une fonction de vérification orthographique par défaut. Lorsque le correcteur orthographique est activé, il souligne divers éléments de votre script. Cela peut s'avérer ennuyeux, surtout lorsque vous tapez votre dialogue dans deux langues différentes et que tout votre travail est plein de lignes rouges. Le bon côté est que le mot anglais incorrect sera marqué et vous pourrez ensuite le corriger. Cela rend votre travail très précis.
En fin de compte, vous pouvez activer ou désactiver votre correcteur orthographique en fonction de ce que vous jugez bon pour le moment.
Gestion des messages
- Astuces pour envoyer des messages
- Envoyer des messages anonymes
- Envoyer un message de groupe
- Envoyer et recevoir un message depuis un ordinateur
- Envoyer un message gratuit depuis l'ordinateur
- Opérations de messagerie en ligne
- Service SMS
- Protection des messages
- Diverses opérations de message
- Transférer le message texte
- Suivre les messages
- Lire les messages
- Obtenir les enregistrements de messages
- Programmer des messages
- Récupérer les messages Sony
- Message de synchronisation sur plusieurs appareils
- Afficher l'historique d'iMessage
- Messages d'amour
- Astuces de message pour Android
- Applications de messagerie pour Android
- Récupérer les messages Android
- Récupérer le message Facebook d'Android
- Récupérer les messages d'un Adnroid cassé
- Récupérer les messages de la carte SIM sur Adnroid
- Conseils de message spécifiques à Samsung



James Davis
Rédacteur en chef