5 solutions pour AirPlay Mirroring sans Apple TV
07 mars 2022 • Classé dans : Enregistrer l'écran du téléphone • Solutions éprouvées
« Puis-je utiliser Airplay sans Apple TV ?
C'est une question très courante que de nombreux utilisateurs d'Apple ont en tête. Puisque vous lisez cet article, je peux supposer que vous devez avoir le même problème. La mise en miroir AirPlay est un service de streaming sans fil conçu par Apple avec lequel les utilisateurs peuvent diffuser du contenu multimédia d'iDevices et de Mac vers l'Apple TV. Cela leur permet de profiter de jeux vidéo, de films, etc., dans le confort d'un écran plus grand.
Cependant, Apple TV est assez cher et beaucoup de gens n'ont pas les moyens de l'acheter. Cependant, soyez assuré que vous pouvez également utiliser AirPlay sans Apple TV, vous pouvez mettre en miroir l'iPhone sur le téléviseur sans Apple TV .
Lisez la suite pour savoir comment mettre en miroir l'iPhone sur le téléviseur ou comment AirPlay sans Apple TV. Vous pouvez également en savoir plus sur les gadgets intelligents pour la maison avec le contrôle des applications mobiles pour vous rendre la vie plus pratique.

- Partie 1 : Comment mettre en miroir l'iPhone sur un téléviseur sans Apple TV via un adaptateur AV numérique Lightning
- Partie 2 : Comment mettre en miroir l'iPhone sur un téléviseur sans Apple TV via AirBeamTV
- Partie 3 : AirPlay Mirroring iPhone/iPad vers PC sans Apple TV (Gratuit)
- Partie 4 : AirPlay Mirroring sans Apple TV via AirServer
- Partie 5 : AirPlay Mirroring sans Apple TV via Raspberry Pi
Partie 1 : Mise en miroir AirPlay avec Raspberry Pi
Le moyen le plus simple de refléter l'iPhone sur le téléviseur sans Apple TV consiste à utiliser un adaptateur AV numérique éclair. Cependant, pour ce faire, vous devez d'abord acheter le bon adaptateur AV numérique Lightning. De plus, vous aurez également besoin d'un câble HDMI.

Comment mettre en miroir l'iPhone sur le téléviseur sans Apple TV à l'aide d'un adaptateur Lightning Digital AV :
- L'adaptateur AV numérique Lightning doit être connecté au port Lightning de votre iPhone, qui est généralement utilisé pour alimenter votre iPhone.
- Une extrémité du câble HDMI doit être connectée à la fente HDMI de l'adaptateur AV.

- L'autre extrémité du câble HDMI doit être connectée au port HDMI à l'arrière de votre téléviseur.

- L'adaptateur AV numérique Lightning est livré avec un emplacement supplémentaire pour que vous puissiez également charger votre iPhone tout en le connectant au téléviseur si vous le souhaitez.
- Allumez la télévision et surfez sur les chaînes HDMI, jusqu'à atteindre celle relative au port HDMI sur lequel vous êtes branché.
- Maintenant, lisez simplement n'importe quelle vidéo sur votre iPhone et vous constaterez que vous avez réussi à mettre en miroir l'iPhone sur le téléviseur sans Apple TV !
Top 10 des meilleurs haut-parleurs AirPlay de 2017Vous aimerez peut-être :
Partie 2 : Comment mettre en miroir l'iPhone sur un téléviseur sans Apple TV via AirBeamTV
La technique mentionnée précédemment est un moyen simple et courant de refléter l'iPhone sur un téléviseur sans Apple TV. Cependant, il peut peser assez lourd sur les poches car vous devez acheter un adaptateur Lightning et un câble HDMI. De plus, il y a l'inconvénient d'être limité par la longueur de vos câbles.
Un bon moyen de contourner tous ces problèmes consiste à utiliser une application appelée AirBeam TV. Il s'agit d'une application qui peut connecter votre Mac à divers téléviseurs intelligents. Cependant, cela ne s'applique qu'à certains téléviseurs, vous devez donc d'abord faire attention à la compatibilité.
Traits:
- AirPlay sans Apple TV.
- Aucun câble n'est nécessaire.
- Vous pouvez choisir la qualité de votre réseau.
- Regardez des films et jouez à des jeux sur grand écran sans vous encombrer de câbles.
Marques prises en charge et liens de téléchargement :
L'application peut être téléchargée pour les marques de support pour $9.99, ce qui est beaucoup plus raisonnable que d'obtenir les câbles. Cependant, avant d'acheter les applications, vous devez d'abord consulter l' essai gratuit pour vous assurer que l'application fonctionne avec votre téléviseur.
Comment mettre en miroir l'iPhone sur le téléviseur sans Apple TV via AirBeamTV (pour Samsung):
- Allumez le téléviseur Samsung connecté au même réseau WiFi que votre iDevice.
- Cliquez sur l'icône de la barre de menus pour commencer.
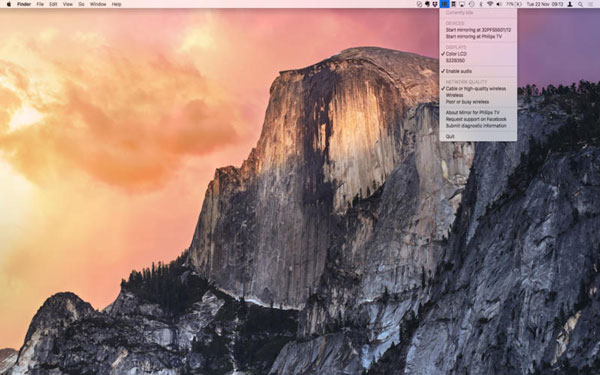
- Une fois que le téléviseur apparaît dans l'onglet "Appareils", vous pouvez le sélectionner.
- Vous constaterez que l'écran de votre iDevice a été mis en miroir sur le téléviseur !
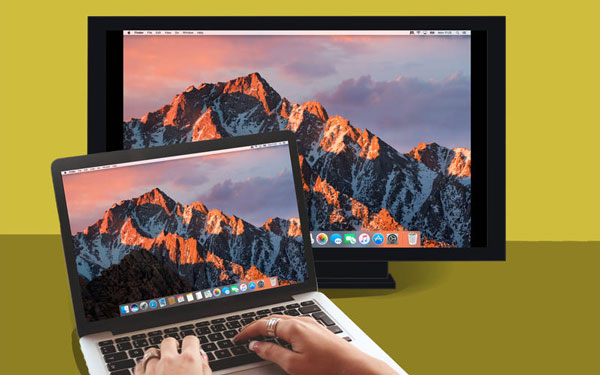
Vous aimerez peut-être : Est-il possible d'utiliser Miracast avec un iPhone ? >>
Partie 3 : AirPlay Mirroring iPhone/iPad vers PC sans Apple TV (Gratuit)
Les deux étapes mentionnées précédemment sont excellentes dans leurs droits. Cependant, on pourrait trouver qu'ils sont trop chers ou, dans le cas de l'application AirBeamTV, que ses problèmes de compatibilité sont trop déroutants.
Cette méthode prend en charge ces deux problèmes. Vous pouvez utiliser un outil gratuit appelé Wondershare MirrorGo . Il s'agit d'un outil entièrement gratuit qui peut faire plusieurs choses, il peut effectuer la mise en miroir AirPlay sans Apple TV, sans utiliser de câbles, et c'est une solution unique. Avec cet outil unique, vous pouvez mettre en miroir l'iPhone sur le PC sans Apple TV et sans tracas ! Si cela ne suffisait pas, il fonctionne principalement comme un logiciel d'enregistrement afin que vous puissiez également enregistrer toutes vos activités à l'écran !
Cela peut sembler trop beau pour être vrai. Cependant, soyez assuré que Wondershare est une entreprise parfaitement réputée qui jouit d'une excellente réputation sur le marché mondial, a été acclamée par la critique de Forbes et Deloitte (deux fois !)

Wondershare MirrorAller
Mettez en miroir votre appareil iPhone sur votre ordinateur !
- Miroir de l'écran de l' iPhone sur le grand écran du PC avec MirrorGo.
- Prenez des captures d'écran sur votre iPhone et enregistrez-les sur le PC.
- Affichez plusieurs notifications simultanément sans décrocher votre téléphone.
Comment mettre en miroir iPhone sur PC sans Apple TV gratuitement
Étape 1 : Téléchargez et exécutez MirrorGo.
Étape 2 : Connectez votre ordinateur et votre appareil au même WiFi. Si vous ne disposez pas d'une connexion Wi-Fi stable, connectez-les au même réseau local (LAN).

C'est ça! Vous avez pu exécuter AirPlay sans Apple TV ! Maintenant, si vous souhaitez également pouvoir enregistrer vos activités à l'écran, lisez la suite.
Étape 3 : Enregistrez l'écran de l'iPhone. (Optionnel)
Vous trouverez le bouton Enregistrer dans le menu de MirrorGo. Vous pouvez cliquer sur pour démarrer l'enregistrement de l'écran. Vous pouvez appuyer à nouveau sur le bouton pour arrêter l'enregistrement. Vous serez immédiatement redirigé vers l'emplacement de sortie vidéo.
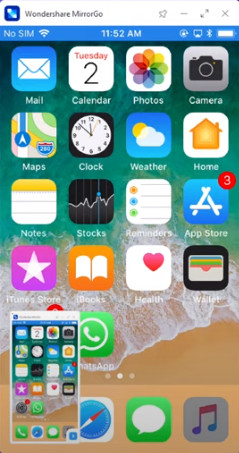
Vous aimerez peut-être : Comment mettre en miroir l'écran d'un iPad/iPhone sur un téléviseur >>
Remarque : Vous pouvez également utiliser Wondershare MirrorGo pour mettre en miroir votre iPhone sur l'ordinateur sans fil
Partie 4 : AirPlay Mirroring sans Apple TV via AirServer
Un autre moyen simple et efficace d'effectuer la mise en miroir d'AirPlay sans Apple TV consiste à utiliser AirServer. C'est un excellent logiciel de mise en miroir d'écran qui peut permettre la mise en miroir d'AirPlay même sans Apple TV.
Comment effectuer la mise en miroir AirPlay avec AirServer :
- Télécharger AirServer . Vous pouvez même télécharger un essai gratuit pour voir comment vous l'aimez. Après l'avoir téléchargé, installez-le sur votre Mac ou votre PC Windows.
- Balayez vers le haut depuis le bas de l'écran de votre iPhone. Si un récepteur AirPlay est en place, vous trouverez une option pour AirPlay.
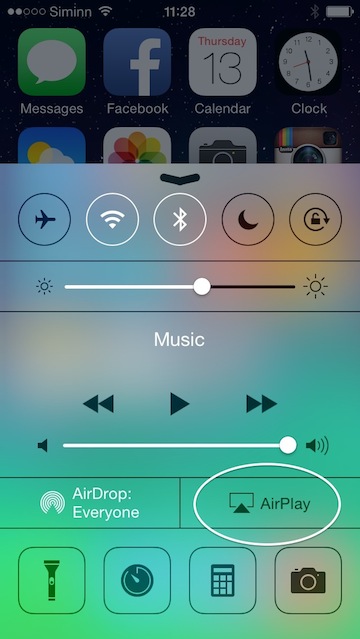
- Parcourez simplement la liste des récepteurs AirPlay. Choisissez celui dans lequel l'AirServer est installé. Vos appareils seront désormais connectés.

- Sélectionnez l'appareil, puis basculez la mise en miroir de OFF à ON. Une fois que vous avez activé la mise en miroir, votre appareil apparaîtra sur l'ordinateur avec l'AirServer. Le nom de l'ordinateur apparaîtra également sur votre appareil iOS.
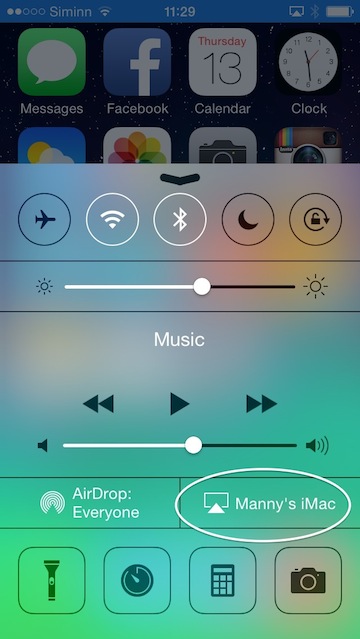
- Maintenant, tout ce que vous faites sur votre appareil iOS sera mis en miroir sur votre ordinateur !
Partie 5 : AirPlay Mirroring sans Apple TV via Raspberry Pi
Une autre méthode pour mettre en miroir l'iPhone sur le téléviseur sans Apple TV consiste à utiliser la technique Raspberry Pi. Avant de commencer, avertissement juste, cette méthode est assez complexe.
Choses dont tu as besoin:
- Un Raspberry Pi
- Une clé Wi-Fi ou un câble Ethernet
- Un ordinateur
- Clavier et souris (qui peuvent se connecter via USB)
- Une carte Micro SD (4 Go ou plus)
- TV ou un écran HDMI
- câble HDMI
- Chargeur micro-USB
Comment mettre en miroir l'iPhone sur le téléviseur sans Apple TV :
Étape 1 : Téléchargez le Raspbian
Téléchargez l'image Raspbian . Extrayez l'image de l'archive et branchez votre carte Micro SD sur l'ordinateur. Formatez votre carte SD avant de continuer. Écrivez votre image Raspbian sur la carte SD. Vous pouvez utiliser "Win32DiskImager" ou "Nero" pour le faire. Une fois que le programme a fini d'écrire le système d'exploitation sur la carte SD, débranchez-le.
Étape 2 : Configurer le Pi
Maintenant, vous pouvez simplement brancher votre carte Micro SD, votre clavier et votre souris, votre dongle Wi-Fi ou votre câble Ethernet, votre câble HDMI et le chargeur Micro USB sur le Pi. Une fois que tout est connecté, attendez que le système d'exploitation se charge. Une fois lancé, vous pouvez simplement vous connecter avec "Pi" comme nom d'utilisateur et "raspberry" comme mot de passe par défaut. Postez ceci, vous devrez peut-être attendre un peu pour que le menu de configuration apparaisse. Maintenant, développez le système de fichiers et accédez à l'option avancée. Sélectionnez le fractionnement de la mémoire et entrez 256 avant de le redémarrer. Si vous utilisez un dongle Wi-Fi, tapez "startx" pour lancer le bureau, puis connectez-vous à votre réseau. S'il n'est pas mis à jour vers sa dernière version, vous devez le faire manuellement. Pour ce faire, rendez-vous dans l'invite de commande et saisissez ces codes :
sudo apt-obtenir la mise à jour
sudo apt-get upgrade
sudo rpi-mise à jour
Attendez la mise à jour. Redémarrez ensuite votre Pi.
Étape 3 : Installer le logiciel
Entrez la commande suivante :
sudo apt-get install libao-dev avahi-utils libavahi-compat-libdnssd-dev libva-dev youtube-dl
wget -O rplay-1.0.1-armhf.deb http://www.vmlite.com/rplay/rplay-1.0.1-armhf.deb
sudo dpkg -i rplay-1.0.1-armhf.deb
Redémarrez le Pi à nouveau.
Étape 4 : Activez RPlay
Lancez le bureau et ouvrez le navigateur Web et tapez http://localhost:7100/admin. Le nom d'utilisateur et le mot de passe sont "admin". Faites défiler jusqu'à la fin de la page et entrez la clé de licence. La clé de licence est S1377T8072I7798N4133R.
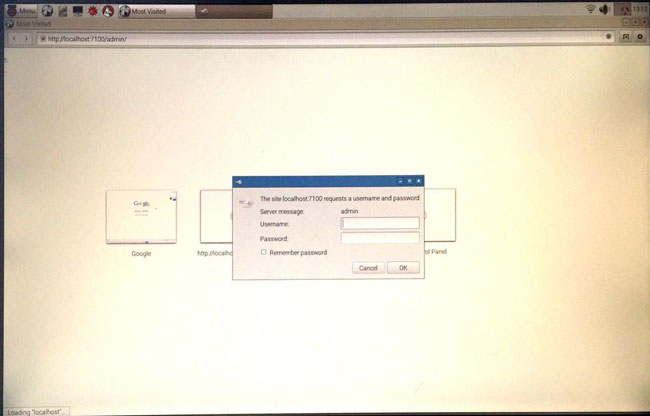
Étape 5 : Mettre en miroir l'iPhone sur le téléviseur sans Apple TV
Connectez votre appareil à rPlay. Sur votre iDevice, accédez à AirPlay et sélectionnez rPlay (framboise). La mise en miroir va commencer et vous pouvez maintenant profiter d'AirPlay sans Apple TV.
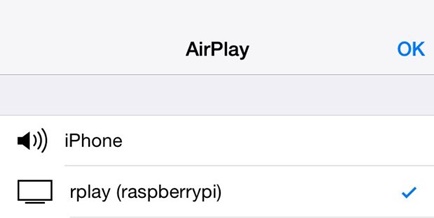
J'espère que vous savez maintenant comment mettre en miroir l'iPhone sur le téléviseur sans Apple TV ou comment AirPlay sans Apple TV. Comme vous pouvez le voir, toutes les différentes méthodes ont leurs avantages et leurs inconvénients. Par exemple, l'utilisation de l'adaptateur Lightning peut être simple mais aussi coûteuse et fastidieuse car vous êtes limité par les fils. AirBeamTV et AirServer sont de bonnes options sans fil, mais vous devrez acheter un logiciel pour les deux, et AirBeamTV est également assez déroutant en ce qui concerne sa compatibilité. La méthode Raspberry Pi est mieux laissée aux experts car elle est assez compliquée et il existe des alternatives beaucoup plus simples. Nous vous recommandons d'utiliser Dr.Fone car il est fiable, simple à utiliser et gratuit !
Quoi que vous décidiez, faites-le nous savoir dans la section des commentaires. Nous aimerions recevoir de vos nouvelles!
Airplay
- Airplay
- Mise en miroir AirPlay
- Airplay DLNA
- Applications AirPlay sur Android
- Diffusez n'importe quoi d'Android vers Apple TV
- Utiliser AirPlay sur PC
- AirPlay sans Apple TV
- Air Play pour Windows
- VLC Air Play
- AirPlay ne fonctionne pas
- AirPlay ne se connecte pas
- Dépannage AirPlay
- Problèmes de connectivité AirPlay






Alice MJ
Rédacteur en chef