2 façons de transférer de la musique d'iPod vers iPad
27 avril 2022 • Classé dans : Solutions de transfert de données • Solutions éprouvées
Lors du transfert d'iPod vers iPad, la partie la plus difficile est de transférer de la musique d'iPod vers iPad, ce qui n'est vraiment pas facile et prend du temps tout en le faisant avec iTunes. nous allons présenter ce guide devant vous pour résoudre ce problème aujourd'hui. Ce guide vous aidera à transférer de la musique de l'iPod vers l'iPad de manière manuelle et en utilisant un autre logiciel tiers qui vous permet de transférer de la musique de l'iPod vers l'iPad sans utiliser iTunes et vous permet d'effectuer tous les types d'opérations avec votre ios et android appareils sans aucun problème.
Partie 1 : Transférer de la musique d'iPod vers iPad avec Easy Way
Avant de discuter de la manière manuelle de transférer de la musique de l'iPod vers l'iPad, nous allons discuter de la manière automatisée. Le nom de cette méthode est Dr.Fone - Phone Manager (iOS) qui permet aux utilisateurs iOS et Android de transférer leur fichier musical de n'importe quel appareil vers n'importe quel autre appareil sans aucune limitation d'appareil. Dr.Fone - Phone Manager (iOS) est la meilleure solution disponible pour transférer de la musique d'iPod vers iPad sur le marché en ligne. Non seulement la musique, il peut transférer de la musique, des vidéos, des applications, des messages, des SMS, des contacts ou tout autre type de données vers d'autres appareils. Ou il peut également être transféré directement sur un ordinateur ou un mac, car il est destiné aux utilisateurs de mac et de windows.

Dr.Fone - Gestionnaire de téléphone (iOS)
Transférer MP3 vers iPhone/iPad/iPod sans iTunes
- Transférez, gérez, exportez/importez votre musique, photos, vidéos, contacts, SMS, Apps, etc.
- Sauvegardez votre musique, vos photos, vos vidéos, vos contacts, vos SMS, vos applications, etc. sur votre ordinateur et restaurez-les facilement.
- Transférez de la musique, des photos, des vidéos, des contacts, des messages, etc. d'un smartphone à un autre.
- Transférez des fichiers multimédias entre des appareils iOS et iTunes.
- Entièrement compatible avec iOS 7, iOS 8, iOS 9, iOS 10, iOS 11, iOS12, iOS 13, iOS 14 et iPod.
Comment transférer de la musique d'iPod vers iPad avec Dr.Fone
Étape 1. Tout d'abord, téléchargez et installez Dr.Fone sur votre ordinateur. Lancez Dr.Fone et choisissez Transférer. Vous verrez inter qui vous demande de connecter des appareils android ou ios. Ici, connectez votre iPod et iPhone à un ordinateur à l'aide d'un câble USB.

Étape 2. Étant donné que l'iPod est l'appareil source, choisissez l'iPad, puis cliquez sur l'onglet Musique.

Étape 3. Sélectionnez la musique que vous souhaitez transférer et cliquez sur Exporter. Ensuite, vous pourrez transférer la musique vers un PC ou d'autres appareils iOS/Android.

Partie 2 : Transférer de la musique de l'iPod vers l'iPad avec la méthode manuelle
Les utilisateurs peuvent également transférer de la musique d'iPod vers iPad à l'aide d'iTunes. Avant d'aller de cette façon, vous devez garder à l'esprit que c'est un très long chemin et que vous devez faire beaucoup d'efforts pour transférer de la musique d'iPod à iPad en utilisant cette méthode. De cette façon, vous devez apporter quelques modifications aux paramètres iTunes de votre ordinateur.
Étape 1. Les premiers utilisateurs doivent transférer de la musique de l'iPod vers l'ordinateur pour transférer de la musique de l'iPod vers l'iPad de cette manière. Connectez l'iPod à un ordinateur à l'aide d'un câble USB et lancez iTunes. Assurez-vous d'avoir installé la dernière version d'iTunes sur votre ordinateur avant de continuer. Après avoir connecté l'iPod, cliquez sur l'icône de l'iPod et sur la page de résumé, sélectionnez "Activer l'utilisation du disque" dans le menu des options et cliquez sur le bouton Appliquer.
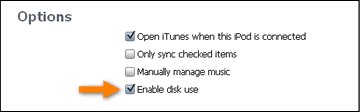
Étape 2. Vous pouvez maintenant voir votre iPod en tant que périphérique amovible sur mon ordinateur. Allez dans mon ordinateur maintenant et dans la barre du haut, cliquez sur l'onglet "Affichage" et cochez l'option "Afficher les éléments cachés". Il vous permet de visualiser les fichiers cachés de votre iPod.
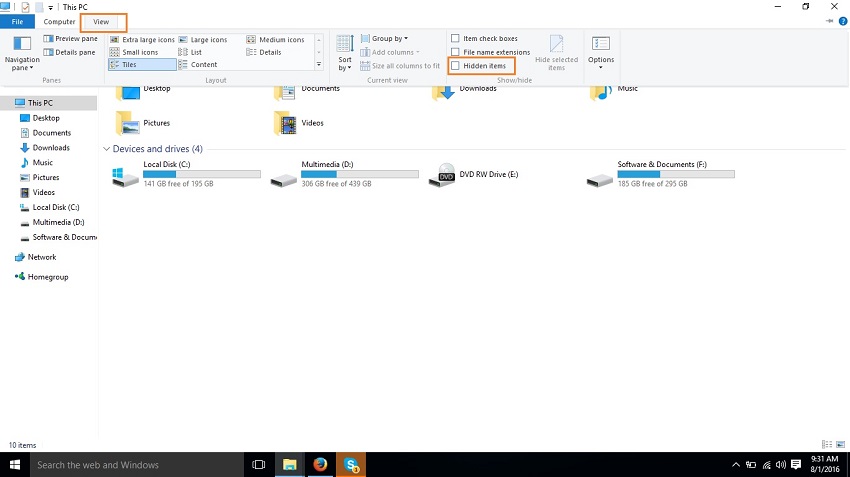
Étape 3. Maintenant, dans mon ordinateur, double-cliquez sur votre iPod et ouvrez-le pour entrer les fichiers iPod et les afficher.
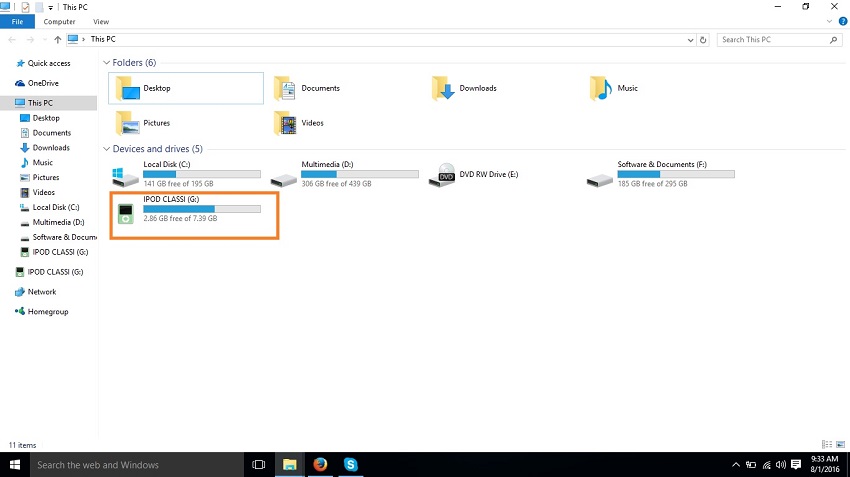
Étape 4. Suivez maintenant le chemin Contrôle iPod > Musique. Dans ce dossier, vous verrez tant de dossiers différents. Vous devez trouver vos fichiers musicaux ici en allant dans chaque dossier. Après les avoir trouvés, copiez-le et collez-le sur votre ordinateur n'importe où dans l'autre dossier.
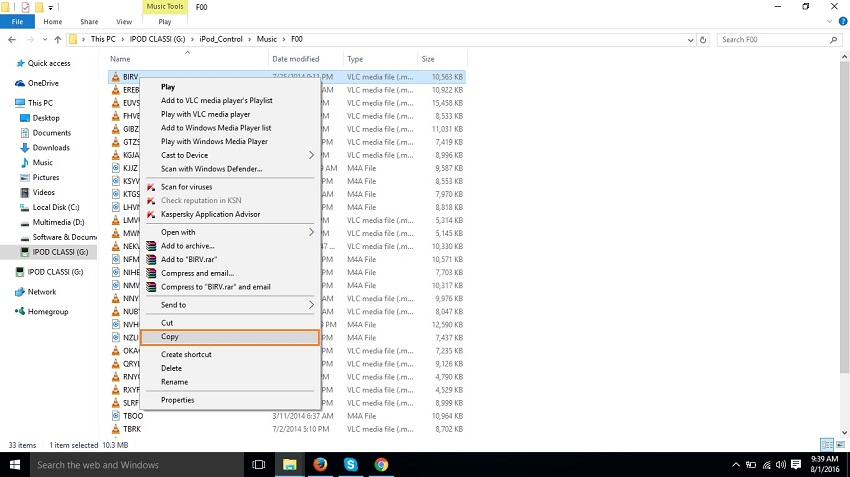
Étape 5. Les utilisateurs doivent maintenant retirer l'iPod et connecter l'iPad à l'ordinateur. Après l'avoir connecté, vous devez cliquer sur l'icône de l'iPod et accéder à la page de résumé de l'iPad. Cochez ici l'option "Gérer manuellement la musique et les vidéos" et cliquez sur le bouton Appliquer.
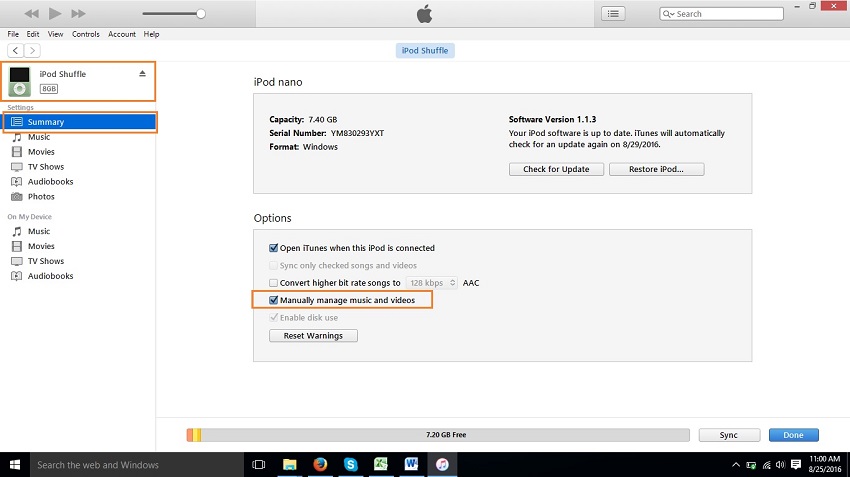
Étape 6. Vous pouvez maintenant facilement transférer de la musique de l'iPod vers l'iPad de cette manière. vous devez cliquer sur Fichier dans le puis déplacer le curseur sur Ajouter un fichier à la bibliothèque et cliquer dessus. Une fenêtre de navigation apparaîtra devant vous pour sélectionner le chemin où vous avez précédemment copié la musique de votre iPod. Après avoir localisé les fichiers musicaux, cliquez sur le bouton Ouvrir. Cliquez maintenant sur le bouton Appliquer dans l'onglet Musique. Une fois que vous avez cliqué, vos chansons seront transférées sur l'iPad depuis l'iPod maintenant.
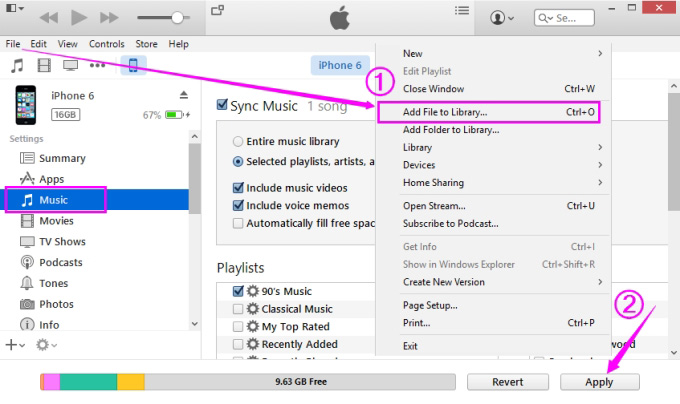
Partie 3 : Comparaison des 2 façons :
|
Dr.Fone - Gestionnaire de téléphone (iOS) |
iTunes |
|
|
Facile à utiliser |
Oui |
Non |
|
Transférer de la musique sans perdre les étiquettes de musique |
Oui |
Non |
|
Transférer de la musique sans iTunes |
Oui |
Oui |
|
Transférer de la musique par lot |
Oui |
Non |
|
de dupliquer la musique automatiquement |
Oui |
Non |
|
Convertir automatiquement la musique au format compatible par ios |
Oui |
Non |
|
Reconstruisez la bibliothèque iTunes en un seul clic |
Oui |
Non |
|
Prend en charge les appareils Android |
Oui |
Non |
|
Rooter un mobile Android en un seul clic |
Oui |
Non |
|
Transférez directement de la musique entre deux appareils |
Oui |
Non |
Vous pourriez aussi aimer
Transfert de musique
- 1. Transférer de la musique iPhone
- 1. Transférer de la musique de l'iPhone vers iCloud
- 2. Transférer de la musique de Mac vers iPhone
- 3. Transférer de la musique d'un ordinateur vers un iPhone
- 4. Transférer de la musique d'iPhone à iPhone
- 5. Transférer de la musique entre l'ordinateur et l'iPhone
- 6. Transférer de la musique de l'iPhone vers l'iPod
- 7. Transférer de la musique sur un iPhone jailbreaké
- 8. Mettez de la musique sur iPhone X/iPhone 8
- 2. Transférer de la musique iPod
- 1. Transférer de la musique de l'iPod Touch vers l'ordinateur
- 2. Extraire la musique de l'iPod
- 3. Transférer de la musique d'iPod vers un nouvel ordinateur
- 4. Transférer de la musique de l'iPod vers le disque dur
- 5. Transférer de la musique du disque dur vers l'iPod
- 6. Transférer de la musique de l'iPod vers l'ordinateur
- 3. Transférer de la musique iPad
- 1. Transférer de la musique de l'ordinateur vers l'iPad
- 2. Transférer de la musique d'iPod vers iPad
- 4. Autres conseils de transfert de musique




Alice MJ
Rédacteur en chef