Solutions complètes pour l'application Notes non synchronisée avec iCloud
07 mars 2022 • Classé dans : Gérer les données de l'appareil • Solutions éprouvées
Rencontrez-vous des problèmes pour qu'iCloud synchronise vos données impliquant deux instances de l'application identique? Vous n'êtes pas seulement la personne qui fait face à ce genre de problème, et de nombreux développeurs ont exprimé leur aggravation face aux problèmes qui ont submergé iCloud depuis son introduction avec iOS 5.
- Partie 1 : iCloud Drive ne fonctionne pas correctement
- Partie 2 : iCloud ne fonctionne pas correctement après la mise à jour
- Partie 3 : Vous ne pouvez pas accéder à votre contenu
- Partie 4 : iCloud ne se synchronise pas avec Notes
- Partie 5 : Je n'arrive pas à travailler correctement avec iCloud
- Partie 6 : Solution générale pour résoudre le problème de synchronisation de l'application Note (facile et rapide)
- Partie 7 : L'application Mes notes ne s'ouvrira pas
- Partie 8 : La création d'une note apparaît via iCloud
- Partie 9 : L'application Notes ne se synchronise pas même avec la synchronisation activée dans l'application Notes
- Partie 10 : L'application Mes notes ne sauvegarde pas correctement sur iCloud
- Partie 11 : Notes me pose des problèmes lorsque j'y travaille
Partie 1 : iCloud Drive ne fonctionne pas correctement
Solution : Apple a amélioré iCloud par rapport à ce qu'il était avant et cela signifie que vous avez une ancienne version avec vous, cela ne fonctionnera pas correctement. Vous devez donc mettre à jour vers la dernière version, ce qui est assez simple.
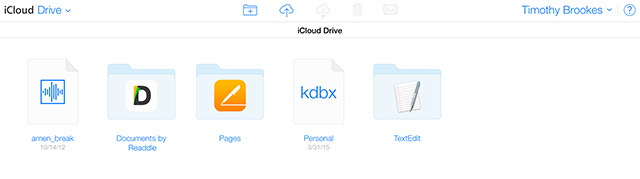
Vous devez vous assurer de mettre à jour iCloud Drive sur chaque appareil en même temps. Ainsi, si vous possédez un iMac et un iPhone, vous devez mettre à niveau iCloud vers la dernière version sur les deux appareils. Vous aurez besoin d'OS X Yosemite et d'iOS 8 au moins pour passer à la dernière version d'iCloud Drive sur vos appareils.
Il est simple de mettre à jour votre iCloud. Allez simplement dans Paramètres sur l'appareil et choisissez iCloud. Vous pouvez même accéder aux Préférences Système et choisir iCloud sur Mac OS X. Ensuite, choisissez simplement l'option de mise à jour et vous avez terminé.
Partie 2 : iCloud ne fonctionne pas correctement après la mise à jour
Solution : iCloud peut prendre un certain temps pour fonctionner correctement après avoir effectué une modification. Parfois, vous ne pourrez peut-être pas contourner le problème. La solution la plus simple consiste à redémarrer tous les appareils. Vous devrez peut-être brancher votre appareil sur la prise de courant car parfois des applications comme photostream ne se synchroniseront pas avec iCloud tant que le téléphone n'aura pas la puissance requise.
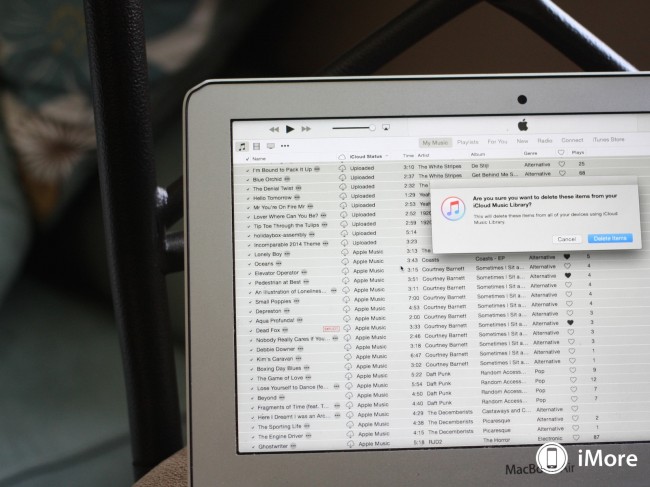
Partie 3 : Vous ne pouvez pas accéder à votre contenu
Solution : Le plus souvent, cela se produit parce que vous n'utilisez pas le bon compte. Vous devez utiliser le même compte iCloud sur vos appareils Apple pour la synchronisation iCloud. Pour vous assurer que vous êtes sur le bon compte, vous pouvez simplement aller dans Paramètres puis sélectionner iCloud sur iOS ou aller dans Préférences Système et sélectionner iCloud sur OS X pour vérifier que vous accédez au même compte sur les deux appareils.
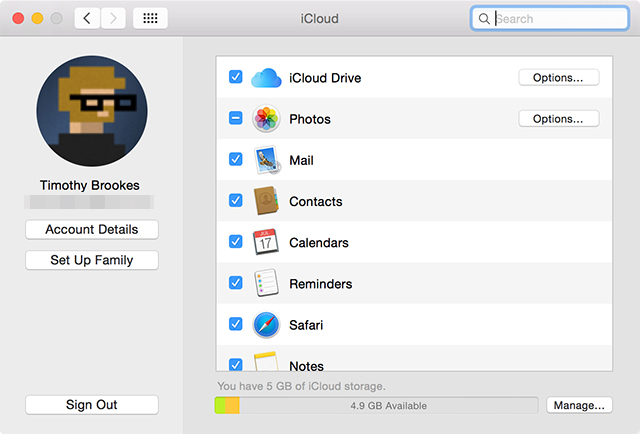
Partie 4 : iCloud ne se synchronise pas avec Notes
Solution : Parfois, vous pouvez voir que vous ne pouvez pas accéder correctement à iCloud. Avant d'avoir peur, rappelez-vous qu'il peut également y avoir des temps d'arrêt du serveur d'Apple. Pour vérifier que les serveurs d'Apple fonctionnent correctement, c'est une bonne idée d'aller sur l'écran État du système d'Apple pour voir si les serveurs fonctionnent correctement. Vous devriez pouvoir voir tous les problèmes pertinents en bas de l'écran.
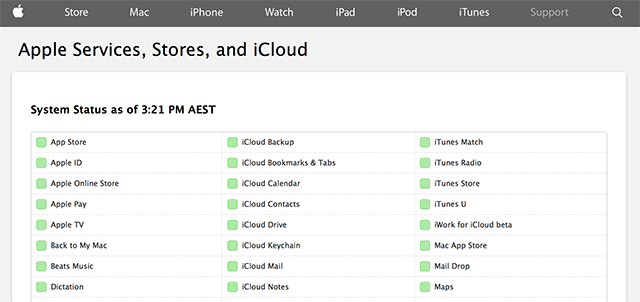
Partie 5 : Je n'arrive pas à travailler correctement avec iCloud
Solution : si votre application Notes ne fonctionne pas correctement, la meilleure façon de résoudre ce problème est d'abord d'accéder aux paramètres. Vous pouvez consulter certaines des fonctions importantes et vérifier si elles fonctionnent correctement. Vérifiez si iCloud est activé sur votre appareil iOS. Pour ce faire, accédez à iCloud Drive dans Paramètres et vérifiez si l'option de synchronisation est sélectionnée. Si c'est le cas et que vous avez toujours un problème de synchronisation, essayez d'activer et de désactiver la synchronisation pour vérifier si cela résout le problème.
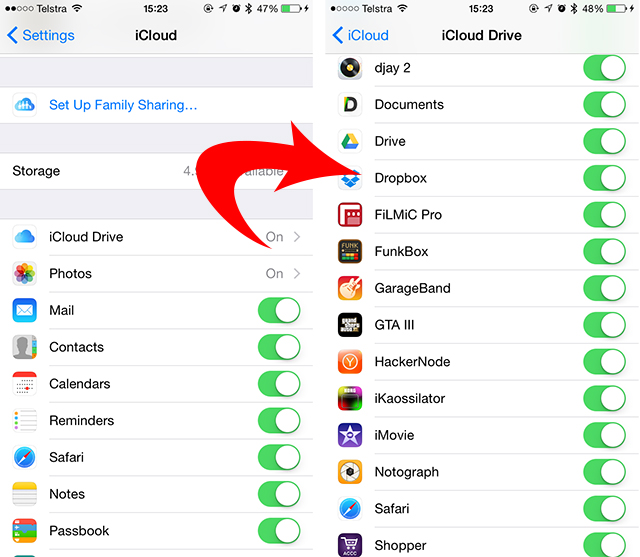
Partie 6 : Solution générale pour résoudre le problème de synchronisation de l'application Note (facile et rapide)
Habituellement, l'application Note ne se synchronise pas avec iCloud en raison de problèmes liés au système iOS. Par conséquent, nous devons réparer le système iOS pour résoudre les problèmes de synchronisation de l'application Note. Et ici, vous pouvez essayer de le réparer avec Dr.Fone - iOS System Recovery . Ce logiciel est un logiciel puissant qui peut résoudre toutes sortes de problèmes du système iOS, les erreurs iTunes et les erreurs iPhone sans perdre de données.

Dr.Fone - Récupération du système iOS
Correction de l'application Note qui ne synchronise pas le problème sans perdre de données !
- Résoudre les problèmes du système iOS tels que le mode DFU, le mode de récupération, le logo Apple blanc, l'écran noir, la boucle au démarrage, etc.
- Corrigez diverses erreurs iTunes et iPhone, telles que l' erreur 4005 , l'erreur 14 , l'erreur 21 , l'erreur 3194 , l'erreur iPhone 3014 et plus encore.
- Ne sortez votre iPhone que des problèmes iOS, aucune perte de données.
- Fonctionne pour tous les modèles d'iPhone, iPad et iPod touch.
Comment résoudre le problème de synchronisation de l'application Notes avec Dr.Fone
Étape 1 : Téléchargez et installez Dr.Fone sur votre ordinateur, puis exécutez-le. Sélectionnez ensuite "Récupération du système iOS" dans "Plus d'outils". Connectez votre appareil à l'ordinateur et Dr.Fone détectera automatiquement votre téléphone. Ici, cliquez simplement sur "Démarrer" pour continuer.


Étape 2 : Sélectionnez le modèle de votre appareil et cliquez sur "Télécharger" pour obtenir le micrologiciel correspondant à votre appareil.

Étape 3 : Une fois que Dr.Fone a téléchargé le micrologiciel, il continuera à réparer votre système. Ce processus peut être terminé en 5 à 10 minutes. Après cela, vous pouvez recevoir les messages indiquant que vous avez effectué tout le processus de réparation comme ci-dessous.

Donc, ici, nous pouvons savoir qu'il est facile et rapide de résoudre le problème de synchronisation des notes, n'est-ce pas?
Partie 8 : La création d'une note apparaît via iCloud
Solution : dans certains cas, les notes créées sur iPad ou iPhone apparaissent via iCloud, mais si la casse est inversée, la même chose ne se produit pas. Pour résoudre ce problème, vous pouvez associer vos notes à un compte iCloud ou à un compte de messagerie IMAP. Ensuite, vous pouvez simplement accéder à vos notes via Paramètres> Mail, Contacts, Calendriers ou Paramètres> iCloud.
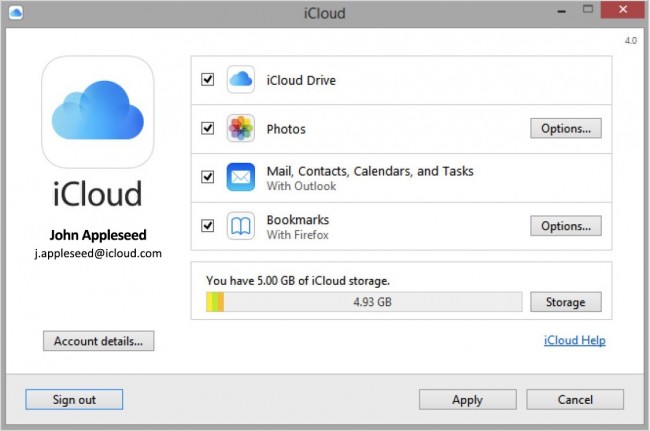
Partie 9 : L'application Notes ne se synchronise pas même avec la synchronisation activée dans l'application Notes
Solution : cela se produit lorsque l'option de synchronisation de votre compte iCloud est désactivée. Pour synchroniser facilement vos notes, dans certains cas, vous devez activer le compte iCloud.
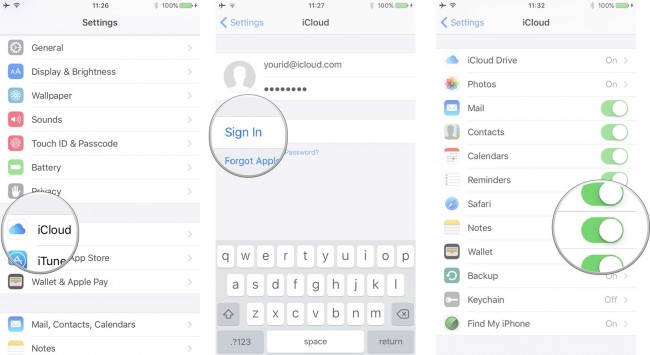
Partie 10 : L'application Mes notes ne sauvegarde pas correctement sur iCloud
Solution : pour cela, vous devez vous assurer que tous les fichiers ne sont pas sauvegardés en premier. Vérifiez si vous disposez d'une connexion Internet et laissez le temps aux applications de se synchroniser correctement. Si ce n'est toujours pas le cas, allez dans Paramètres et désactivez iCloud. Maintenant, éteignez l'iPhone. Rallumez-le à l'arrière après deux minutes et activez iCloud à partir des paramètres. Maintenant, ouvrez votre application Notes. Vérifiez également si la synchronisation est activée dans les options comme dans l'image ci-dessus. La synchronisation devrait bien se passer maintenant !
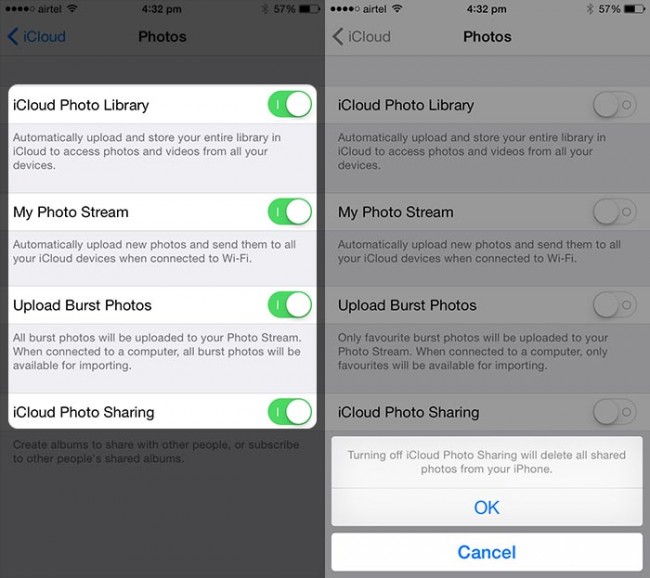
Avec ces solutions étonnantes, vous pouvez désormais facilement synchroniser vos notes sur iCloud.
Partie 11 : Notes me pose des problèmes lorsque je travaille dessus
Solution : chaque application sur un appareil iOS dispose d'un panneau distinct qui lui est dédié. Pour trouver celui pour Notes, allez dans Paramètres et choisissez Notes en faisant défiler la page. Cliquez sur l'application et vérifiez les différentes options, y compris si vous avez activé la synchronisation pour Notes. Le compte par défaut pour Notes est sur iMac et vous devez le changer en iCloud.
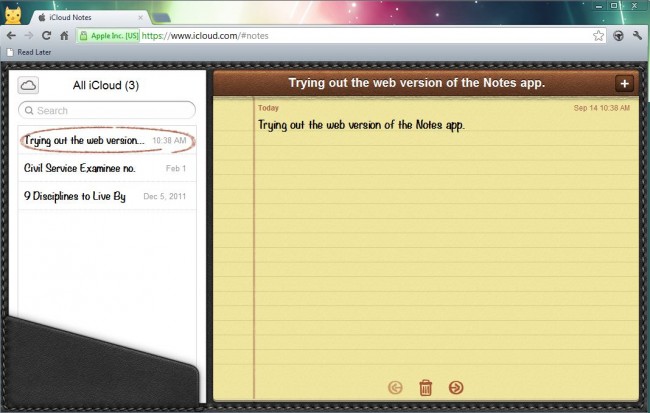
Remarques sur les appareils
- Récupérer des notes
- Récupérer les notes iPhone supprimées
- Récupérer des notes sur un iPhone volé
- Récupérer des notes sur iPad
- Exporter des notes
- Notes de sauvegarde
- Sauvegarder les notes de l'iPhone
- Sauvegarder gratuitement les notes de l'iPhone
- Extraire les notes de la sauvegarde de l'iPhone
- Notes iCloud
- Les autres



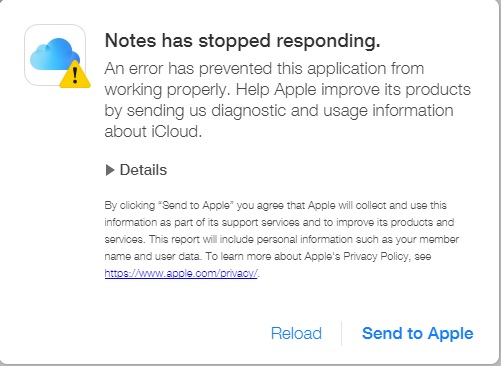


James Davis
Rédacteur en chef