Guide ultime de gestion des photos sur Samsung Galaxy S9/S20
27 avril 2022 • Classé dans : Conseils pour différents modèles Android • Solutions éprouvées
Le Samsung Galaxy S9/S20 est l'un des smartphones les plus avancés de ces derniers temps et regorge de fonctionnalités new-age. Avec un appareil photo haut de gamme, il nous est plus facile de capturer des photos intemporelles. Cependant, lorsque nous passons d'un appareil à un autre ou que nous mettons à niveau notre appareil, nous finissons souvent par gâcher nos photos. Par conséquent, il est important de savoir comment gérer les photos sur S9/S20. Du transfert de vos photos entre votre ordinateur et S9/S20 à leur sauvegarde, il est de la plus haute importance de gérer les photos sur S9/S20 et S9/S20 Edge. Dans ce guide complet, nous vous expliquerons comment procéder de différentes manières.
Partie 1 : Comment déplacer des photos dans un dossier/album?
Trop souvent, notre galerie de photos sur smartphone peut être un peu encombrée en raison de la présence de tant de photos. Même si Android crée automatiquement des albums dédiés pour l'appareil photo, les médias sociaux, WhatsApp, les téléchargements, etc., il est probable que vous ayez du mal à gérer les photos sur S9/S20. La solution la plus simple consiste à créer de nouveaux albums (dossiers) sur la galerie S9/S20 et à y déplacer ou copier vos photos. De cette façon, vous pouvez facilement gérer vos photos en créant différents dossiers pour chaque occasion. Vous pouvez déplacer manuellement vos photos vers un nouveau dossier et gérer les photos sur S9/S20 en suivant ces étapes.
1. Pour commencer, déverrouillez votre appareil et accédez à l'application Samsung S9/S20 Gallery.
2. Cela affichera tous les albums existants. Entrez simplement l'album à partir duquel vous souhaitez déplacer des photos.
3. Appuyez sur l'icône Ajouter un dossier pour créer un nouvel album sur S9/S20. Dans certaines versions, vous pouvez accéder à plus d'options et choisir de créer un nouveau dossier.
4. Donnez un nom au dossier et choisissez de le créer.
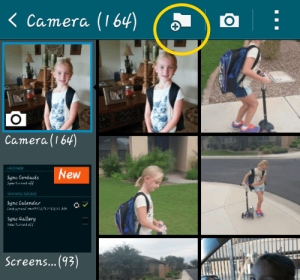
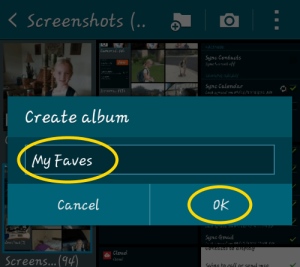
5. Génial ! Une fois le dossier créé, vous pouvez sélectionner manuellement les photos que vous souhaitez déplacer dans des albums sur S9/S20. Si vous le souhaitez, vous pouvez également sélectionner les photos, accéder à ses options et les copier/déplacer.
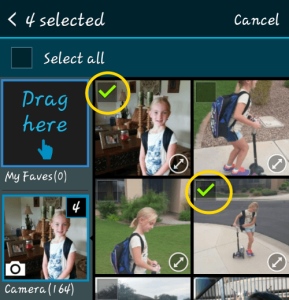
6. Si vous faites glisser les photos vers un dossier, vous aurez la possibilité de copier ou de déplacer les photos. Appuyez simplement sur l'option de votre choix.
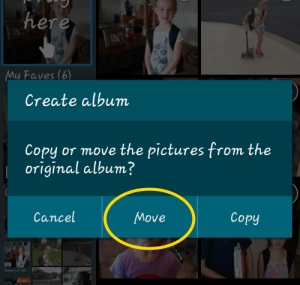
7. C'est tout ! Cela déplacera automatiquement vos photos sélectionnées vers un nouveau dossier. Vous pouvez visiter l'album de la Galerie et y ajouter d'autres photos également.
Partie 2 : Comment enregistrer des photos S9/S20 sur la carte SD?
L'une des meilleures choses à propos des appareils Android est l'inclusion d'un emplacement pour carte SD. Le Galaxy S9/S20 prend également en charge une mémoire extensible jusqu'à 400 Go, car les utilisateurs peuvent simplement ajouter une carte SD externe à leur appareil. Cela leur permet de gérer les photos sur S9/S20, de les déplacer vers un autre système ou de les sauvegarder facilement. Tout ce que vous avez à faire est de suivre ces étapes pour enregistrer vos photos de la mémoire S9/S20 sur une carte SD.
1. Déplacez les photos de la mémoire du téléphone vers la carte SD
Si vous souhaitez copier vos photos de la mémoire du téléphone vers la carte SD, accédez à l'application Galerie et sélectionnez manuellement les photos que vous souhaitez copier. Vous pouvez également sélectionner toutes les photos à la fois.
Accédez à son option et choisissez de copier ou de déplacer vos photos sélectionnées.
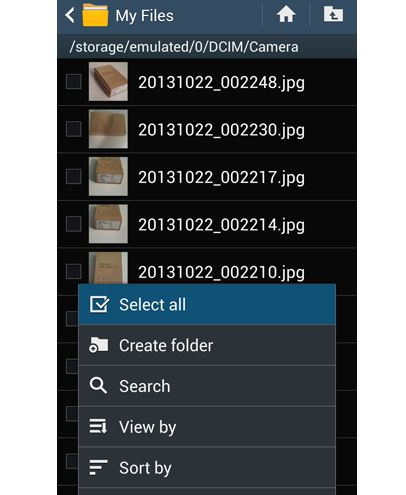
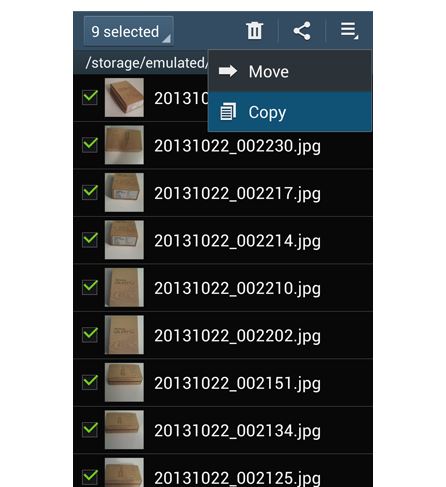
Maintenant, allez dans le dossier de destination (dans ce cas, la carte SD) et collez vos photos. Dans certaines versions, vous pouvez également envoyer directement vos photos sur la carte SD.
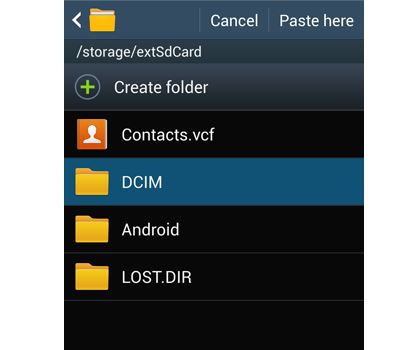
2. Enregistrer les photos sur la carte SD
Vous pouvez également définir votre carte SD comme emplacement de stockage par défaut pour vos photos. De cette façon, vous n'avez pas besoin de copier manuellement vos photos de temps en temps. Pour ce faire, accédez simplement aux paramètres de la caméra sur votre appareil. Sous l'option "Stockage", vous pouvez définir la carte SD comme emplacement par défaut.
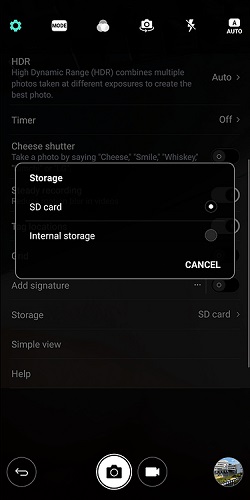
Cela générera un message d'avertissement car votre action modifiera le stockage par défaut de la caméra. Appuyez sur le bouton "Modifier" pour confirmer votre choix. Cela enregistrera automatiquement les photos prises à partir de l'appareil photo S9/S20 sur la carte SD par défaut. De cette façon, vous pouvez facilement gérer les photos sur S9/S20.
Partie 3 : Comment gérer les photos S9/S20 sur l'ordinateur?
Comme vous pouvez le voir, les deux techniques mentionnées ci-dessus sont un peu fastidieuses et prennent du temps. Par conséquent, pour tirer le meilleur parti de votre temps, vous pouvez utiliser une solution tierce comme Dr.Fone - Phone Manager (Android). Il s'agit d'un gestionnaire d'appareils Android complet qui vous permettra d'importer, d'exporter, de supprimer et de gérer vos données de manière transparente. Vous pouvez facilement gérer des photos sur S9/S20 ainsi que d'autres types de données telles que des contacts, des messages, des vidéos, de la musique, etc. Comme il possède une interface conviviale, aucune connaissance technique préalable n'est nécessaire pour l'utiliser. Vous pouvez simplement connecter votre S9/S20 à votre système, lancer Dr.Fone - Phone Manager (Android) et gérer les photos sur S9/S20 de manière transparente.

Dr.Fone - Gestionnaire de téléphone (Android)
Gérer les photos, vidéos, contacts, messages S9/S20 sur ordinateur.
- Transférez des fichiers entre Android et un ordinateur, y compris des contacts, des photos, de la musique, des SMS, etc.
- Gérez, exportez/importez votre musique, vos photos, vos vidéos, vos contacts, vos SMS, vos applications, etc.
- Créez des albums photo, supprimez des photos, importez et exportez des photos sur S9/S20.
- Gérez votre appareil Android sur l'ordinateur.
- Entièrement compatible avec Android 8.0.
1. Importer des photos sur S9/S20
En utilisant Dr.Fone - Phone Manager (Android), vous pouvez facilement ajouter des photos au S9/S20 depuis votre ordinateur. Pour ce faire, connectez le S9/S20 à votre système, lancez Dr.Fone - Gestionnaire de téléphone (Android) et accédez à son onglet Photos.

Accédez à l'icône d'importation et choisissez d'ajouter des fichiers ou un dossier entier.

Cela lancera un explorateur de fichiers à partir duquel vous pourrez choisir d'importer vos photos. En un rien de temps, vos photos seront ajoutées à votre appareil.
2. Exporter des photos depuis S9/S20
Vous pouvez également choisir de transférer vos photos de votre appareil Android vers un ordinateur. Sur l'écran d'accueil de Dr.Fone - Gestionnaire de téléphone (Android), vous pouvez cliquer sur le raccourci "Transférer les photos de l'appareil vers le PC". Cela transférera automatiquement la photo de votre S9/S20 vers l'ordinateur en une seule fois.

Si vous souhaitez exporter de manière sélective des photos du S9/S20 vers un ordinateur, accédez à l'onglet Photos et sélectionnez les images que vous souhaitez transférer. Maintenant, allez sur l'icône Exporter et choisissez d'exporter les photos sélectionnées vers votre ordinateur ou un autre appareil connecté.

Si vous choisissez d'exporter des photos vers un PC, un navigateur contextuel s'ouvrira. À partir de là, vous pouvez sélectionner le dossier de destination dans lequel vous souhaitez enregistrer vos photos.

3. Créez des albums sur Galaxy S9/S20
Comme vous pouvez le voir, Dr.Fone - Gestionnaire de téléphone (Android) sépare déjà les photos de votre appareil dans différents dossiers. Vous pouvez simplement accéder à n'importe quel album à partir de son panneau de gauche afin de gérer les photos sur S9/S20. Si vous souhaitez créer un nouvel album, sélectionnez la catégorie correspondante (par exemple, Appareil photo). Faites un clic droit dessus et choisissez Nouvel album pour créer un nouveau dossier. Plus tard, vous pouvez simplement faire glisser et déposer des photos de n'importe quelle autre source vers l'album nouvellement créé.
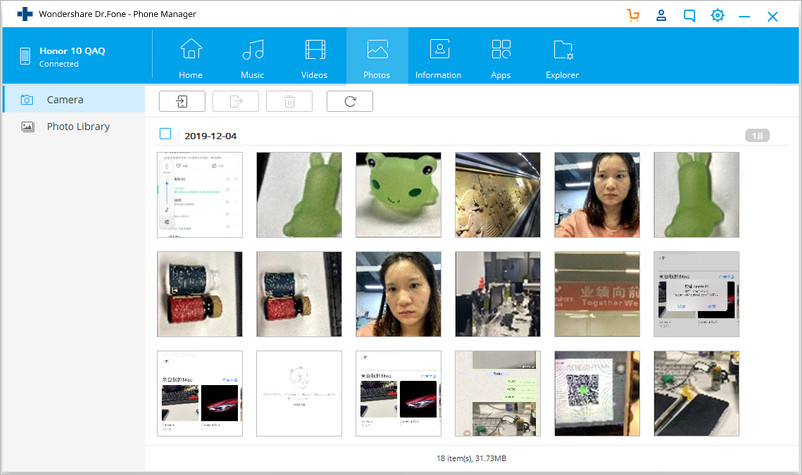
4. Supprimer des photos sur S9/S20
Afin de gérer les photos sur S9/S20, il est probable que vous deviez également vous débarrasser de certaines images indésirables. Pour cela, il vous suffit de vous rendre dans l'album photo de votre choix et de sélectionner les photos dont vous souhaitez vous débarrasser. Ensuite, cliquez sur l'icône "Supprimer" dans la barre d'outils.

Cela générera un avertissement contextuel. Confirmez simplement votre choix et choisissez de supprimer les photos sélectionnées de votre appareil.
Comme vous pouvez le voir, avec Dr.Fone - Gestionnaire de téléphone (Android), vous pouvez facilement gérer les photos sur S9/S20. Il s'agit d'un outil hautement sécurisé et avancé qui vous permettra d'importer, d'exporter, de supprimer et de gérer facilement vos photos. Vous pouvez ajouter des photos de votre ordinateur au S9/S20, créer des albums, déplacer des photos d'un album à un autre, sauvegarder vos photos et bien plus encore. Cela vous fera certainement gagner du temps et des ressources et vous facilitera la gestion des photos sur S9/S20.
SamsungS9
- 1. Fonctionnalités S9
- 2. Transfert vers S9
- 1. Transférer WhatsApp de l'iPhone vers le S9
- 2. Passer d'Android à S9
- 3. Transfert de Huawei vers S9
- 4. Transférer des photos de Samsung vers Samsung
- 5. Passer de l'ancien Samsung au S9
- 6. Transférer de la musique de l'ordinateur vers le S9
- 7. Transfert d'iPhone vers S9
- 8. Transfert de Sony vers S9
- 9. Transférer WhatsApp d'Android vers S9
- 3. Gérer S9
- 1. Gérer les photos sur S9/S9 Edge
- 2. Gérer les contacts sur S9/S9 Edge
- 3. Gérer la musique sur S9/S9 Edge
- 4. Gérer Samsung S9 sur ordinateur
- 5. Transférer des photos de S9 vers un ordinateur
- 4. Sauvegarde S9






Alice MJ
Rédacteur en chef