Comment déplacer les anciennes données du téléphone vers le Samsung Galaxy S21
27 avril 2022 • Classé dans : Conseils pour différents modèles Android • Solutions éprouvées
Alors, vous avez acheté le nouveau Samsung Galaxy S21. Bon choix! Votre excitation doit être réelle. Et pourquoi ne serait-ce pas?

Le combiné est sécurisé avec des fonctionnalités pertinentes et ultra-avancées pour offrir une performance souhaitable. Étant une marque renommée, cet appareil a donné une rude concurrence à de nombreux meilleurs choix dans la catégorie des smartphones. La préoccupation la plus courante des utilisateurs après l'achat d'un smartphone est le transfert de données.
Le Samsung Galaxy S21 est un smartphone basé sur Android fabriqué par Samsung Electronics. Il fait partie de leur série Galaxy S. Il a été dévoilé lors de l'événement Galaxy Unpacked de Samsung le 14 janvier 2021.
Le combiné est ensuite sorti le 29 janvier 2021. C'est l'un des meilleurs produits de la série Galaxy, avec une qualité et une flexibilité d'appareil photo impressionnantes. De plus, l'appareil contient de nouvelles fonctionnalités avancées pour répondre aux exigences des utilisateurs.
Partie 1 : Principales caractéristiques du Samsung Galaxy S21

Construction : châssis central en aluminium, dos en plastique, sécurisé avec Gorilla Glass et Victus avant
Type d'affichage : AMOLED dynamique 2X, 120 Hz, HDR10+, 1 300 nits en pointe
Taille de l'écran : 6,2 pouces, 94,1 cm2 avec un rapport écran/corps d'environ 87,2 %
Résolution d'écran : 1080 x 2400 pixels et rapport 20:9 avec une densité d'environ 421 ppp
Mémoire : mémoire interne de 128 Go 8 Go de RAM, 256 Go de 8 Go de RAM, UFS 3.1, pas d'emplacement pour carte
Technologie réseau : GSM / CDMA / HSPA / EVDO / LTE / 5G
Plateforme:
Système d'exploitation : Android 11, One UI 3.1
Jeu de puces : Exynos 2100 (5 nm) - International
Qualcomm : S M8350 Snapdragon 888 5G (5 nm) - États-Unis/Chine
Processeur : Octa-core (1x2,9 GHz Cortex-X1 & 3x2,80 GHz Cortex-A78 & 4x2,2 GHz Cortex-A55) - Octa-core international (1x2,84 GHz Kryo 680 & 3x2,42 GHz Kryo 680 & 4x1.80 GHz Kryo 680) - États-Unis/Chine
GPU : Mali-G78 MP14 - International
Adreno 660 - États-Unis / Chine
Caméra principale :
Triple caméra : 12 MP, f/1.8, 26 mm (large), 1/1.76", 1.8µm, Dual Pixel PDAF, OIS
64 MP, f/2.0, 29mm (téléobjectif), 1/1.72", 0.8µm, PDAF, OIS, zoom optique 1.1x, zoom hybride 3x
12 MP, f/2.2, 13 mm, 120˚ et ultra large,
1/2,55" 1,4 µm, qualité vidéo stable
Caractéristiques de l'appareil photo : flash LED, panorama, auto-HDR
Caméra selfie : 10 MP, f/2.2, 26mm (large), 1/3.24", 1.22µm, Dual Pixel PDAF
Batterie : Li-Ion 4000 mAh, non amovible, charge rapide 25 W, USB Power Delivery 3.0, charge rapide sans fil Qi/PMA 15 W, charge sans fil inversée 4,5 W
Traits:
Capteurs - Empreinte digitale (sous écran et ultrasons) gyroscope, accéléromètre, proximité, baromètre, boussole.
Messagerie - Vue filetée SMS, MMS, e-mail, messagerie instantanée, e-mail Push
Navigateur - HTML5, Samsung DeX, Samsung Wireless DeX avec l'expérience de bureau, commandes en langage naturel Bixby et dictée
Samsung Pay certifié avec Visa, MasterCard.
Partie 2 : Transférer des données vers le Samsung Galaxy S21
Maintenant que vous avez votre tout nouveau téléphone en main, il est temps de transférer toutes les données dans le même. Il existe différentes manières de transférer des données vers le Samsung Galaxy S21 à partir de vos anciens combinés. Ici, nous avons mentionné quelques-unes des façons de faire de même. Jetons un coup d'oeil pour une idée globale.
2.1 Le moyen le plus simple de transférer des données
Dr.Fone - Transfert de téléphone est une application de changement de téléphone efficace et conviviale. Un développeur professionnel le crée pour transférer des données d'un appareil iOS ou Android vers le Samsung Galaxy S21. L'application est l'un des premiers noms à fournir un logiciel de récupération de données iOS et une récupération de données Android. Cela a été pratique pour aider beaucoup de gens.

Dr.Fone aide à restaurer des photos, des contacts, des messages et des vidéos. Il possède des fonctionnalités supplémentaires telles que le transfert de fichiers entre les appareils et le PC (sans fil), la sauvegarde, le clonage et la racine. De plus, l'application permet de transférer des fichiers de différentes tailles et types.
Voici les données que vous pouvez transférer depuis l'application :
Photo, vidéo, messagerie vocale, fond d'écran, contact, calendrier, signet, liste noire, etc.
Le transfert de données de votre ancien smartphone vers le Samsung Galaxy S21 est simple. Suivez les étapes ci-dessous pour une migration rapide des données.
Étape 1 : Tout d'abord, connectez à la fois l'ancien appareil et le nouveau Samsung Galaxy S21 au PC/Mac avec une clé USB
Étape 2 : Ouvrez et lancez le Dr.Fone. Ensuite, Switch et cliquez sur l'application Switch.
Étape 3 : Une fois l'application ouverte, vous remarquerez qu'un appareil a été détecté à l'écran. De même, un autre est détecté comme destination. Ensuite, cliquez simplement sur les options de retournement apparaissant sur l'écran de l'application.
Étape 4 : Après avoir sélectionné l'état de l'appareil, utilisez la case à cocher. L'option est juste à côté du type de fichiers. Cochez la case si le fichier que vous souhaitez transférer. Après la configuration, appuyez sur le bouton START TRANSFER qui apparaît à l'écran.
En dehors de cela, vous pouvez sélectionner "Effacer les données avant la copie" sur votre appareil Samsung. Avec cette étape, toutes les données de l'appareil de destination seront supprimées. Par conséquent, cela se traduira par un transfert rapide des données.
Dr.Fone - L'outil de transfert de téléphone présente de nombreux avantages. Il est rapide et efficace par rapport aux options de transfert de données intégrées dans iOS et Android. Cependant, ces options ont des limites, et c'est assez complexe aussi. Alors que Dr.Fone est rapide et facile, les options intégrées peuvent prendre du temps.
2.2 Utiliser le commutateur intelligent
Une autre façon de transférer les données de votre ancien téléphone vers le Galaxy S21 est via Smart Switch. Il aide à transférer des fichiers, des photos et des données importantes, etc. Même si votre ancien appareil ne fait pas partie de la série Galaxy, l'application vous assiste dans la migration des données via WiFi ou USB.
Pour transférer via WiFi, vous devez télécharger l'application Smart Switch et vous connecter. En revanche, pour transférer via un câble USB, vous aurez besoin d'un connecteur USB. Ces connecteurs sont fournis avec les nouveaux combinés. Voyons donc les étapes pour avoir une meilleure idée.

Pour les appareils Android (via Wi-Fi Direct)
Étape 1 : Installez l'application Smart Switch sur les nouveaux et les anciens appareils
Étape 2 : Lancez l'application sur les deux appareils. Appuyez sur "Appareil émetteur" sur votre ancien téléphone et "Appareil récepteur" sur le nouveau
Étape 3 : Appuyez sur "Connecter" sur les deux appareils. Maintenant, il vous sera demandé de sélectionner les éléments à transférer. Assurez-vous de faire la même chose selon vos préférences
Étape 4 : Après avoir sélectionné le transfert, cliquez sur le bouton "Transférer". Cela lancera le processus de transfert de données.
Pour iOS (via un câble USB)
Étape 1 : Connectez l'iPhone au Samsung Galaxy S21 via USB OTG.
Étape 2 : Lancez l'application Smart Switch sur le Samsung Galaxy S21. Appuyez sur "Trust" lorsque la fenêtre contextuelle apparaît
Étape 3 : Choisissez le fichier que vous souhaitez transférer. Appuyez sur le bouton "Importer" sur votre Samsung Galaxy S21
Étape 4 : Enfin, vous pouvez installer des applications similaires sur l'appareil iOS.
2.3 Transférer les données de votre téléphone à l'aide de Google
Vous pouvez également transférer les données de votre téléphone via Google. Pour cela, vous devez sauvegarder les données sur l'ancien appareil. C'est une étape simple où l'utilisateur doit appuyer sur l'option de sauvegarde dans le menu Système dans Paramètres.
Il est important de vérifier que la bascule pour sauvegarder sur Google Drive est activée. Après avoir appuyé sur l'option Sauvegarder maintenant, toutes les données seront synchronisées avec Google Drive. Cette étape marque une sauvegarde réussie de toutes vos données.
Vient maintenant l'étape suivante, c'est-à-dire la sauvegarde de photos et de vidéos. Pour cela, les photos Google sont la meilleure option. Sa sauvegarde efficace des données et sa gestion automatique des groupes grâce à l'apprentissage automatique sur l'appareil sont tout à fait satisfaisantes. De plus, Google Photos offre un stockage illimité d'images de haute qualité.
Pour sauvegarder des photos, allez dans "Photos" et cliquez sur le menu hamburger. Pour votre information, le menu hamburger correspond aux trois lignes horizontales situées dans le coin supérieur gauche.
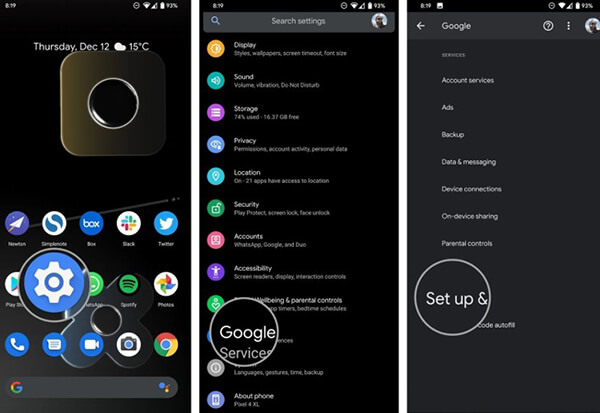
Allez dans "Paramètres" puis appuyez sur l'option "Sauvegarder et synchroniser". Vérifiez si la bascule pour la même chose est activée. Pour des images de haute qualité, assurez-vous que le mode de sauvegarde est réglé sur haute qualité. C'est ça; vos photos sont toutes sauvegardées !
Vient ensuite la dernière étape, à savoir la restauration des données sur le nouveau téléphone. Avant de commencer, ne réinitialisez pas les données de votre ancien téléphone. C'est parce que vous en aurez besoin pendant le processus.
Après le déballage, il est temps d'allumer le nouvel appareil. Assurez-vous de bien suivre chaque étape. Par exemple, après la sélection de la langue, appuyez sur le bouton de démarrage et sélectionnez le réseau Wi-Fi domestique.
Au fur et à mesure que vous avancez, vous serez dirigé vers "Copier les applications et les données". Appuyez sur l'option Suivant pour migrer les données. Une page avec l'option « A l'Apporter vos données de… » s'ouvrira. Appuyez sur 'sauvegarde à partir d'un téléphone Android, puis sur "Suivant" deux fois.
Dès que vous voyez le numéro de modèle de votre ancien appareil, obtenez-le instantanément. Dans votre ancien appareil, accédez à Paramètres, puis à l'onglet Google. Ensuite, allez dans "Configurer et restaurer" et "Configurer un appareil à proximité". Appuyez sur "Suivant" et vous remarquerez que le téléphone recherche des appareils à proximité.
Pour assurer une meilleure connexion, vérifiez les schémas sur les deux appareils. Appuyez sur "Suivant" pour confirmer le verrouillage de l'écran sur l'ancien téléphone. Sélectionnez l'option "Copier" sur la page "Copier vers votre nouvel appareil?" pour lancer le processus.
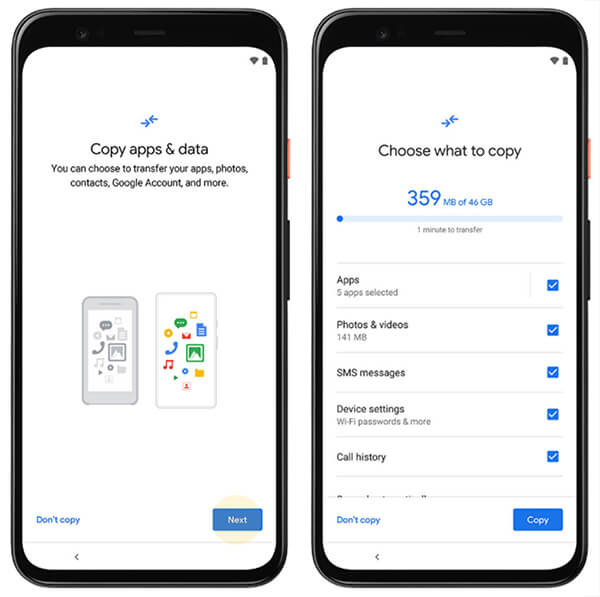
Dans votre nouvel appareil, connectez-vous à votre compte Google et confirmez le verrouillage de l'écran de l'ancien appareil. Une fois que la page "Choisir ce qu'il faut restaurer" s'ouvre, sélectionnez "Restaurer" pour obtenir toutes les données.
Conclusion
Voici donc comment vous pouvez déplacer vos anciennes données vers le tout nouveau Samsung Galaxy S21. Dr.Fone - Phone Transfer est une application exceptionnelle qui transfère les données pertinentes des anciens appareils vers les nouveaux. Cela ne se limite pas au Samsung Galaxy S21.
Vous pouvez transférer des données de l'appareil vers les nouveaux appareils iOS et Android. Cela simplifie le processus de migration pour les utilisateurs. Alors que l'autre processus nécessite beaucoup de temps et d'efforts, Dr.Fone - Phone TRansfer ne le fait pas. En outre, le processus conserve également une complexité inutile.
Conseils Samsung
- Outils Samsung
- Outils de transfert Samsung
- Samsung Kies Télécharger
- Pilote de Samsung Kies
- Samsung Kies pour S5
- Samsung Kies 2
- Kies pour Note 4
- Problèmes avec les outils Samsung
- Transférer Samsung vers Mac
- Transférer des photos de Samsung vers Mac
- Samsung Kies pour Mac
- Commutateur intelligent Samsung pour Mac
- Transfert de fichiers Samsung-Mac
- Examen du modèle Samsung
- Transfert de Samsung vers d'autres
- Transférer des photos d'un téléphone Samsung vers une tablette
- Samsung S22 peut-il battre l'iPhone cette fois
- Transférer des photos de Samsung vers iPhone
- Transférer des fichiers de Samsung vers un PC
- Samsung Kies pour PC





James Davis
Rédacteur en chef