Téléchargement gratuit de Samsung Kies pour Windows 10
27 avril 2022 • Classé dans : Sauvegarde des données entre le téléphone et le PC • Solutions éprouvées
Samsung Kies est un logiciel utilitaire conçu par Samsung pour faciliter la migration de ses utilisateurs d'un appareil à un autre. Il s'agit d'une application de gestion de téléphone qui permet à ses utilisateurs de transférer leurs données d'un appareil à un autre sans aucun problème. Vous pouvez simplement installer Kies sur votre système et l'utiliser pour synchroniser vos données ou effectuer sa sauvegarde. La dernière version de Kies Windows 10 est sortie il y a quelque temps et peut être facilement installée sur votre système.
Néanmoins, il a été observé que lors de l'installation de Kies pour Windows 10, de nombreux utilisateurs sont confrontés à des résultats indésirables. Si vous êtes également confronté à un revers comme celui-ci, ne vous inquiétez pas. Nous avons écouté vos problèmes et avons élaboré ce guide complet pour vous aider à installer Kies 3 Windows 10 sans aucun problème.
Partie 1 : Télécharger Samsung Kies pour Windows 10
Samsung Kies est une application officielle, conçue par Samsung Electronics pour que ses utilisateurs puissent transférer leurs données vers et depuis leur appareil et tout autre système. Il peut également être utilisé pour synchroniser votre appareil avec votre système, vous permettant de faire une sauvegarde. Cependant, après le lancement de Smart Switch, Samsung a pris du recul avec Kies. De nombreux utilisateurs rencontrent des problèmes lors de l'utilisation de Kies Windows 10.
Ce n'est que récemment que Kies 3.2 est sorti, qui est compatible avec Windows 10. De plus, Kies pour Windows 10 prend également en charge presque tous les principaux appareils Samsung des séries Note et Galaxy. Si votre tablette ou votre téléphone fonctionne sur Android 4.3 et versions ultérieures, il peut être utilisé avec Kies.
Vous pouvez télécharger Kies 3 Windows 10 ici ou ici .
Voici les principales exigences et conditions préalables à son installation :
Système d'exploitation : Windows (32 ou 64 bits)
Espace libre sur le disque dur : au moins 500 Mo
Résolution d'écran : 1024 x 768 (32 bits ou plus)
Processeur : Intel Core 2 Duo 2,0 GHz ou supérieur
RAM (taille minimale) : 1 Go
Configuration logicielle supplémentaire requise : DirectX 9.0C ou supérieur, .Net Framework 3.5 SP1 ou supérieur, Windows Media Player 10 ou supérieur.
Après avoir téléchargé le programme d'installation de Kies 3, vous pouvez facilement l'installer sur votre système. Lisez la suite pour savoir comment installer Kies pour Windows 10.
Partie 2 : Installer Samsung Kies sur Windows 10
Nous sommes sûrs qu'après avoir visité les liens mentionnés ci-dessus, vous pourrez obtenir le fichier d'installation de Kies 3 Windows 10 sur votre système. Maintenant, vous pouvez simplement suivre les instructions à l'écran pour installer le logiciel. Cependant, avant de continuer, assurez-vous que vous avez satisfait à toutes les conditions préalables et à la configuration système requises. Maintenant, suivez simplement ces instructions simples pour télécharger Kies pour Windows 10 sur votre système.
1. Tout d'abord, localisez le fichier d'installation de Kies 3 récemment téléchargé sur votre système. Cliquez avec le bouton droit sur le fichier et exécutez-le en tant qu'administrateur. Si vous n'avez qu'un seul compte, vous pouvez simplement double-cliquer sur le fichier pour l'exécuter de la manière habituelle.
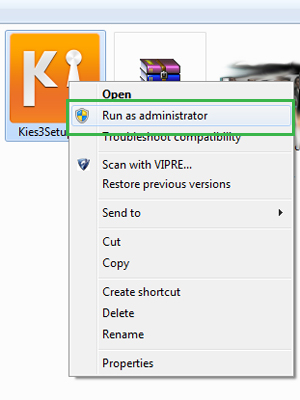
2. Cela lancera l'assistant d'installation. Le répertoire de destination où Kies sera installé sur votre système sera mentionné. Si vous le souhaitez, vous pouvez le modifier en cliquant sur le bouton "Modifier". Si tout semble bien, acceptez simplement les termes et conditions de l'installateur et cliquez sur le bouton "Suivant".
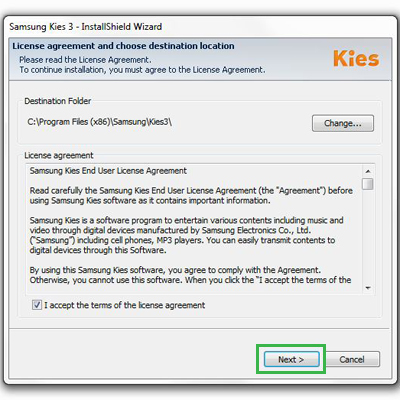
3. Attendez un moment pendant que le programme d'installation effectuera les étapes nécessaires. Acceptez simplement les messages contextuels et n'interrompez pas le processus entre les deux. Si vous avez de la chance, il y a de fortes chances que vous n'obteniez aucune erreur entre les deux. Le programme d'installation pourra s'exécuter avec succès et affichera le message suivant à la fin.
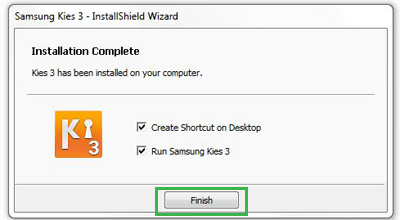
4. Maintenant, vous pouvez ouvrir Kies sur votre système et y connecter votre téléphone à l'aide d'un câble USB. Ensuite, vous pouvez utiliser Kies pour effectuer un large éventail de tâches sans trop de tracas.
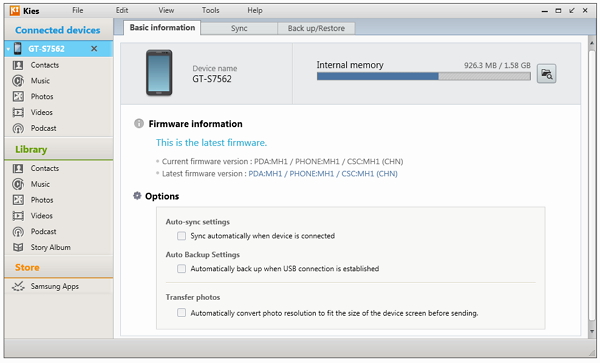
Partie 3 : Samsung Kies est bloqué sur Windows 10
La plupart du temps, il a été observé que Windows 10 bloque Kies pendant le processus d'installation. Si vous avez également été bloqué lors de l'installation de Kies Windows 10, ne vous inquiétez pas, cela arrive également à de nombreux autres utilisateurs. Lors de l'installation de Kies Windows 10, vous pouvez recevoir un message d'erreur du type "Cet éditeur a été bloqué pour exécuter un logiciel sur votre machine".
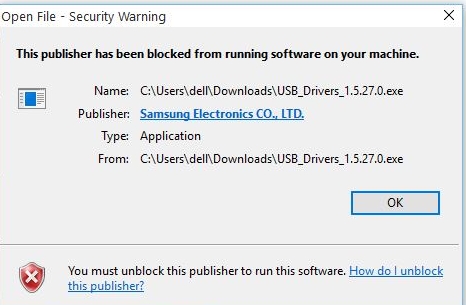
Heureusement, il existe de nombreuses solutions pour résoudre ce problème. Nous avons listé la plupart d'entre eux ici.
1. Vérifiez la liste des éditeurs non approuvés
Par défaut, Windows 10 propose une liste d'éditeurs non approuvés. Pour commencer, vous devez vous assurer que Samsung Electronics n'est pas inclus dans la liste. Accédez à Options Internet > Contenu > Certificats > Éditeurs et vérifiez la liste des éditeurs non approuvés. Si Samsung Electronics est là, sélectionnez-le et cliquez sur le bouton "Supprimer".
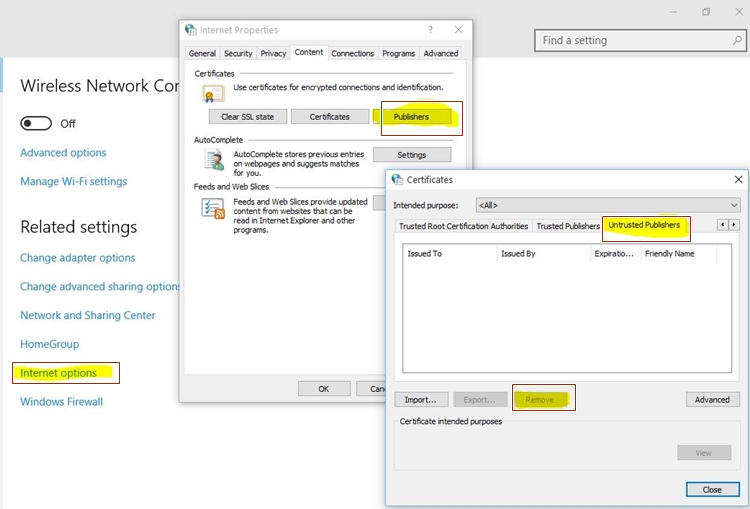
2. Désactivez le pare-feu
Il a été observé que le pare-feu natif d'un système altère souvent le processus d'installation de Kies 3 Windows 10. Par conséquent, vous pouvez le désactiver temporairement pendant le processus d'installation. Cela peut être fait en visitant Panneau de configuration> Système et sécurité> Pare-feu Windows et en désactivant la fonctionnalité du pare-feu Windows pendant un certain temps.
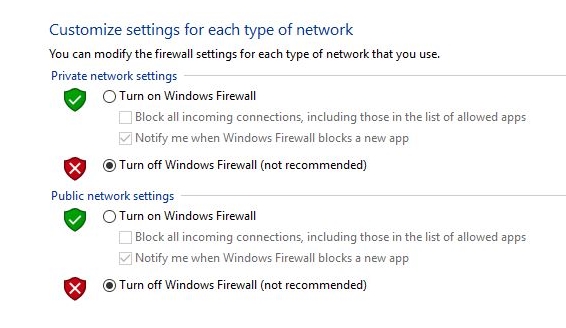
3. Désactivez l'avertissement de sécurité
Si les méthodes énumérées ci-dessus ne fonctionnent pas, vous devrez peut-être faire un effort supplémentaire pour installer Kies Windows 10. Cela peut être fait en désactivant l'avertissement de sécurité sur le système. Pour le faire fonctionner, visitez Options Internet et dans l'onglet "Sécurité", sélectionnez "Internet". Ici, cliquez sur le bouton "Personnaliser le niveau".
Maintenant, activez l'option "Lancer des applications et des fichiers dangereux" et enregistrez vos modifications. Vous devrez peut-être redémarrer votre système et réessayer d'installer Kies pour le faire fonctionner.
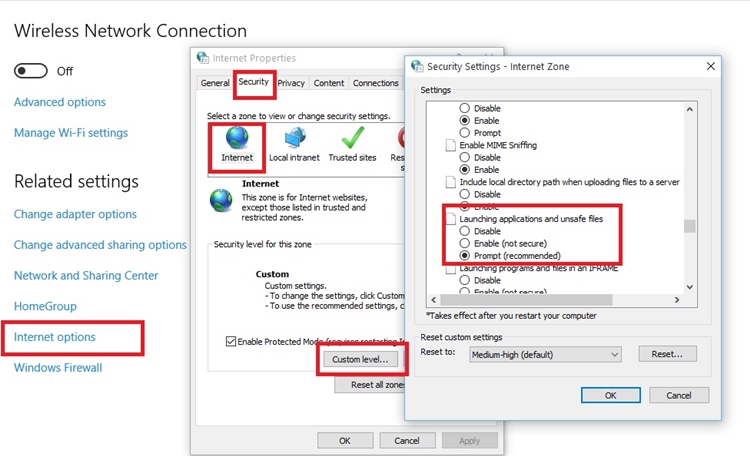
4. Exécutez-le via l'invite de commande
Cela peut être le dernier recours. Si rien d'autre ne semble fonctionner, vous pouvez également exécuter le programme d'installation de Kies 3 Windows 10 à partir de l'invite de commande. Pour ce faire, ouvrez simplement l'invite de commande sur votre système et modifiez le répertoire (à l'aide de la commande "CD") dans lequel le programme d'installation de Kies est enregistré. La plupart du temps, il se trouve dans le dossier "Téléchargements". Après avoir fourni l'emplacement, appuyez sur Entrée pour exécuter le programme d'installation.
Nous sommes sûrs qu'après avoir suivi ces suggestions, vous pourrez exécuter Kies Windows 10 sans aucun problème. Nous avons fourni des informations détaillées sur son installation et son dépannage, ce qui vous aidera certainement à exécuter Kies sur votre système pour gérer votre téléphone. N'hésitez pas à nous faire savoir si ces suggestions ont fonctionné pour vous ou non dans les commentaires ci-dessous.
Conseils Samsung
- Outils Samsung
- Outils de transfert Samsung
- Samsung Kies Télécharger
- Pilote de Samsung Kies
- Samsung Kies pour S5
- Samsung Kies 2
- Kies pour Note 4
- Problèmes avec les outils Samsung
- Transférer Samsung vers Mac
- Transférer des photos de Samsung vers Mac
- Samsung Kies pour Mac
- Commutateur intelligent Samsung pour Mac
- Transfert de fichiers Samsung-Mac
- Examen du modèle Samsung
- Transfert de Samsung vers d'autres
- Transférer des photos d'un téléphone Samsung vers une tablette
- Samsung S22 peut-il battre l'iPhone cette fois
- Transférer des photos de Samsung vers iPhone
- Transférer des fichiers de Samsung vers un PC
- Samsung Kies pour PC






Alice MJ
Rédacteur en chef