Comment désynchroniser l'iPhone de l'ordinateur
27 avril 2022 • Classé dans : Sauvegarde des données entre le téléphone et le PC • Solutions éprouvées
Parfois, lorsque vous utilisez un iPhone, vous le synchronisez généralement avec votre ordinateur portable, votre PC ou votre Mac. Ensuite, vous changez peut-être d'ordinateur, puis vous rencontrez de nombreux problèmes pour récupérer, comme vos données de votre ancien ordinateur vers un nouveau ou il y a des chances que vous ayez perdu votre appareil. Cette fois, c'est un très gros problème de récupérer vos données sur votre nouvel appareil car selon le système iPhone, chaque fois que vous connecterez votre iPhone à un autre nouvel appareil, cela effacera vos données de votre iPhone car sur votre nouvel ordinateur votre iTunes est vierge et ne contient rien, c'est pourquoi il effacera toutes les données de votre mobile. Alors, dans ce cas, que faire pour enregistrer des données sur votre mobile? Aujourd'hui, nous allons discuter de la façon de désynchroniser l'iPhone de l'ordinateur.
Partie 1. Comment désynchroniser mon iPhone de mon ancien ordinateur et le synchroniser avec mon nouveau
Meilleure façon de synchroniser les données de votre iPhone avec votre nouvel ordinateur - iPhone Transfer
Dr.Fone - Phone Manager (iOS) est la meilleure solution disponible pour résoudre ce problème lorsque vous connectez votre iPhone à un nouvel ordinateur. Ce logiciel prend en charge tous les appareils iOS. Il vous permet de transférer vos données sur votre ordinateur sans utiliser iTunes. Ainsi, en utilisant ce logiciel, vous pouvez transférer les données de votre téléphone vers votre ordinateur ou votre Mac, puis vous pouvez ajouter vos données à votre bibliothèque iTunes à partir de votre système, les données que vous avez enregistrées à l'aide de Dr.Fone - Phone Manager (iOS). Ainsi, en faisant cela, vous pouvez éviter que vos données ne soient perdues. Il n'est pas nécessaire de supprimer ce logiciel après l'avoir utilisé à partir de votre système car vous pouvez l'utiliser pour toujours. Vous pouvez l'utiliser plus tard pour transférer les données de votre iPhone vers un PC et vice versa. Dr.Fone - Phone Manager (iOS) n'a pas besoin d'iTunes pour gérer vos données. Pour obtenir de l'aide de ce logiciel, tout d'abord, téléchargez-le à partir du lien donné. Nous allons maintenant vous montrer comment vous pouvez synchroniser vos données avec votre ordinateur en utilisant ce logiciel, mais avant cela, discutons des principales fonctionnalités de ce logiciel.

Dr.Fone - Gestionnaire de téléphone (iOS)
Transférer des fichiers iPhone/iPad/iPod vers un ordinateur sans iTunes
- Transférez, gérez, exportez/importez votre musique, photos, vidéos, contacts, SMS, Apps, etc.
- Sauvegardez votre musique, vos photos, vos vidéos, vos contacts, vos SMS, vos applications, etc. sur votre ordinateur et restaurez-les facilement.
- Transférez de la musique, des photos, des vidéos, des contacts, des messages, etc. d'un smartphone à un autre.
- Transférez des fichiers multimédias entre des appareils iOS et iTunes.
- Entièrement compatible avec iOS 7, iOS 8, iOS 9, iOS 10, iOS 11, iOS 12, iOS 13 et iPod.
Comment désynchroniser l'iPhone de l'ordinateur à l'aide de Dr.Fone - Gestionnaire de téléphone (iOS)?
Maintenant, nous allons vous dire que vous pouvez faire tout cela avec ce seul logiciel.
Étape 1. Une fois Dr.Fone téléchargé et installé sur votre ordinateur, lancez-le, sélectionnez "Gestionnaire de téléphone" parmi toutes les fonctions et connectez votre iPhone à l'ordinateur via un câble USB fourni avec votre iDevice. Dr.Fone détectera automatiquement votre iPhone et l'affichera comme ceci sur l'interface utilisateur comme ci-dessous.

Étape 2. Copiez les fichiers multimédias de l'iPhone sur iTunes, mais désynchronisez l'iPhone de l'ordinateur.
Une fois l'iPhone connecté, cliquez sur Transférer le support de l'appareil vers iTunes, Dr.Fone commencera à analyser les fichiers disponibles sur votre iPhone et après avoir terminé l'analyse, il vous montrera comme ceci dans la capture d'écran ci-dessous. Maintenant, tous les fichiers de votre iPhone sont là. Si vous souhaitez gérer votre iPhone également avec iTunes dans la fonctionnalité, il vous suffit de cliquer sur le bouton "Reconstruire la bibliothèque iTunes" sur l'interface principale, puis cliquez sur Démarrer > Démarrer dans les fenêtres à venir. Il transférera automatiquement tous vos fichiers multimédias vers iTunes. Ensuite, synchronisez votre iPhone avec iTunes pour ne perdre aucune donnée iPhone.

Vous pouvez également aller dans l'onglet Musique, sélectionner les fichiers musicaux et cliquer sur Exporter > Exporter vers PC , les données seront enregistrées sur votre ordinateur. Gérer vos données sur votre appareil iOS à l'aide de Dr.Fone est beaucoup plus facile que d'utiliser iTunes.

Partie 2. Comment désynchroniser manuellement l'iPhone d'iTunes
Le transfert de données d'un ancien ordinateur vers un nouveau est également possible avec iTunes. Vous pouvez le faire en utilisant iTunes sans perdre vos données. Habituellement, chaque iTunes est livré avec le paramètre par défaut dans le résumé qui indique la synchronisation automatique des données lorsque votre iDevice est connecté. Il vous suffit de modifier ce paramètre uniquement pour synchroniser votre iPhone sans perdre vos données. Voyons comment vous pouvez le faire en quelques étapes de manière simple.
Étape 1 Pour synchroniser votre iPhone avec votre nouvel ordinateur à partir de l'ancien, vous devez d'abord ouvrir iTunes sur votre ordinateur, mais avant de faire autre chose, vous devez vous assurer que vous utilisez la dernière version d'iTunes, puis connectez votre iPhone en à l'aide d'un câble USB et ne synchronisez pas votre téléphone, connectez-le simplement à iTunes.
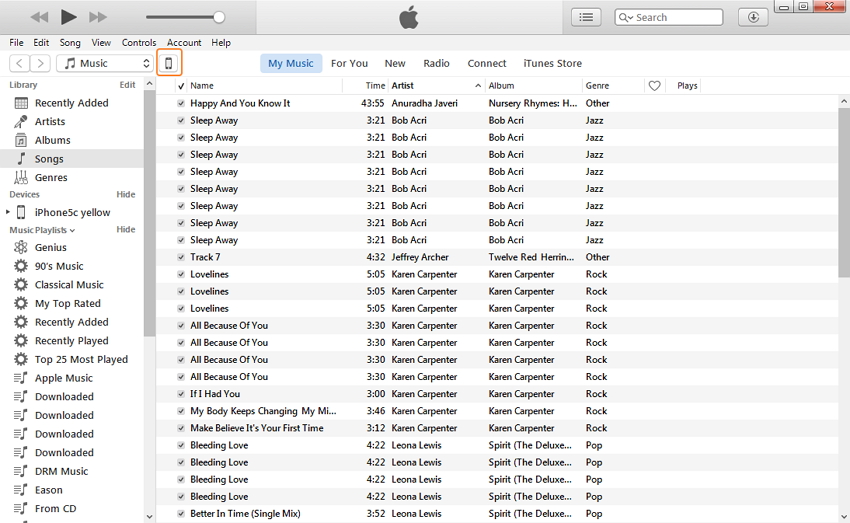
Étape 2 Une fois votre iTunes démarré sur votre ordinateur, cliquez sur l'icône iPhone > Résumé > Cochez l'option "Gérer manuellement la musique et les vidéos".
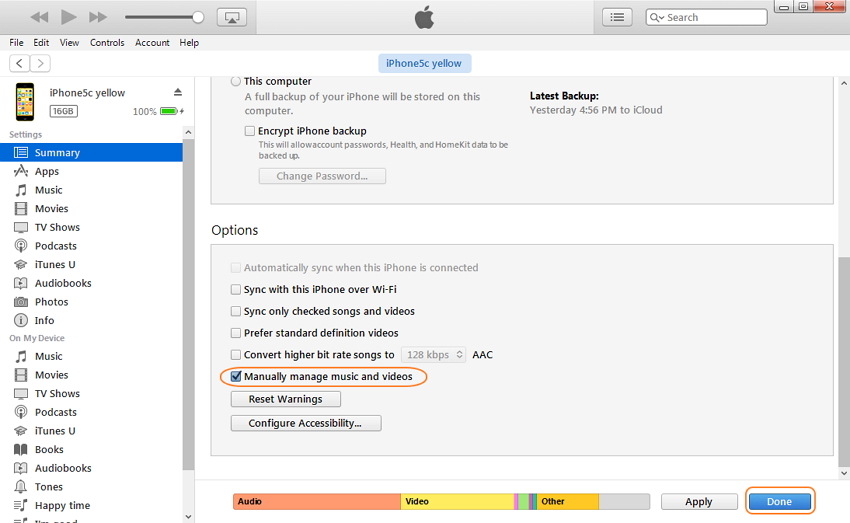
Étape 3 Après l'avoir vérifié, à la fin, cliquez sur le bouton "Terminé" pour enregistrer ces modifications et vous pouvez maintenant transférer les données de votre iPhone vers iTunes sans les perdre. Vous pouvez maintenant transférer manuellement les données de votre iPhone vers votre iTunes. Vous ne perdrez rien en utilisant ces étapes.
Transfert de fichiers iPhone
- Synchroniser les données de l'iPhone
- Ford Synchronisation iPhone i
- Désynchroniser l'iPhone de l'ordinateur
- Synchroniser l'iPhone avec plusieurs ordinateurs
- Synchroniser Ical avec l'iPhone
- Synchroniser les notes de l'iPhone vers le Mac
- Transférer des applications iPhone
- Gestionnaires de fichiers iPhone
- Navigateurs de fichiers iPhone
- Explorateurs de fichiers iPhone
- Gestionnaires de fichiers iPhone
- CopyTrans pour Mac
- Outils de transfert iPhone
- Transférer des fichiers iOS
- Transférer des fichiers d'iPad vers PC
- Transférer des fichiers du PC vers l'iPhone
- Transfert de fichiers Bluetooth iPhone
- Transférer des fichiers de l'iPhone vers le PC
- Transfert de fichiers iPhone sans iTunes
- Plus de conseils sur les fichiers iPhone






James Davis
Rédacteur en chef