Comment transférer une vidéo sur iPad sans iTunes
27 avril 2022 • Classé dans : Solutions de transfert de données iPhone • Solutions éprouvées
"Existe-t-il un moyen de transférer des vidéos sur iPad sans iTunes? Je conserve tous nos films sur un ordinateur séparé et j'aimerais pouvoir les transférer sur l'iPad sans les importer sur mon ordinateur principal avec lequel mon iPad est synchronisé. Puis-je utiliser Cyberduck ou d'autres programmes pour faire cela? Si quelqu'un pouvait me donner un bref aperçu des étapes, j'apprécierais vraiment !"
Lorsqu'il s'agit de transférer des vidéos sur iPad , iTunes est probablement le premier qui vous vient à l'esprit. Franchement, vous avez le droit de le faire. Cependant, vous devez être clair sur le fait qu'iTunes supprimera le contenu actuel de votre iPad avant la synchronisation, en particulier lorsque l'ordinateur n'est pas celui avec lequel votre iPad se synchronise habituellement. Se gratter la tête à ce sujet?
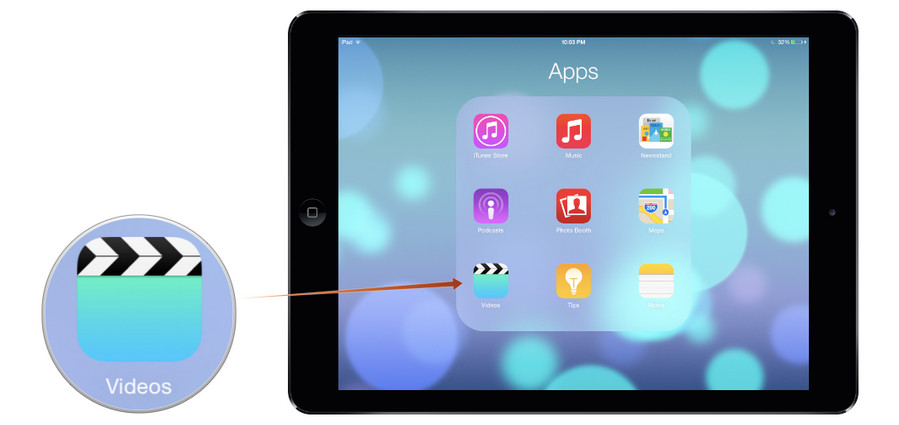
Comment transférer des vidéos sur iPad sans iTunes?
Ne vous inquiétez pas. Il n'est pas difficile de transférer des vidéos sur iPad sans iTunes. Vous pouvez obtenir de l'aide des logiciels tiers de transfert d'iPad . Parmi tous les programmes de transfert d'iPad disponibles sur Internet, Dr.Fone - Phone Manager (iOS) est considéré comme l'un des meilleurs. Il est principalement utilisé pour transférer des fichiers vers et depuis votre appareil avec des résultats de haute qualité et de meilleure qualité. Maintenant, suivez les étapes ci-dessous pour apprendre à copier une vidéo sur iPad avec cet outil de transfert iPad, et vous constaterez que transférer des films sur iPad sans iTunes est aussi simple que de tomber d'un journal. Il est important de noter que la plate-forme de transfert iPad est désormais entièrement compatible avec iOS 11.

Dr.Fone - Gestionnaire de téléphone (iOS)
Transférer une vidéo sur iPad sans iTunes
- Transférez, gérez, exportez/importez votre musique, vos photos, vos vidéos, vos contacts, vos SMS, vos applications, etc.
- Sauvegardez votre musique, vos photos, vos vidéos, vos contacts, vos SMS, vos applications, etc. sur votre ordinateur et restaurez-les facilement.
- Transférez de la musique, des photos, des vidéos, des contacts, des messages, etc. d'un smartphone à un autre.
- Transférez des fichiers multimédias entre des appareils iOS et iTunes.
- Entièrement compatible avec iOS 7, iOS 8, iOS 9, iOS 10, iOS 11 et iPod.
Étant donné que la version Mac et la version Windows fonctionnent dans un processus similaire, ici, je viens de définir la version Windows comme exemple et d'expliquer comment transférer des vidéos sur iPad sans iTunes.
Étape 1. Exécutez Dr.Fone et connectez l'iPad
Téléchargez et installez Dr.Fone sur votre ordinateur. Exécutez Dr.Fone et choisissez "Gestionnaire de téléphone" dans la fenêtre principale. Connectez l'iPad à l'ordinateur avec le câble USB et le programme reconnaîtra automatiquement l'appareil.

Étape 2. Copier la vidéo sur iPad sans iTunes
Choisissez Vidéos en haut au milieu de l'interface principale de Dr.Fone, et vous verrez différentes sections vidéo dans la barre latérale gauche, ainsi que le contenu dans la partie droite. Cliquez sur le bouton "Ajouter" dans la fenêtre du logiciel, et le programme vous permettra d'ajouter un fichier ou un dossier dans le menu déroulant. Si vous avez un dossier de vidéos que vous souhaitez transférer sur iPad, l'option Ajouter un dossier sera meilleure que Ajouter un fichier.
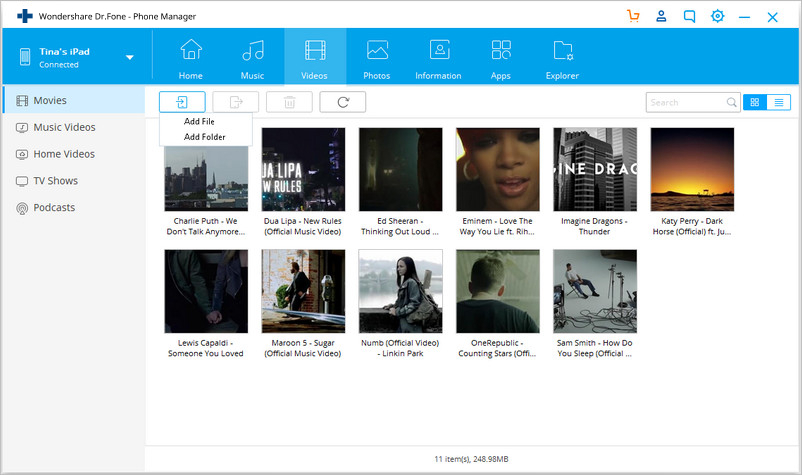
Remarque : Si les vidéos que vous transférez ne sont pas compatibles avec l'iPad, une boîte de dialogue contextuelle vous demandera si vous souhaitez convertir puis transférer la vidéo. Cliquez sur Oui et Dr.Fone convertira les vidéos en fichiers compatibles iPad et les transférera sur iPad.
Si vous convertissez et importez des vidéos sur iPad sans iTunes en utilisant la version Mac de Dr.Fone, la vidéo convertie aura l'extension de fichier .m4v.
Avec Dr.Fone - Gestionnaire de téléphone (iOS), transférer des vidéos sur iPad sans iTunes peut être très simple. Ainsi, la prochaine fois, si vous souhaitez transférer une vidéo ou d'autres fichiers d'un ordinateur ou d'un disque dur externe vers l'iPad, vous pouvez essayer cet outil. Vous constaterez que cela rend votre vie mobile très pratique.
Vous pourriez être intéressé par plus ici : Les 4 meilleures façons de mettre rapidement des films sur iPad .Vous pourriez aussi aimer
Trucs et astuces pour iPad
- Utiliser l'iPad
- Trucs et astuces iPad
- L'iPad Pro peut-il remplacer l'ordinateur portable
- Smart Keyboard Folio VS. Clavier magique
- Transfert de photos sur iPad
- Transférer de la musique d'iPad vers iTunes
- Transférer des articles achetés d'iPad vers iTunes
- Supprimer les photos en double de l'iPad
- Télécharger de la musique sur iPad
- Utiliser l'iPad comme lecteur externe
- Transférer des données sur iPad
- Transférer des photos d'un ordinateur vers un iPad
- Transférer MP4 sur iPad
- Transférer des fichiers du PC vers l'iPad
- Transférer des photos de Mac vers iPad
- Transférer des applications d'iPad vers iPad/iPhone
- Transférer des vidéos sur iPad sans iTunes
- Transférer de la musique d'iPad à iPad
- Transférer des notes d'iPhone à iPad
- Transférer des données iPad vers PC/Mac
- Transférer des photos d'iPad vers Mac
- Transférer des photos d'iPad vers PC
- Transférer des livres de l'iPad vers l'ordinateur
- Transférer des applications de l'iPad vers l'ordinateur
- Transférer de la musique d'iPad vers un ordinateur
- Transférer un PDF d'iPad vers PC
- Transférer des notes d'iPad à l'ordinateur
- Transférer des fichiers d'iPad vers PC
- Transférer des vidéos d'iPad vers Mac
- Transférer des vidéos d'iPad vers PC
- Synchroniser l'iPad avec un nouvel ordinateur
- Transférer les données de l'iPad vers un stockage externe





Alice MJ
Rédacteur en chef