4 Bealaí Sábháilte chun ID Apple a scriosadh
Apr 28, 2022 • Filed to: Bain Device Lock Screen • Réitigh cruthaithe
Tagraítear do Apple ID mar cheann de na carachtair aitheantais is líofa agus is tábhachtaí in aon fheiste Apple a chumraíonn nó a dhíchumaíonn a oibríocht. Tá Apple ID freagrach as sonraí agus sainaithint úsáideora a choinneáil agus cruthaíonn sé timpeallacht ina mbíonn sé beagnach dodhéanta ag hackers na prótacail slándála sin a shárú agus rochtain a fháil ar an Apple ID. Is mian le roinnt úsáideoirí na dintiúir Apple ID a athrú nuair a athraíonn siad a ngléas. De ghnáth, nuair a bhíonn na gléasanna seo faoi úinéireacht duine éigin roimhe seo, tá sé tábhachtach a ID Apple a scriosadh sula dtéann tú isteach i do cheannsa. I gcásanna den sórt sin, féadfaidh tú iarracht a dhéanamh teacht ar mhodhanna simplí agus éifeachtacha a chuideodh leat do riachtanais a chlúdach gan stró. Is féidir le haitheantas Apple a bhaint a bheith deacair; Mar sin féin, cinntíonn an t-alt seo nach bhfuil tú ag dul i dtrioblóid. Dó seo,
Cuid 1. Bealach is fearr a scriosadh Apple ID ó iPhone
As go leor meicníochtaí is féidir a thástáil thar an bhfeiste Apple, is é an bealach is sábháilte is féidir leat a ghlacadh trí ardán tríú páirtí a ghlacadh. Soláthraíonn uirlisí díghlasála tiomnaithe tríú páirtí an timpeallacht is sábháilte duit chun do ID Apple a bhaint den iPhone. Ní hamháin go gcabhraíonn sé leat an cuspóir féin a chlúdach ach cabhraíonn sé leat freastal ar oibriú an fheiste agus é a chosaint ó aon dochar sonrach. Tá roinnt ardán tríú páirtí ar fáil ar fud an mhargaidh. Chun an rogha a dhéanamh simplí agus spreagúil, tugann an t-alt seo tú chuig an Dr. Fone - Díghlasáil Scáileáin (iOS), ardán suntasach suntasach le cumais eisceachtúla chun freastal ar gach cineál feistí Apple. Cuidíonn an t-ardán seo leat chun deireadh a chur le gach saincheist a bhaineann le gléas Apple atá faoi ghlas. Chun tuiscint a fháil ar cén fáth ar chóir an Dr Fone a bheith ina rogha den chéad scoth chun Apple ID a scriosadh as an iPhone, ní mór duit a fháil chun tuiscint a fháil ar na cúiseanna a chuirtear ar fáil mar seo a leanas:
- Díghlasálann sé gach cineál iPhones a bhfuil a gcuid pasfhocail dearmadta.
- Is féidir leis an ardán ligean duit do gléas Apple a chosaint ón stát míchumasaithe.
- Ní gá ardán iTunes inoibrithe a bheith agat chun do ghléas a dhíghlasáil.
- Clúdaíonn sé gach cineál iPhones, iPads, agus iPod Touch.
- Go hiomlán ag luí leis na iOS is déanaí.
Cé go n-aithneoidh tú na buntáistí a bhaineann le breithniú a dhéanamh ar an Dr Fone mar an rogha iontach chun do Chuntas Apple ID a scriosadh as gléas, ba cheart duit smaoineamh freisin ar an treoir atá ar fáil thíos a leanúint:
Céim 1: Ceangail Gléas agus Seoladh Uirlis
Ní mór duit do gléas a nascadh ar fud an deasc ar dtús, áit a bhfuil an t-ardán i bhfeidhm. Mar tú a íoslódáil, a shuiteáil, agus a sheoladh Dr Fone ar do dheasc, is féidir leat breathnú ar fhuinneog baile oscailte le héagsúlacht na n-uirlisí. Ní mór duit a roghnú an "Díghlasáil Scáileán" uirlis as an liosta chun dul ar aghaidh.

Céim 2: Lean ar aghaidh i dtreo Díghlasáil Apple ID
Ar an scáileán seo chugainn, tá tú a roghnú an rogha "Díghlasáil Apple ID" as na trí rogha atá le feiceáil i os comhair tú. Bog suas go dtí do gléas Apple a chlúdach an chuid eile de na céimeanna.

Céim 3: Iontaobhas an Ríomhaire
Leis an scáileán gléas oscail ar thaobh tosaigh, moltar duit a roghnú an rogha "Iontaobhas" thar an infheictheacht teachtaireacht pras. Chomh luath agus atá tú críochnaithe ag muinín an ríomhaire, ní mór duit dul ar aghaidh chuig Socruithe do ghléas Apple.

Céim 4: Atosaigh agus Rith
Tar éis duit Socruithe do ghléas a oscailt, ní mór duit é a atosú. Chomh luath agus a thionscnaíonn tú atosaigh, aimsíonn an t-ardán é go huathoibríoch agus cuireann sé tús leis an bpróiseas chun Apple ID a bhaint den fheiste. Nuair a chríochnaíonn an t-ardán é go rathúil, cuireann sé leid ar fáil don úsáideoir ar an deasc chun an tasc a chríochnú.

Cuid 2. Conas a scriosadh ID Apple as an iPhone
Seachas cúnamh a lorg ó ardán tiomnaithe tríú páirtí, cuireann roinnt meicníochtaí eile réitigh shimplí ar fáil chun Apple ID a scriosadh go sábháilte ón iPhone. Ina dhiaidh sin, is féidir roinnt modhanna traidisiúnta a ghlacadh in imthosca den sórt sin. Chun ID Apple a bhaint den iPhone, is féidir leat smaoineamh ar rochtain a fháil de láimh ar Shocruithe do iPhone chun ID Apple a bhaint den ghléas agus é a shíniú go hiomlán gan stró. Chun é seo a chlúdach, ní mór duit na céimeanna a thugtar thíos a leanúint.
Céim 1: Faigh rochtain ar na Socruithe de do iPhone agus sconna ar an "Apple ID" i láthair ar an barr an scáileáin a osclaíonn ar thaobh tosaigh.
Céim 2: Sa liosta de na roghanna a thagann suas thar a roghnú an ID Apple, ní mór duit a roghnú an "iTunes & App Store" ón liosta agus sconna ar an "Apple ID" gur dealraitheach ar an barr an scáileáin seo chugainn .
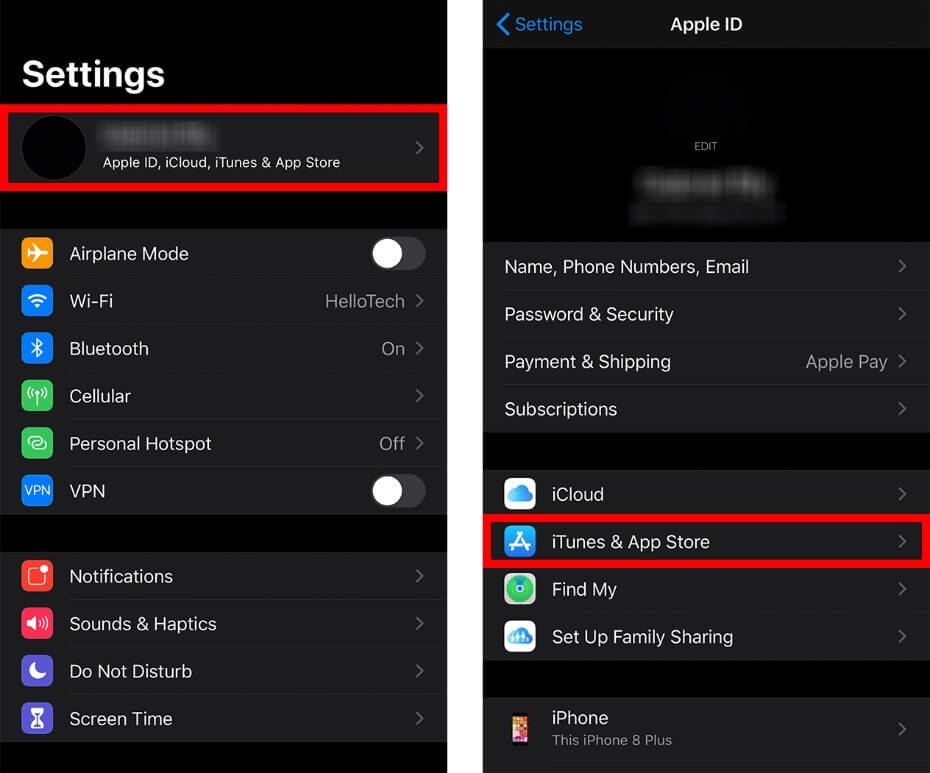
Céim 3: Thar an liosta pras a osclaíonn suas, ní mór duit a roghnú "Féach ar Apple ID" agus dul ar aghaidh i dtreo an rogha "Bain Gléas seo" chun tús a chur leis an gcuntas a scriosadh as an iPhone.
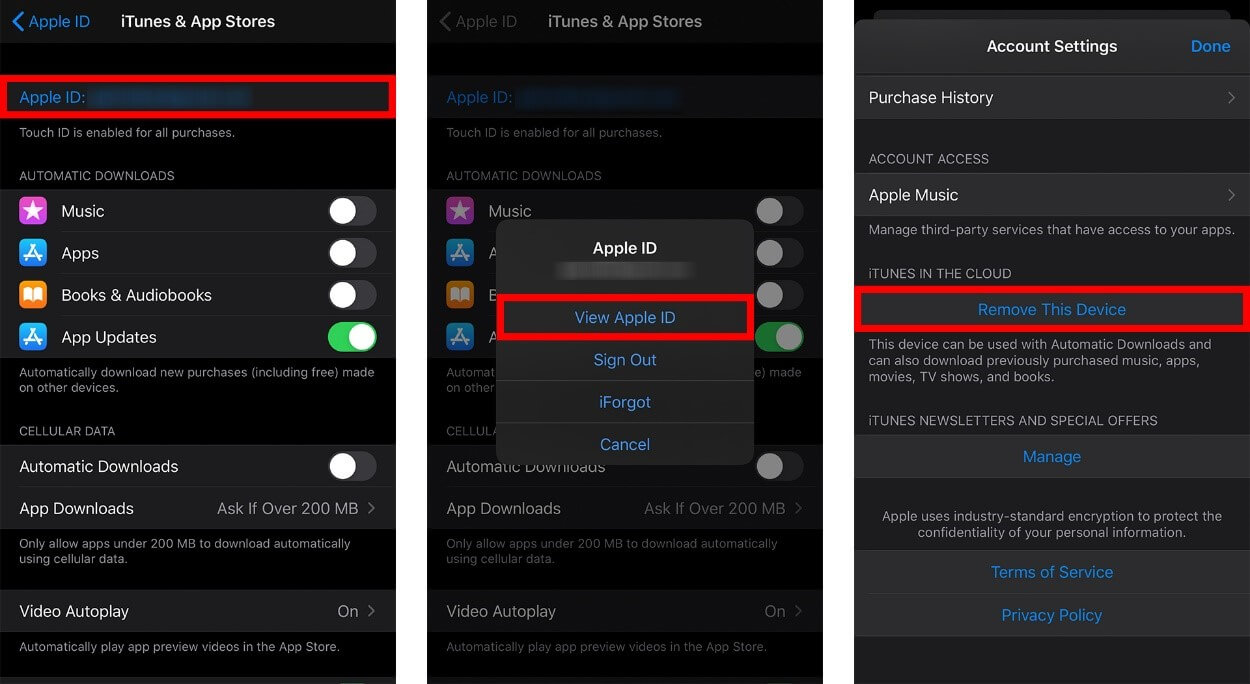
Céim 4: Ní mór duit dul ar ais go dtí an leathanach roimhe seo agus scrollaigh go bun an leathanaigh a roghnú "Sínigh Amach."
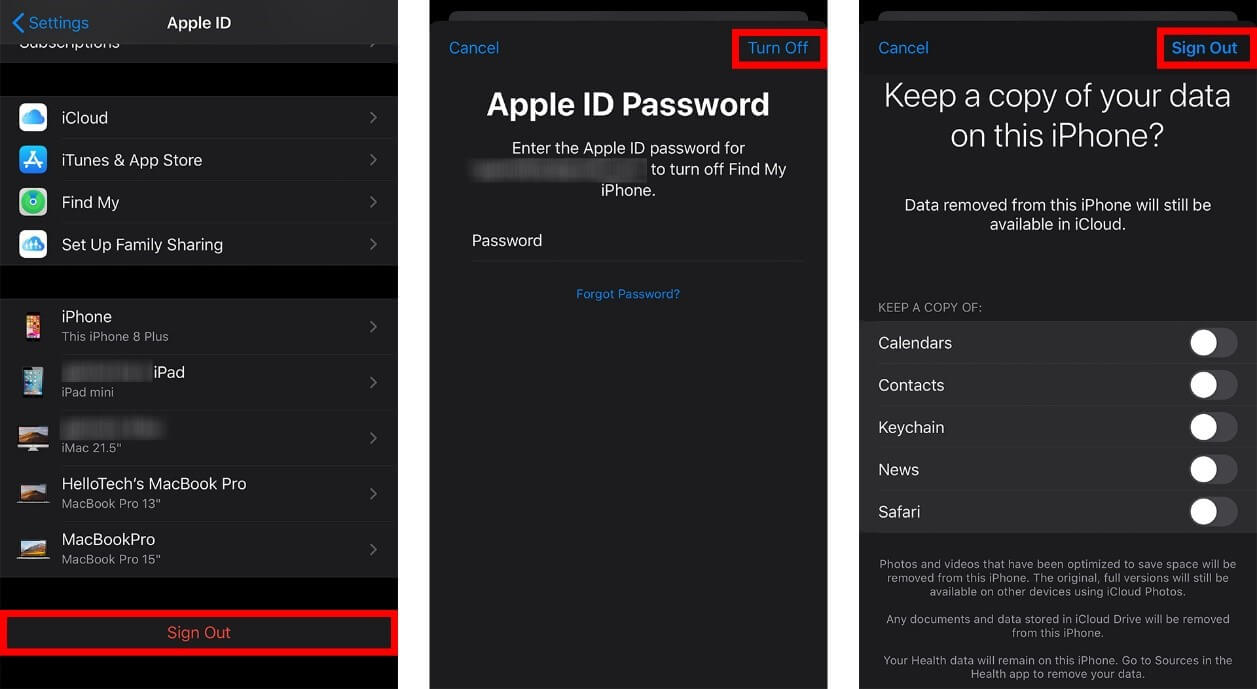
Céim 5: A chur ar fáil dintiúir an chuntais Apple ID ar leith agus a dhearbhú a scriosadh as do iPhone. Ba chóir a choinneáil i gcuimhne go n-éilíonn nósanna imeachta den sórt sin pasfhocal agus dintiúir chuí ón úsáideoir chun an ID Apple a scriosadh ó iPhone.
Cuid 3. Conas a scriosadh ID Apple ó bhrabhsálaí
Mura bhfuil tú cinnte go leor faoi láimhseáil an iPhone chun cuntas Apple ID a bhaint as, is féidir leat smaoineamh ar rochtain a fháil ar an mbrabhsálaí gréasáin chun cur chuige comhchosúil a chlúdach trí mhodh eile. Féadfaidh tú smaoineamh ar an bhfeiste a bhaineann leis an Apple ID a bhaint ag baint úsáide as láithreán gréasáin oifigiúil Apple ID. Mar sin féin, chun an ID a bhaint as an bhfeiste go héifeachtach, cuireann an t-alt seo sonraí iomarcacha ar fáil duit chun an próiseas a fhorghníomhú go rathúil gan aon neamhréireachtaí.
Céim 1: Oscail an Apple ID láithreán gréasáin ar an bhrabhsálaí agus sínigh isteach leis an ID Apple gur mian leat a bhaint as do gléas.
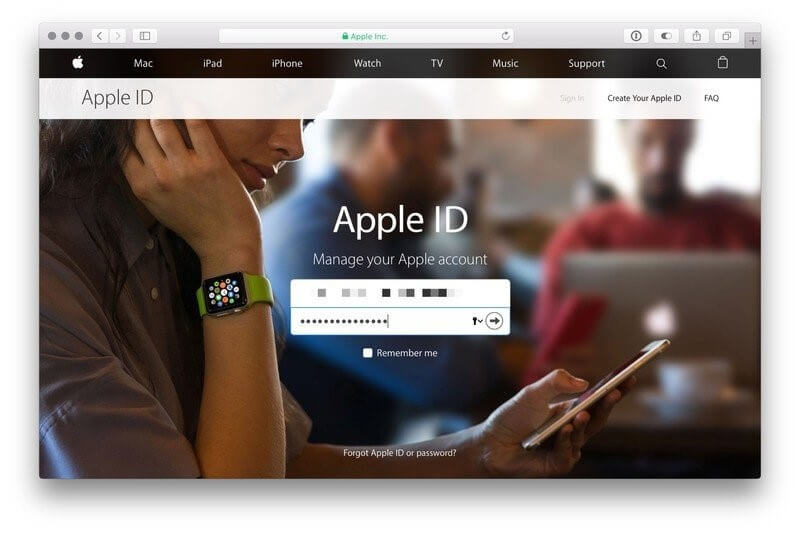
Céim 2: Tabhair an cód “Fíordheimhniú Dhá Fhachtóir” nó sonraí eile má iarrtar ort. Tar éis duit na ceanglais a chomhlíonadh, faigh rochtain ar an gcuid "Gléasanna" ón leathanach baile.
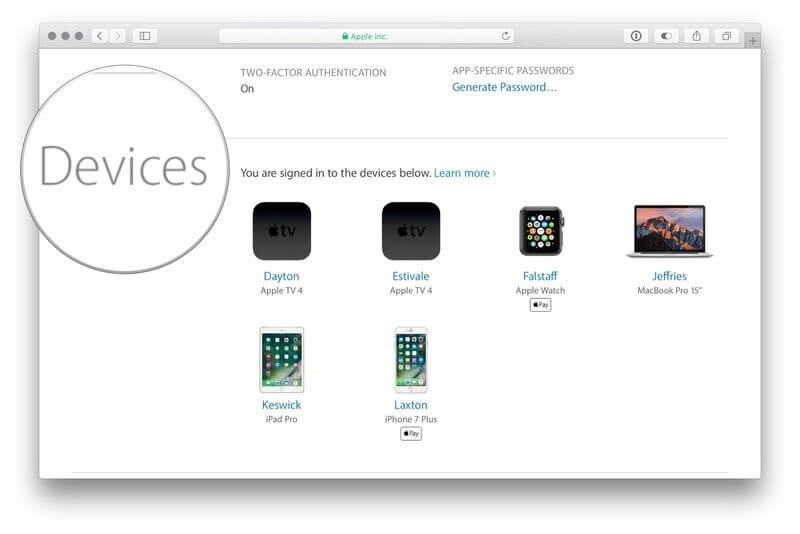
Céim 3: Beartaíonn ar an gléas is mian leat a bhaint agus sconna "Bain." Athdheimhnigh an próiseas leis an pras an pops suas ar an scáileán agus go rathúil a bhaint as an gléas do ID Apple.
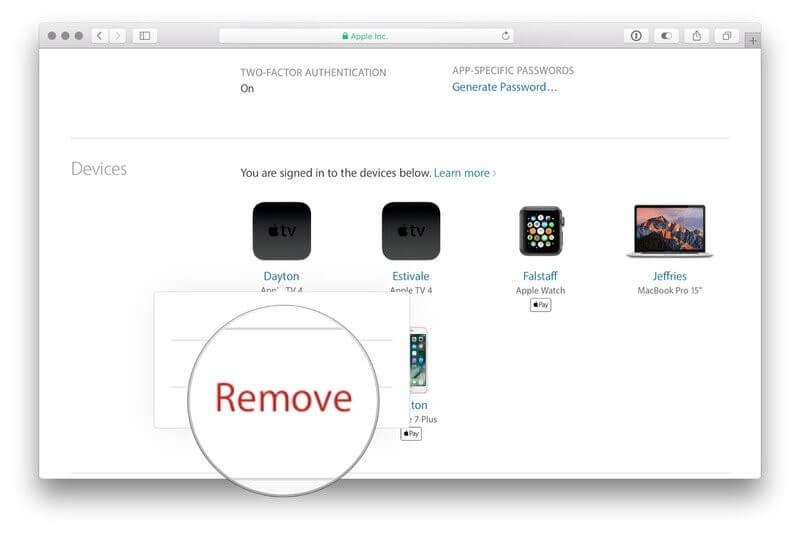
Cuid 4. Bain Apple ID ó Mac
B'fhearr le go leor úsáideoirí Mac úsáid a bhaint as ID Apple chun a gcuid sonraí riachtanacha agus cuí a chosaint agus cúltaca a dhéanamh air lena chinntiú go gcailltear íogaireacht na sonraí. Mar sin féin, nuair a thagann sé chun ID Apple a scriosadh ó Mac, ní mór roinnt céimeanna simplí a chlúdach. Mar sin féin, bhí difríocht an-bheag ag an MacOS Catalina agus macOS Mojave i ngníomh, a mhínítear mar seo a leanas.
Le haghaidh macOS Catalina
- Faigh rochtain ar an Roghchlár Apple sa chúinne uachtarach ar chlé den scáileán agus roghnaigh "System Preferences" ón roghchlár anuas.
- Beartaíonn ar "Apple ID" agus leanúint ar aghaidh ag cliceáil "Forbhreathnú" ó na roghanna atá ar fáil.
- Ní mór duit a "Logáil Amach" ag cnagadh ar an chúinne ag bun na láimhe clé den scáileán agus a bhfuil an ID Apple bhaint as do Mac.
Le haghaidh macOS Mojave
- Oscail an roghchlár ón gcúinne uachtarach ar chlé agus roghnaigh "System Preferences."
- Sa phainéal a osclaíonn ar an scáileán, moltar duit “iCloud” a roghnú ón liosta agus sconna ar “Sign Out” óna phainéal tosaíochta.
- Bain triail as a choinneáil cóip de na sonraí go léir atá i láthair ar an ID Apple, más gá. D'éirigh leis an ID Apple a bhaint de do Mac agus an próiseas a thabhairt i gcrích.
Cuid 5. Leid b'fhéidir gur mhaith leat a fháil - scriosadh agus a dhéanamh ID Apple nua
Nuair atá tú críochnaithe ag scriosadh an Apple ID ó do ghléas atá ann cheana féin, ní mór duit ID Apple nua a chur leis thar do ghléas anois chun na sonraí ar an nGléas Apple a shlánú, a chúltacú agus a chosaint. Mar sin, is féidir leat go simplí suíomh Gréasáin oifigiúil Apple ID a oscailt ar an mbrabhsálaí agus ID Apple nua a chruthú ar ghléas eile. Cuir na dintiúir chuí ar fáil do chruthú an chuntais, tar éis na seirbhísí go léir is mian leat a chlúdach leis. Nuair a bheidh an cuntas socraithe go héasca agat, is féidir leat do ghléas a oscailt agus logáil isteach leis an Apple ID nua.
Conclúid
Dhírigh an t-alt seo ar mhodhanna barántúla éagsúla a thairiscint maidir le conas ID Apple a bhaint as gléas trí mhodhanna éagsúla oibríochta. Ní mór duit breathnú ar an treoir chun tuiscint níos fearr a fháil ar na próisis atá i gceist.
iCloud
- iCloud Díghlasáil
- 1. Uirlisí sheachbhóthar iCloud
- 2. Sheachbhóthar iCloud Lock do iPhone
- 3. Ghnóthú iCloud Pasfhocal
- 4. Sheachbhóthar iCloud Gníomhachtaithe
- 5. Dearmad iCloud Pasfhocal
- 6. Díghlasáil iCloud Cuntas
- 7. Díghlasáil iCloud glas
- 8. Díghlasáil iCloud Gníomhachtaithe
- 9. Bain iCloud Gníomhachtaithe Lock
- 10. Deisigh iCloud Lock
- 11. iCloud IMEI Díghlasáil
- 12. Faigh haitheantas coibhneasta de iCloud Lock
- 13. Díghlasáil iCloud Faoi Ghlas iPhone
- 14. Jailbreak iCloud Faoi Ghlas iPhone
- 15. iCloud Unlocker Íosluchtaigh
- 16. Scrios Cuntas iCloud gan Pasfhocal
- 17. Bain Glas Gníomhachtaithe Gan Úinéir Roimhe Seo
- 18. Glas Gníomhachtaithe Sheachbhóthar gan Cárta Sim
- 19. An mbaineann Jailbreak MDM
- 20. iCloud Gníomhachtaithe Sheachbhóthar Uirlis Leagan 1.4
- 21. Ní féidir iPhone a chur i ngníomh mar gheall ar fhreastalaí gníomhachtaithe
- 22. Deisigh iPas Fostú ar Ghlais Gníomhachtaithe
- 23. Seachbhóthar iCloud Gníomhachtaithe Lock i iOS 14
- Leideanna iCloud
- 1. Bealaí chun Cúltaca iPhone
- 2. Teachtaireachtaí iCloud Cúltaca
- 3. iCloud WhatsApp Cúltaca
- 4. Rochtain iCloud Ábhar Cúltaca
- 5. Rochtain iCloud Grianghraif
- 6. Athchóirigh iCloud ó Cúltaca Gan Athshocraigh
- 7. Athchóirigh WhatsApp ó iCloud
- 8. Saor in Aisce iCloud Cúltaca Extractor
- Díghlasáil Cuntas Apple
- 1. Dínasc iPhones
- 2. Díghlasáil Apple ID gan Ceisteanna Slándála
- 3. Deisigh Cuntas Apple faoi Mhíchumas
- 4. Bain Apple ID ó iPhone gan Pasfhocal
- 5. Deisigh Cuntas Apple Faoi Ghlas
- 6. Léirscrios iPad gan Apple ID
- 7. Conas a Dícheangal iPhone ó iCloud
- 8. Deisigh Cuntas iTunes faoi Mhíchumas
- 9. Bain Aimsigh Mo iPhone Gníomhachtaithe Lock
- 10. Díghlasáil Apple ID Díghlasáil Gníomhachtaithe Lock
- 11. Conas a Scrios ID Apple
- 12. Díghlasáil Apple Watch iCloud
- 13. Bain Gléas ó iCloud
- 14. Apple Fíordheimhnithe Dhá Fachtóir a mhúchadh






Séamas Dáibhis
Eagarthóir Foirne
Rátáil ginearálta 4.5 ( ghlac 105 páirt)