Conas Teagmhálacha Scriosta a Ghnóthú ó Gmail/Outlook/Android/iPhone
Apr 28, 2022 • Filed to: Bainistigh Sonraí Gléas • Réitigh cruthaithe
Is cás an-choitianta é comhaid a scriosadh agus ansin ar mian leo iad a ghnóthú. Ar ámharaí an tsaoil, tá go leor bogearraí ann chun comhaid a aisghabháil. Ach ní oibríonn na bogearraí sin ach ar ardáin speisialta cosúil le Windows nó OS X. Ach, cad a tharlaíonn nuair a scriosann tú teagmhálacha ó do chuntas Gmail nó Outlook? Nó do teagmhálacha iPhone díreach imithe?
Is é an dea-scéal, is féidir gach teagmháil scriosta a fháil ar ais. Cuirimid ranganna teagaisc gairide agus éasca ar fáil duit chun teagmhálaithe scriosta a ghnóthú ó do Gmail, Outlook, Android nó iPhone.
- Cuid 1. Ghnóthú Teagmhálacha Scriosta ó Gmail
- Cuid 2. Aisghabh Teagmhálacha Scriosta ó Outlook
- Cuid 3: Ghnóthú Teagmhálacha Scriosta ó Android
- Cuid 4: Aisghabh Teagmhálacha Scriosta ó iPhone
Cuid 1. Ghnóthú Teagmhálacha Scriosta ó Gmail
Tá Google Contacts iontach nuair a thagann sé chuig an seomra chun seoltaí agus faisnéis a stóráil do do chairde agus do lucht aitheantais go léir. Ach, uaireanta cuireann Google Contacts an iomarca teagmhálaithe gan ghá leis. Ansin, tá iallach ort an fhaisnéis nach bhfuil uait a choinneáil nó í a scriosadh. Má roghnaíonn tú teagmhálacha a scriosadh, ansin tá sé an-éasca go bhféadfadh tú teagmháil a scriosadh atá uait fós. Dea-scéala ná go bhfuil an cumas ag Gmail Contacts na teagmhálaithe scriosta a athbhunú. Is é an drochscéal ná nach bhfuil an fráma ama athchóirithe ar fáil ach le 30 lá roimhe sin. Lean na trí chéim shimplí seo chun do theagmhálacha Gmail scriosta a chur ar ais.
Ar an gcéad dul síos, ní mór duit cliceáil ar an tsaighead beag sa chúinne uachtarach ar chlé, in aice le Gmail. Ansin, roghnaigh "Teagmhálacha".
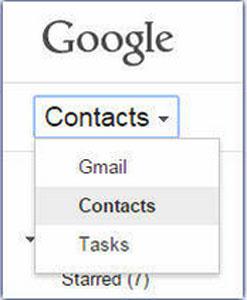
Tar éis duit Teagmhálacha a roghnú, níl le déanamh ach cliceáil ar an gcnaipe Tuilleadh. Sa roghchlár a thugtar, feicfidh tú rogha ar a dtugtar "Teagmhálacha Athchóirigh".
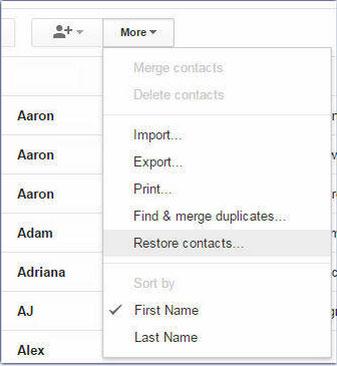
Anois, is é an t-aon rud atá fágtha agat ná an fráma ama a roghnú le 30 lá anuas. Tar éis duit an fráma ama a roghnú, cliceáil "Athchóirigh". Agus is é sin go leor i bhfad é. Simplí, nach ea?
Cuid 2. Aisghabh Teagmhálacha Scriosta ó Outlook
Téann an rud céanna le haghaidh Outlook. Anois, b'fhéidir go bhfuil tú ag baint úsáide as Outlook.com nó Microsoft Outlook (a thagann le Microsoft Office). Is cuma cén ceann a úsáideann tú, mar clúdóimid an dá cheann acu. Díreach cosúil le Gmail, ní ligeann Outlook.com duit ach na teagmhálacha a scriosadh le 30 lá anuas a ghnóthú. Let tús!
Tar éis duit síniú isteach in Outlook, cliceáil ar an deilbhín cearnach poncaithe beag sa chúinne uachtarach ar chlé. As sin roghnaigh an chatagóir Daoine.
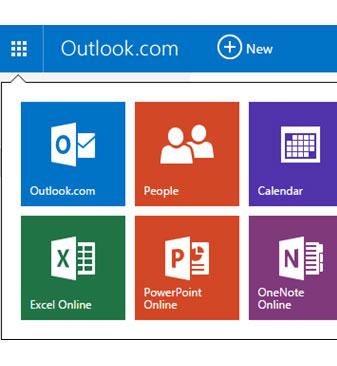
Anois go bhfuil ‘Daoine’ roghnaithe agat, cliceáil ar an gcnaipe Bainistigh. Ansin, feicfidh tú roghanna éagsúla. Ba mhaith leat cliceáil ar an dara ceann - Athchóirigh teagmhálacha scriosta.
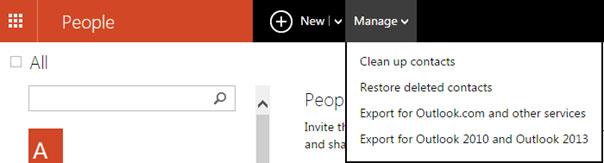
Tar éis duit an rogha seo a roghnú, roghnaigh na teagmhálacha is mian leat a chur ar ais, agus go simplí cliceáil ar Athchóirigh. Go bhfuil sé. Éasca a dhéanann sé, ceart? Anois, a ligean ar a fheiceáil conas a chur ar ais teagmhálacha scriosta ó Microsoft Outlook.
Ní féidir comhaid agus teagmhálaithe scriosta a athbhunú ó Microsoft Office ach amháin má tá cuntas Microsoft Exchange Server á úsáid agat.
Is é an chéad chéim ná Fillteán a chliceáil, agus ansin Míreanna Scriosta a ghnóthú. Mura bhfuil an rogha seo ar fáil, níl cuntas Microsoft Exchange Server á úsáid agat, agus ní féidir teagmhálacha scriosta a athbhunú.
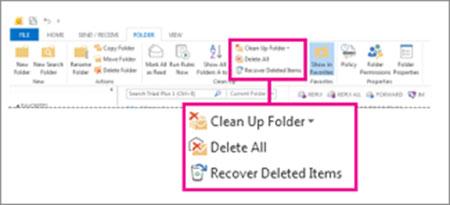
Agus is é sin go leor i bhfad é. Níl le déanamh agat ach na hearraí scriosta is mian leat a ghnóthú a roghnú.
Cuid 3. Ghnóthú Teagmhálacha Scriosta ó Android
Tá sé beagán níos casta teagmhálacha scriosta a aisghabháil ó Android ná na roghanna athshlánaithe roimhe seo. Beidh bogearraí ar a dtugtar Dr.Fone - Android Data Recovery ag teastáil uait a chuidíonn leat comhaid scriosta a ghnóthú ó Android go tapa.

Dr.Fone - Aisghabháil Sonraí (Android)
An 1ú bogearraí athshlánaithe do smartphone Android agus táibléad.
- Aisghabh sonraí Android trí do ghuthán Android & táibléad a scanadh go díreach.
- Réamhamharc agus aisghabh go roghnach a bhfuil uait ó do ghuthán Android & táibléad.
- Tacaíochtaí chun físeáin scriosta & WhatsApp, Teachtaireachtaí & Teagmhálacha & Grianghraif & Fuaime & Doiciméad a ghnóthú.
- Tacaíonn sé le 6000+ Múnlaí Gléas Android & OS Android éagsúla.
- Oibríonn sé go hiontach le haghaidh aisghabháil cárta SD Android agus aisghabháil cuimhne gutháin .
Ansin, ba chóir duit an uirlis a ghnóthú Android a shuiteáil. Tá sé an-éasca na bogearraí seo a shuiteáil, níl le déanamh ach an treoir suiteála a leanúint. Anois, is é seo an áit a thosaíonn an draíocht.
Ceangail do ghuthán Android le do ríomhaire ag baint úsáide as do USB cábla. Rith na bogearraí. Tar éis oscailt, beidh na bogearraí a thabhairt duit na treoracha conas a chur ar chumas USB debugging.

Ansin Dr.Fone - beidh Android Aisghabháil Sonraí ligfidh tú a roghnú na cineálacha comhaid ar mhaith leat a ghnóthú. Más mian leat a ghnóthú teagmhálacha scriosta amháin, roghnaigh go simplí "Teagmhálacha".

Anois, ceadaíonn an chéad chéim eile leat a scanadh gach comhad nó comhad a scriosadh amháin. Más mian leat a shábháil ar do am, agus go bhfuil tú cinnte go bhfuil do teagmhála a scriosadh, ansin roghnaigh "Start" chun comhaid a scriosadh.

Anois, caithfidh tú a leanúint na treoracha simplí a thugann an Dr.Fone. Léiríonn na treoracha duit conas ligean do na bogearraí do ghuthán a aithint.

Tar éis an gléas a aithint go rathúil, cliceáil scanadh agus fanacht ar an draíocht a tharlóidh. Taispeánfar do theagmhálacha scriosta go léir, agus beidh tú in ann na cinn is mian leat a ghnóthú a roghnú.
Cuid 4. Aisghabh Teagmhálacha Scriosta ó iPhone
Tá sé coitianta d’úsáideoirí iPhone, freisin, do shonraí teagmhála a chailleadh. Gach uair a nascann tú iPhone le do ríomhaire, déanann iTunes na sonraí go léir i mbunachar sonraí do iPhone a shioncronú go huathoibríoch. Mar sin, má tá tú tacaíocht suas do teagmhálacha iPhone beidh sé éasca chun iad a ghnóthú.
Ós rud é go bhfuil iPhone Apple tagtha chun bheith ina ghléas láimhe atá á lorg, ceann de na rudaí is coitianta a d’fhéadfadh tarlú agus an fón cliste á úsáid agat ná go bhféadfadh go gcaillfidh tú do shonraí teagmhála trí thimpiste. Féadfaidh Jailbreak, iOS a uasghrádú nó a athchóiriú go socruithe monarchan do shonraí a scriosadh, ach ní chiallaíonn sé sin go bhfuil sé imithe go deo. Gach uair a nascann tú do iPhone le do ríomhaire, déanann iTunes na sonraí a shioncronú go huathoibríoch i mbunachar sonraí iPhone. Chomh fada agus atá tú a fuair cúltaca de do teagmhálacha, is féidir leat iad a ghnóthú ó do iPhone go héasca.
Is féidir leat a ghnóthú ceachtar na teagmhálacha trí iTunes Cúltaca agus iCloud cúltaca nó scanadh do iPhone go díreach mura bhfuil tú ar an cúltaca riachtanach.
Má roghnaíonn tú do theagmháil a aisghabháil trí iTunes Backup, seo iad na céimeanna ba chóir duit a leanúint:
1. Sula nascadh do iPhone, chumrú iTunes ionas nach ndéanann sé sync go huathoibríoch an uair seo.
2. Ceangail do iPhone le do ríomhaire nó Mac.
3. Oscail iTunes, deaschliceáil ar do gléas agus roghnaigh "Athchóirigh ó cúltaca."
Más rud é nach raibh tú sync do iPhone, ansin beidh ort a íoslódáil na bogearraí seo le haghaidh Dr.Fone - iPhone Aisghabháil Sonraí a ghnóthú teagmhálacha scriosta.

Dr.Fone - iPhone Aisghabháil Sonraí
3 bealaí chun teagmhálacha a ghnóthú ó iPhone SE/6S Plus/6S/6 Plus/6/5S/5C/5/4S/4/3GS!
- Ghnóthú teagmhálacha go díreach ó iPhone, iTunes cúltaca agus iCloud cúltaca.
- Aisghabh teagmhálaithe lena n-áirítear uimhreacha, ainmneacha, ríomhphoist, teidil post, cuideachtaí, srl.
- Tacaíonn iPhone 6S, iPhone 6S Plus, iPhone SE agus na iOS 10.3 is déanaí go hiomlán!
- Ghnóthú sonraí a cailleadh mar gheall ar scriosadh, caillteanas gléas, jailbreak, iOS 10.3 uasghrádú, etc.
- Roghnach réamhamharc agus aisghabháil aon sonraí is mian leat.
Rith na bogearraí agus ceangal do iPhone. Roghnaigh an modh a ghnóthú "ghnóthú ó iOS Gléas", ansin beidh tú a fheiceáil fuinneoga seo a leanas, más mian leat ach a ghnóthú do teagmhálacha a scriosadh, is gá duit ach a roghnú an cineál comhaid "Teagmhálacha". Ansin cliceáil "Start Scan".

Ansin, tá Dr.Fone scanadh do shonraí iPhone.

Nuair a scanadh críochnaithe, cliceáil ar an "Teagmhálacha" chatalóg ar an mbarr ar chlé, beidh tú a fheiceáil go léir na teagmhálacha a scriosadh de do iPhone.Then roghnaigh na cinn is mian leat a ghnóthú, cliceáil ar an gcnaipe "ghnóthú go Ríomhaire" nó "ghnóthú go Gléas" .

Ach, is féidir leat tú féin a shábháil ó na céimeanna seo go léir a dhéanamh. Is féidir leat a shuiteáil Dr.Fone ar do iPhone / Android gléas. Is Dr.Fone app cumhachtach a chosnaíonn agus a chuidíonn leat sonraí a aisghabháil. Ceadaíonn sé duit a scanadh agus réamhamharc go léir na teagmhálacha, teachtaireachtaí, WhatsApp stair, grianghraif, doiciméid, agus fiú níos mó, agus ansin roghnaigh na cinn is mian leat a ghnóthú.
Teagmhálacha iPhone
- 1. Ghnóthú Teagmhálacha iPhone
- Ghnóthú teagmhálacha iPhone
- Ghnóthú Teagmhálacha iPhone gan Cúltaca
- Íosluchtaigh teagmhálacha iPhone
- Faigh Teagmhálacha iPhone Caillte i iTunes
- Aisghabh Teagmhálaithe Scriosta
- Teagmhálacha iPhone Ar Iarraidh
- 2. Teagmhálacha iPhone Aistriú
- Easpórtáil Teagmhálacha iPhone go VCF
- Easpórtáil Teagmhálacha iCloud
- Easpórtáil Teagmhálacha iPhone go CSV gan iTunes
- Priontáil teagmhálacha iPhone
- Íosluchtaigh teagmhálacha iPhone
- Féach ar theagmhálacha iPhone ar ríomhaire
- Easpórtáil Teagmhálacha iPhone ó iTunes
- 3. Teagmhálacha iPhone Cúltaca






Daisy Raines
Eagarthóir Foirne