Athshocraigh Monarcha iPhone 5/5S/5C i gCásanna Éagsúla: Treoir Céim ar Chéim
7 Márta, 2022 • Comhdaithe go: Léirscrios Sonraí Fón • Réitigh cruthaithe
Conas iPhone 5 a athshocrú?
Más rud é gur chuir ceist chomhchosúil anseo tú, is treoir dheiridh a bheadh anseo duit. Go hidéalach, is mian le húsáideoirí a mhonarcha athshocrú iPhone 5s/5c/5 mar gheall ar chúiseanna éagsúla. Mar shampla, b'fhéidir gur mhaith leat a shonraí a scriosadh sula n-athdhíolann tú iad nó gur mhaith leat fadhb a bhaineann leis a réiteach. Tá seans ann gur mhaith leat do iPhone 5 a dhíghlasáil nó gur mhaith leat cúltaca iCloud / iTunes atá ann cheana féin a chur ar ais air freisin. Is cuma cad iad na riachtanais atá agat - táimid anseo le réiteach do gach cás. Léigh ar aghaidh agus foghlaim conas iPhone 5, 5s, nó 5c a athshocrú mar pro.

Cuid 1: Monarcha Athshocraigh iPhone 5/5S/5C a Scrios a Sonraí Buan
Tá sé seo ar cheann de na cúiseanna móra do dhaoine a mhonarcha athshocrú a n-feistí iOS. Nuair a athshocróimid monarcha iPhone 5c/5s/5, scriostar a chuid sonraí atá ann cheana féin agus na socruithe a shábháiltear sa phróiseas. Cé go mb’fhéidir gur réiteach buan é, is féidir le duine ar bith d’ábhar scriosta a fháil ar ais, ag baint úsáide as uirlis athshlánaithe sonraí. Mar sin, má tá faisnéis íogair agat ar do ghuthán (cosúil le do ghrianghraif phríobháideacha nó sonraí cuntais bhainc), ansin ba chóir duit uirlis tiomnaithe chun iPhone a scriosadh a úsáid. Ó na réitigh ar fáil, tá Dr.Fone - Sonraí Eraser (iOS) ar cheann de na foinsí is iontaofa. Seo cuid de phríomhghnéithe an uirlis, rud a fhágann go bhfuil sé thar a bheith seiftiúil.

Dr.Fone - Sonraí Eraser
Réiteach Éifeachtach chun Monarcha Athshocrú iPhone 5/5S/5C
- Is féidir leis an bhfeidhmchlár gach cineál sonraí a shábháil ó do ghléas iOS a scriosadh go buan, thar raon sonraí a aisghabháil.
- Is féidir é a scriosadh gach cineál na sonraí ar do ghuthán lena n-áirítear do teagmhálacha, teachtaireachtaí, grianghraif, físeáin, logs glao, nótaí, meamraim gutha, agus mar sin i bhfad níos mó. Beidh an uirlis scriosadh freisin sonraí ó na apps tríú páirtí cosúil le WhatsApp, Snapchat, Facebook, agus mar sin de.
- Is féidir leis freisin an dramh-ábhar agus an t-ábhar bruscar a scriosadh nach féidir le húsáideoirí rochtain a fháil go héasca óna stóras iPhone.
- Más gá, is féidir an feidhmchlár a úsáid freisin chun spás saor in aisce a dhéanamh ar an bhfeiste trí fáil réidh le hábhar nach dteastaíonn agus do shonraí a chomhbhrú.
- Tá an comhéadan thar a bheith éasca le húsáid agus beidh sé in iúl duit freisin réamhamharc ar do shonraí roimh scriosadh é go buan.
Is cuid den fhoireann uirlisí Dr.Fone agus tá sé ag luí go hiomlán le gach samhail iPhone mór, cosúil le iPhone 5, 5c, agus 5s. Is féidir leat a feidhmchlár Windows nó Mac a íoslódáil agus na céimeanna seo a leanúint chun foghlaim conas iPhone 5c/5s/5 a athshocrú.
1. Chun tús a chur leis, ach seoladh an t-iarratas agus ceangal do iPhone 5/5s/5c leis an gcóras ag baint úsáide as cábla oibre. Ón scáileán fáilte, roghnaigh an rannóg "Scriosadh Sonraí".

2. Nuair a bheidh an iPhone ceangailte braitheadh, beidh sé ar taispeáint gnéithe éagsúla. Roghnaigh an rogha a scriosadh na sonraí go léir ar iPhone agus cliceáil ar an gcnaipe "Start" chun dul ar aghaidh.

3. Soláthróidh an comhéadan 3 chéim éagsúla chun sonraí a scriosadh. Dá airde an leibhéal, is amhlaidh is sláine agus am-íditheach a bheadh na torthaí.

4. Tar éis duit an leibhéal meas a roghnú, ní mór duit an cód ar taispeáint (000000) a chur isteach agus cliceáil ar an gcnaipe "Scrios Anois" chun do rogha a dhearbhú.

5. Suigh siar agus fanacht ar feadh tamaill mar go mbeadh an t-iarratas a scriosadh na sonraí go léir atá ann cheana féin ar do iPhone. Bí cinnte go bhfanann an gléas ceangailte leis an gcóras go dtí go mbeidh an próiseas críochnaithe.

6. Ós rud é go mbeidh an próiseas atosú do iPhone, ní mór duit a dheimhniú é aon uair a bheadh na teachtaireachtaí seo a leanas le feiceáil ar an scáileán.

7. Sin é! Sa deireadh, déanfar an gléas iOS a atosú le socruithe mhonarcha athchóirithe agus gan aon sonraí atá ann cheana féin. Is féidir leat ach a bhaint go sábháilte do gléas iOS as an gcóras anois.

Cuid 2: Monarcha Athshocraigh iPhone 5/5S/5C le haghaidh Fabhtcheartú
Má tá do gléas iOS ag tabhairt aghaidh ar roinnt saincheisteanna nach dteastaíonn, ansin is féidir leat a roghnú freisin mhonarcha a athshocrú é. Mar shampla, déanann go leor daoine monarchan a athshocrú do iPhone 5s chun a phróiseáil a cheangal nó má théann a ngléas i bhfostú. Is é an bealach is fearr chun é seo a dhéanamh trí do ghuthán a bhrú sa mhodh athshlánaithe agus é a nascadh le iTunes. Ní hamháin go ndéanfaidh sé seo monarcha athshocrú iPhone 5s/5c/5, ach thabharfadh sé deis duit a firmware a nuashonrú freisin.
- Sula dtosaíonn tú, déan cinnte go bhfuil do iPhone múchta. Mura bhfuil, brúigh an cnaipe Power (múscail / codladh) agus swipe an sleamhnán Power.
- Fan ar feadh tamaill mar a bheadh do iPhone a bheith casta as. Idir an dá linn, seol leagan nuashonraithe de iTunes ar do Mac nó Windows PC.
- Anois, coinnigh an eochair Baile ar do ghléas ar feadh cúpla soicind agus ceangail le do chóras é ag baint úsáide as cábla tintreach oibre.
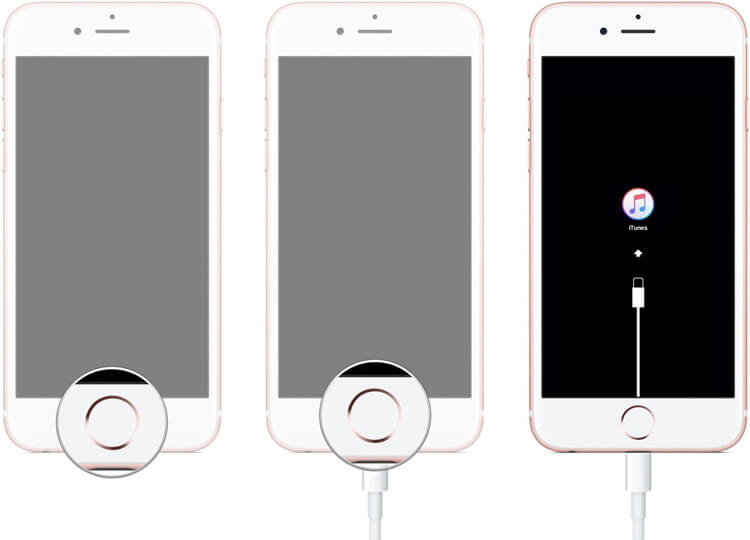
- Lig dul ar an gcnaipe Baile nuair a fheiceann tú an comhartha iTunes ar an scáileán. Ciallaíonn sé seo go bhfuil do gléas isteach sa Mód Aisghabháil.
- Ina dhiaidh sin, beidh iTunes bhrath go huathoibríoch go bhfuil do iPhone booted i Mód Aisghabháil agus beidh taispeáint an pop-up seo a leanas.
- Is féidir leat an gléas a athbhunú (nó é a nuashonrú) as seo. Cliceáil ar an gcnaipe "Athchóirigh", deimhnigh do rogha, agus fan ar feadh tamaill mar a bheadh do ghuthán booted chuig socruithe mhonarcha.
Is dócha, cabhróidh sé leat gach cineál mórcheisteanna a bhaineann le do iPhone 5, 5s, nó 5c a réiteach go huathoibríoch.
Cuid 3: Monarcha Athshocraigh iPhone 5/5S/5C le haghaidh Athshocrú Paschód
Shocraigh go leor úsáideoirí iPhone paschóid chasta ar a ngléas chun a shlándáil a fheabhsú, gan dearmad a dhéanamh air ina dhiaidh sin. Má tá tú tar éis dul faoi chás den chineál céanna freisin, ansin a chur ar an cúnamh Dr.Fone - Scáileán Díghlasáil (iOS). Is uirlis thar a bheith slán, iontaofa agus éasca le húsáid é a chabhróidh leat iPhone a dhíghlasáil i nóiméid. Áirítear leis seo a bhaint de gach cineál na glais ar feiste iOS. Ós rud é nach bhfuil Apple ar ár gcumas iPhone a dhíghlasáil gan é a athshocrú, bheadh caillteanas ar na sonraí atá ann cheana féin sa phróiseas. Dá bhrí sin, is féidir leat smaoineamh ar é a ghlacadh cúltaca roimh ré.

Dr.Fone - Díghlasáil Scáileán
Bain aon Scáileán Glas ó Do iPhone 5/5S/5C
- Gan aon chúnamh teicniúil, is féidir leat a bhaint de gach cineál na glais ar feiste iOS. Áirítear leis seo paschód 4-dhigit, paschód 6-dhigit, Touch ID, agus fiú Face ID.
- Ní bheadh ach na sonraí agus na socruithe atá ann cheana féin ar an ngléas a bheith caillte. Seachas é, ní dhéanfaidh an t-iarratas dochar do do ghléas ar bhealach ar bith.
- Leanann an t-iarratas próiseas simplí cliceáil-trí agus bainfidh sé an glas roimhe seo ar do ghléas i nóiméid.
- Tá sé ag luí go hiomlán le gach feiste iOS mór, lena n-áirítear iPhone 5, 5s, agus 5c.
Is féidir leat foghlaim conas a athshocrú iPhone 5/5s/5c nuair faoi ghlas ag baint úsáide as Dr.Fone - Díghlasáil Scáileán (iOS) trí na treoracha seo a leanas.
1. Gcéad dul síos, ceangal do ghuthán leis an gcóras agus seoladh an fhoireann uirlisí Dr.Fone ar sé. Ó bhaile an fhoireann uirlisí, cliceáil ar an modúl "Díghlasáil".

2. Beidh an t-iarratas a iarraidh ort más mian leat a dhíghlasáil feiste iOS nó Android. Roghnaigh an "Díghlasáil iOS Scáileán" chun dul ar aghaidh.

3. Anois, ag baint úsáide as na teaglamaí eochair ceart, is féidir leat tosaithe do iPhone i mód DFU. Chun seo a dhéanamh, ní mór duit do ghuthán a mhúchadh ar dtús agus na heochracha Home + Power a choinneáil ag an am céanna ar feadh 10 soicind ar a laghad. Tar éis sin, lig an eochair Chumhacht agus an cnaipe Baile á choinneáil go fóill ar feadh 5 soicind eile.

4. Chomh luath agus a bheadh an gléas tosaithe i mód DFU, beidh an comhéadan taispeáint roinnt sonraí ríthábhachtach ar an iPhone. Is féidir leat múnla an fheiste agus an fhirmware a dhearbhú ó anseo.

5. Nuair a bheidh tú cliceáil ar an "Start" a bhrú, beidh an uirlis a íoslódáil an nuashonrú firmware ábhartha do do iPhone go huathoibríoch. Nuair a dhéantar é a íoslódáil go rathúil, is féidir leat cliceáil ar an gcnaipe "Díghlasáil Anois".

6. I gceann cúpla nóiméad, beidh sé seo an scaoilfeadh glas ar do gléas iOS agus go mbeadh sé a athshocrú freisin sa phróiseas. Sa deireadh, beidh tú in iúl agus go mbeadh do iPhone a atosú le socruithe mhonarcha agus aon glas scáileán.

Cuid 4: Monarcha Athshocraigh iPhone 5/5S/5C a Athchóirigh Cúltaca ó iCloud nó iTunes
Uaireanta, is mian le húsáideoirí iPhone 5s/5c/5 a athshocrú chun cúltaca a tógadh roimhe seo a chur ar ais. Má ghlac tú cúltaca de do shonraí iPhone ar iCloud nó iTunes, ansin ní féidir leat a chur ar ais díreach mar sin. Tá an rogha a chur ar ais iCloud cúltaca / iTunes roimhe seo ar fáil agus a bhunú gléas nua. Dá bhrí sin, má tá tú ag baint úsáide as cheana féin do iPhone, ansin is gá duit a mhonarcha a athshocrú ar dtús agus ansin ar ais do ábhar cúltaca ar sé. Seo an chaoi a mhonarcha a athshocrú iPhone 5c/5s/5 agus a cúltaca a chur ar ais
1. Gcéad dul síos, an scaoilfeadh glas ar do iPhone agus téigh go dtí a Socruithe> Ginearálta> Athshocraigh. Ó anseo, sconna ar an "Léirscrios Gach Ábhar agus Socruithe".
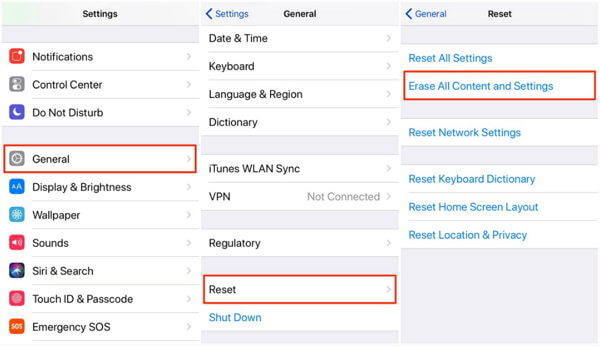
2. Ós rud é go mbeadh sé scriosadh na sonraí úsáideora go léir agus socruithe a shábháil ar do ghuthán, ní mór duit a fhíordheimhniú duit féin ag dul isteach do ID Apple agus do phasfhocal.
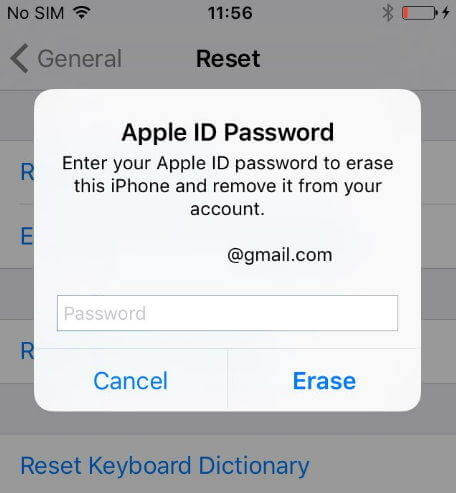
3. Beidh sé seo go huathoibríoch mhonarcha athshocrú iPhone 5/5c/5s agus go mbeadh atosú do gléas. Ní mór duit a chur ar bun do iPhone ó thús anois.
4. Cé a chur ar bun do gléas, is féidir leat a roghnú chun é a chur ar ais ó iCloud nó iTunes cúltaca. Má roghnaíonn tú iCloud, ansin is gá duit a logáil-i do chuntas Apple ag dul isteach na dintiúir ceart. Roghnaigh cúltaca roimhe seo ón liosta agus fanacht chun é a athchóiriú.
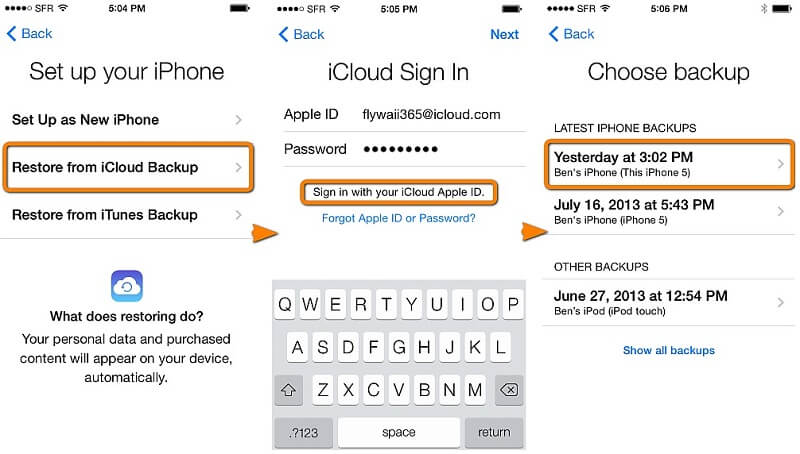
5. Ar an mbealach céanna, is féidir leat a roghnú freisin a chur ar ais ábhar ó cúltaca iTunes chomh maith. Just a dhéanamh cinnte go bhfuil do gléas ceangailte le iTunes roimh ré sa chás seo.
6. De rogha air sin, is féidir leat a sheoladh freisin iTunes agus roghnaigh do gléas ceangailte. Téigh go dtí a chluaisín Achoimre agus cliceáil ar an gcnaipe "Athchóirigh Cúltaca" ón alt Cúltaca.
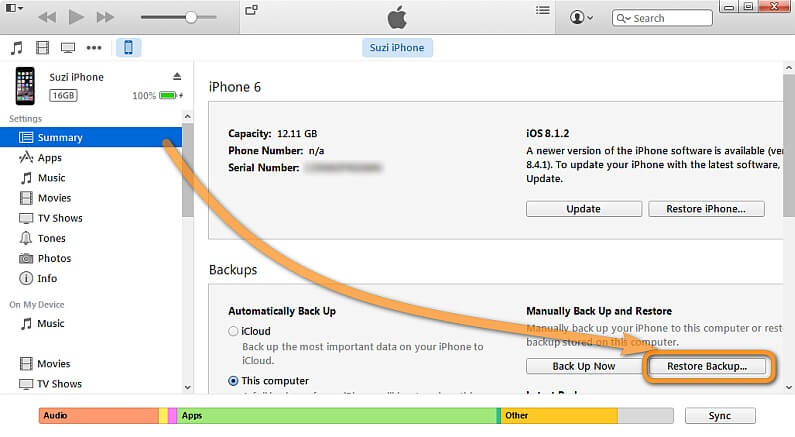
7. Roghnaigh an cúltaca gur mian leat a fháil ar ais ó na pop-up seo a leanas agus cliceáil ar an "Athchóirigh" a bhrú arís chun a dhearbhú do rogha.
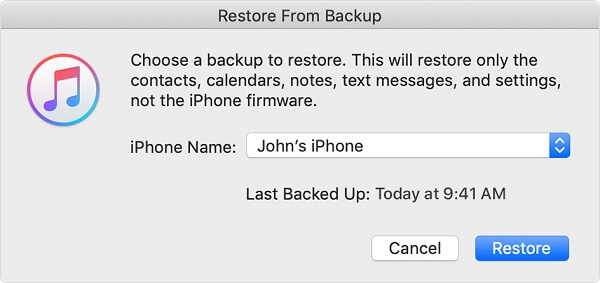
Sin cumhdach, a dhaoine! Tar éis a léamh an treoir seo, is féidir leat a fháil amach go héasca conas a mhonarcha athshocrú iPhone 5/5s/5c in am ar bith. Chun rudaí a dhéanamh níos éasca duit, cuirtear réiteach mionsonraithe ar fáil freisin maidir le conas iPhone 5s/5/5c a athshocrú gan paschód. Just a ghlacadh le cúnamh Dr.Fone - Díghlasáil Scáileán agus bogadh thar an scáileán glas ar do gléas. Cé, má tá tú ag athdhíol do gléas, ansin a mheas ag baint úsáide as Dr.Fone - Sonraí Eraser (iOS) ina ionad. Bainfidh sé na sonraí go léir atá ann cheana féin ar do ghuthán le scóip náid sonraí a aisghabháil. Thig leat an t-iarratas de do rogha féin a roghnú agus iPhone 5/5c/5s a athshocrú sa mhonarcha mar is mian leat.
B'fhéidir gur mhaith leat freisin
Máistir iOS Spás
- Scrios apps iOS
- Scrios / Athraigh grianghraif iOS
- Monarcha athshocrú iOS
- Athshocraigh iPod touch
- Athshocraigh iPad Air
- Monarcha athshocrú iPad mini
- Athshocraigh iPhone díchumasaithe
- Monarcha athshocrú iPhone X
- Monarcha athshocrú iPhone 8
- Monarcha athshocrú iPhone 7
- Monarcha athshocrú do iPhone 6
- Monarcha athshocrú iPhone 5 saor in aisce,
- Athshocraigh iPhone 4
- Monarcha athshocrú iPad 2
- Athshocraigh iPhone gan Apple ID
- Scrios iOS sonraí app sóisialta






Alice MJ
Eagarthóir Foirne