[Réitithe go tapa] 5 Bealaí Úsáideacha chun Lúb Tosaithe iPad a Réiteach
Aibreán 27, 2022 • Comhdaithe go: Deisigh iOS Saincheisteanna maidir le Gléasanna Soghluaiste • Réitigh cruthaithe
Chas mé ar mo iPad, agus choinnigh sé ar rebooting ar feadh i bhfad? Cabhraigh liom le do thoil na saincheisteanna lúb tosaithe iPad a réiteach.
Tá fadhb lúb tosaithe iPad an-choitianta agus de bharr fachtóirí éagsúla cosúil le jailbreak, uasghrádú iPadOS, nó ionsaí víreas. Is cuma cé chomh bhfostú an iPad sa lúb tosaithe, tugann sé go leor trioblóide d'úsáideoirí. Is é an chuid is measa faoi seo go uaireanta b'fhéidir nach mbeidh tú in ann a chur ar ais ar an iTunes ar do gléas. Chomh maith leis sin, nuair a dhéanann tú iarracht ar athchóiriú, is féidir leis an cód earráide iTunes tarlú. Is é an chuid is fearr ná go bhfuil réitigh fabhtcheartaithe éagsúla ann chun fadhb lúb tosaithe iPad i bhfostú a réiteach.
San Airteagal seo, beidh muid ag plé 5 bealaí úsáideacha a réiteach ar an gceist lúb tosaithe iPad.
Cuid 1: Lúb Atosaigh iPad Nuair Muirearú?
Tá go leor daoine ag tabhairt aghaidh ar fhadhb lúb tosaithe iPad agus a bheith buartha faoi má tá a n-iPad ag obair go maith nó má dhéantar damáiste dóibh. Bhuel, tá sé fadhb coitianta a d'fhéadfadh tarlú i iPad mar gheall ar chúiseanna éagsúla. Nuair a chasann iPad as agus ar siúl agus é á mhuirearú nó má tá ceallraí íseal aige, seo iad na réitigh is fiú a thriail:

1. Ar dtús, ba cheart duit cábla USB agus adapter do iPad a sheiceáil le haghaidh aon damáiste. Bí cinnte go n-úsáideann tú an cábla USB bunaidh atá deimhnithe ag Apple agus an iPad á mhuirearú.
2. Seiceáil an calafort luchtaithe ar do iPad agus é a ghlanadh le haghaidh aon salachar agus smionagar. Uaireanta, ní cheadaíonn an salachar sa phort luchtaithe an gléas a mhuirearú i gceart. Mar sin, tá sé tábhachtach an calafort muirir a sheiceáil nuair a thugann tú aghaidh ar shaincheist lúb tosaithe iPad agus tú ag muirearú.

3. Tar éis sin, breiseán do cábla muirir USB isteach sa asraon cumhachta balla. Má tá an gléas ceart go leor, atosóidh sé, agus beidh lógó Apple le feiceáil.
4. Nuair a fheiceann tú an lógó, díphlugáil an charger. Ansin beidh an scáileán baile le feiceáil. Anois, plugáil isteach an charger go tapa arís mar ní fheictear an scáileán baile ach i splanc.
5. Ansin, beidh do iPad stoptar síos agus ní Atosaigh arís. Gearr an iPad ar feadh leathuaire gan cur isteach air agus ansin cas ar do iPad arís le seiceáil an bhfuil saincheist lúb tosaithe an iPad réitithe.
Cuid 2: iPad bhfostú i Lúb Tosaithe le Battery Iomlán
Anois, má tá an ceallraí iomlán agus go bhfuil do iPad fós i bhfostú sa lúb tosaithe ansin ní mór duit an cheist a réiteach le roinnt bealaí úsáideacha. Uaireanta, nuair a dhéanann tú bogearraí iPadOS a nuashonrú nó nuair a bhíonn roinnt earráidí bogearraí ann, b'fhéidir go mbeidh fadhb agat le lúb tosaithe.
Má tá do iPad i bhfostú i lúb atosaigh, is féidir leat úsáid a bhaint as na cleasanna thíos chun do iPad a fháil ar ais mar is gnáth.
2.1 Fórsa Atosaigh an iPad
Tá atosú bhfeidhm ar réiteach féideartha chun an fhadhb a tharlaíonn an fhadhb lúb Atosaigh iPad. Ina theannta sin, is féidir leis go leor saincheisteanna bogearraí eile a shocrú freisin gan cur isteach ar ábhar an ghléis. Seo na céimeanna chun iPad a atosú.
Fórsa iPad a atosú Gan Cnaipe Baile
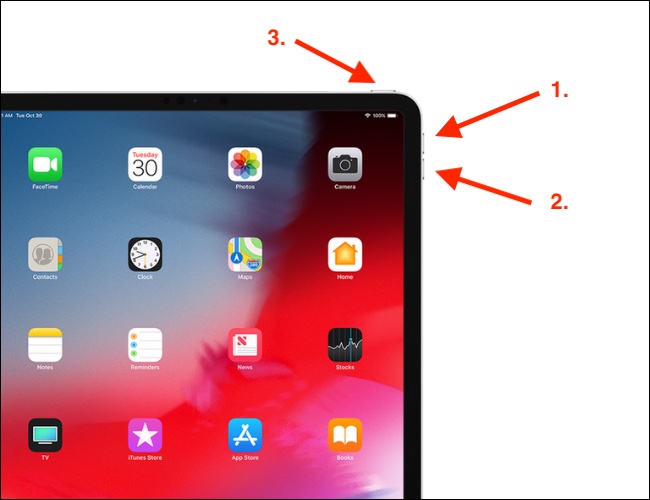
- Brúigh an cnaipe Imleabhar suas agus scaoil go tapa é
- Ar an mbealach céanna, brúigh agus scaoil an cnaipe Imleabhar Dúin
- Ar deireadh, brúigh an cnaipe Power go dtí go bhfeicfear lógó Apple ar an scáileán
Conas iPad a Athbhunú le Cnaipe Baile
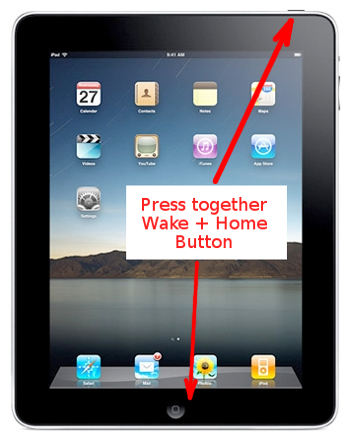
- Má tá na samhlacha d'aois iPad agat leis an gcnaipe baile, ansin brúigh an Baile agus an dá Power / Wake cnaipí le chéile.
- Coinnigh iad go dtí go bhfeictear lógó Apple ar an scáileán.
2.2 Deisigh iPad i bhfostú sa Lúb Tosaithe trí Dr.Fone - Deisiúchán Córais (iOS) (Gan Chaillteanas Sonraí)

Dr.Fone - Deisiúchán Córais
Deisigh saincheist lúb tosaithe iPad gan chailliúint sonraí.
- Déan do iOS a shocrú go gnáth, gan aon chaillteanas sonraí ar chor ar bith.
- Deisigh saincheisteanna córais iOS éagsúla i bhfostú i mód aisghabhála , lógó bán Apple , scáileán dubh , lúbadh ar an tús, etc.
- Íosghrádaigh iOS gan iTunes ar chor ar bith.
- Oibríonn sé do gach samhail de iPhone, iPad, agus iPod.
- Luí go hiomlán leis an iOS 15 is déanaí.

An bhfuil tú ag lorg an bealach is éasca agus is sábháilte chun saincheist lúb Atosaigh iPad a dheisiú? Má tá, ansin tá Dr.Fone - Deisiúchán Córais (iOS) ar do shon. Is uirlis iontach é, agus ní gá duit aon eolas teicniúil chun é a úsáid. Is féidir é seo a shocrú go héasca ar na saincheisteanna i do iPad agus is féidir é a shocrú ar ais go dtí an gnáth gan chailliúint sonraí. Seo thíos na céimeanna atá le leanúint:
- Cliceáil ar an gcnaipe "Start Download" thuas chun é a íoslódáil agus é a shuiteáil ar do ríomhaire nó ar ríomhaire Mac.
- Nuair a bheidh an tsuiteáil críochnaithe, cliceáil “Deisiúchán an Chórais” chun é a sheoladh ar do ríomhaire.

- Anois, ní mór duit a nascadh do iPad leis an ríomhaire le cabhair ó cábla USB.
- Feicfidh tú dhá mhodh, "Mód Caighdeánach agus Ard-Mód." Tá sé inmholta an "Mód Caighdeánach" a roghnú ar dtús.

- Anois, sa bhfuinneog nua, is féidir leat an t-eolas faoi do iPad a fheiceáil. Íoslódáil an firmware iOS ceart ó na roghanna.

- Nuair a fhaigheann an íoslódáil críochnaithe, cliceáil "Deisigh Anois", ansin beidh Dr.Fone tús a dheisiú ar an gceist lúb tosaithe iPad.
- Agus, nuair a bheidh na fadhbanna deisithe, atosóidh do iPad go huathoibríoch.
2.3 Athchóirigh iPad i bhfostú i Lúb Tosaithe trí iTunes / Aimsitheoir
Modh eile chun an iPad a réiteach ag dul i bhfostú i lúb Atosaigh is ea iTunes nó Aimsitheoir a úsáid. Ach, is féidir leat aghaidh a thabhairt ar chaillteanas sonraí leis an modh seo. Seo na céimeanna le leanúint:
- Gcéad dul síos, ní mór duit a sheoladh iTunes / Aimsitheoir ar do ríomhaire
- Tar éis seo, ceangal do iPad leis an ríomhaire glúine chun tús a chur leis an bpróiseas
- Aithneoidh iTunes do iPad
- Roghnaigh do iPad agus cliceáil ar "Achoimre"
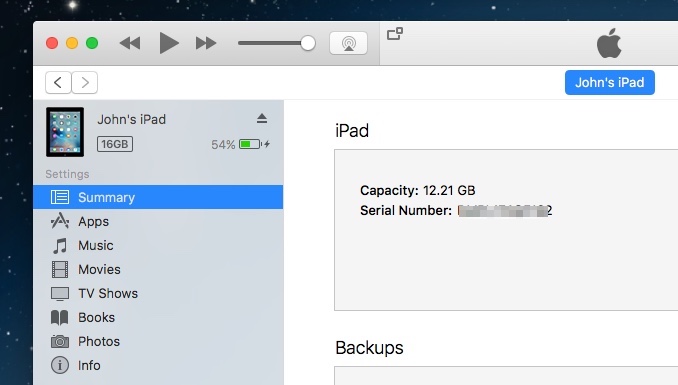
- Cliceáil ar "Athchóirigh iPad" agus deimhnigh an t-ordú arís. Déanfar do iPad a athchóiriú
2.4 DFU Athchóirigh iPad i Lúb Tosaithe
Mura féidir le iTunes nó Finder do iPad a bhrath, is féidir leat an modh DFU a úsáid freisin chun fadhbanna lúb tosaithe an iPad a réiteach. Chun an modh seo a úsáid, beidh ort roghanna iTunes / Aimsitheoir a úsáid freisin.
Conas mód DFU a úsáid chun iPad a Athchóiriú gan an cnaipe baile:
- Ceangail iPad le ríomhaire agus tosaithe suas iTunes / Aimsitheoir
- Tar éis seo, tús a chur leis an iPad a chur i mód DFU
- Is féidir leat dul isteach ar an modh DFU ag an cnaipe Imleabhar Suas ar dtús cnaipe agus ansin an Imleabhar Dúin cnaipe.
- Anois, coinnigh an cnaipe Power go dtí go n-éireoidh scáileán an iPad dubh. Chomh luath agus a iompaíonn do scáileán dubh, brúigh an cnaipe Imleabhar Síos agus an cnaipe cumhachta á shealbhú.
- Tar éis cúig soicind, bain do mhéar as an gcnaipe Power ach coinnigh an cnaipe Imleabhar Síos brúite ar feadh 5 soicind eile
- Léiríonn scáileán iPad dubh go bhfuil tú tar éis dul isteach sa mhodh DFU.
- Anois, cliceáil ar "OK" i iTunes / Aimsitheoir, agus ina dhiaidh sin, cliceáil ar an gcnaipe "Athchóirigh iPad".
Má tá iPad agat leis an gcnaipe baile, le do thoil lean na céimeanna thíos chun dul isteach sa mhodh DFU:
- Ceangail an iPad leis an ríomhaire ag baint úsáide as an cábla USB.
- Tar éis seo, seoladh iTunes ar an ríomhaire.
- Coinnigh síos an cnaipe Baile agus Cumhacht ag an am céanna.
- Coinnigh iad ar feadh thart ar 10 soicind.
- Tar éis seo, scaoil an cnaipe Power ach coinnigh an cnaipe Baile ar feadh 4-5 soicind eile.
- Má fhaigheann do scáileán dubh, ciallaíonn sé. Tá an iPad tar éis dul isteach i mód DFU.
- Anois, cliceáil "OK" a chur ar ais iPad.
Cuid 3: Conas iPad a Chosc ó Bheith i bhfostú i Lúb Tosaithe
Ba cheart don iPad éirí as an lúb tosaithe le cabhair ó na modhanna atá luaite i gCuid 1 agus i gCuid 2! Sa chuid seo, beidh tú ag foghlaim níos mó faoi na fachtóirí is féidir a bheith ina chúis le saincheisteanna lúb tosaithe iPad. Mar sin, is féidir leat do iPad a chosc ó bheith greamaithe sa lúb tosaithe arís. Is é an bealach is fearr leis an tsaincheist a réiteach ná í a bhualadh isteach sa bhlag!
3.1 Tá Spás Stórála Iomlán

Dr.Fone - Sonraí Eraser
Uirlis aon-cliceáil chun iPad a scriosadh go buan
- Is féidir leis gach cineál comhaid sonraí a bhaint.
- Cuidíonn sé le feidhmíocht an chórais a fheabhsú ós rud é go scriosann an fhoireann uirlisí ó Dr.Fone gach dramhchomhad go hiomlán.
- Soláthraíonn sé príobháideacht fheabhsaithe duit. Dr.Fone - Beidh Sonraí Eraser (iOS) lena gnéithe eisiach feabhas a chur ar do shlándáil ar an Idirlíon.
- Seachas comhaid sonraí, is féidir le Dr.Fone - Sonraí Eraser (iOS) fáil réidh le apps tríú páirtí go buan.
Is féidir le iPad atá i bhfostú sa chuma atosaigh a bheith ina chomhartha de cheisteanna cuimhne i do ghléas. Nuair a bhíonn cuimhne do iPad lán, is féidir leat teacht ar fhadhb lúb tosaithe iPad. Tarlaíonn sé go príomha nuair a bhíonn cuimhne inmheánach an fheiste ag rith íseal. Mar sin, is é an réiteach ar seo ná rudaí nach dteastaíonn a scriosadh ó do iPad chun an spás stórála a shaoradh.
Nuair atá tú ag lorg bealach tapa chun sonraí nach dteastaíonn a scriosadh nó stóráil iPad a fholmhú, is féidir le Dr.Fone - Sonraí Eraser (iOS) cabhrú leat. Is uirlis iontach é chun sonraí iOS a scriosadh go buan le cliceáil amháin. Chomh maith leis sin, is féidir leat úsáid a bhaint as an uirlis seo a scriosadh teachtaireachtaí roghnach, teagmhálacha, íomhánna, agus cineálacha eile sonraí ó do iPad.
Céimeanna chun Dr.Fone a Úsáid - Léirscriosán Sonraí (iOS)
- Seoladh an clár ar do ríomhaire. Tar éis seo, cliceáil ar an "Sonraí Léirscriosán".

- Tar éis seo, ceangal do iPad leis an ríomhaire ag baint úsáide as cábla USB.
- Beidh an clár a bhrath go huathoibríoch do gléas, agus ní mór duit a roghnú na leibhéil slándála chun tús a chur leis an bpróiseas erasing sonraí.

- Fan ar feadh tamaill go dtí go bhfuil na sonraí a scriosadh go hiomlán. Bí cinnte go bhfuil do iPad ceangailte leis an ríomhaire ar feadh an phróisis ar fad.
3.2 Jailbreak an iPad
Nuair a cheannaíonn tú iPad, tagann sé le gnéithe slándála Apple agus teorainneacha a chuir Apple i bhfeidhm ar roinnt apps nó suíomhanna. Ciallaíonn Jailbreak an iPad go gceadaíonn tú do ghléas rochtain a fháil ar gach suíomh agus aip, fiú iad siúd nach bhfuil slán le húsáid.
I bhfocail shimplí, is é jailbreaking an próiseas chun na smachtbhannaí go léir a fhorchuireann Apple ar do ghléas a bhaint a úsáidtear ar chúiseanna slándála. Ach, nuair a úsáideann tú an iPad leis an ngné jailbreak, cuireann tú fáilte roimh fhabhtanna go díreach nó go hindíreach chun dul isteach ar do ghléas trí apps. Agus is féidir leis na fabhtanna seo do ghléas a dhéanamh éagobhsaí agus féadann siad fadhbanna lúb tosaithe a chur faoi deara.
Mar sin, riamh jailbreak do gléas. Is fearr na haipeanna sin amháin atá sábháilte agus údaraithe ag Apple App Store a úsáid. Chomh maith leis sin, ná íoslódáil apps ó fhoinsí neamhiontaofa riamh mar d'fhéadfadh sé seo a bheith ina chúis le ceist lúb tosaithe iPad.
Conclúid
Tá an iPad an-úsáideach agus tá go leor le tairiscint aige dá úsáideoirí. Ach, nuair a théann sé i bhfostú sa lúb tosaithe, cuireann sé seo isteach ort agus d’fhéadfadh sé go gcuirfí i dtrioblóid tú sonraí a chailliúint. Is féidir le iPad bhfostú sa lúb tosaithe a bheith ina cheist thromchúiseach, mar sin ní mór duit é a shocrú chomh luath agus is féidir. Tá súil agam go bhfuil saincheist lúb atosú an iPad socraithe ag na leideanna thuasluaite!
Fadhbanna iPhone
- Fadhbanna Crua-earraí iPhone
- Fadhbanna Cnaipe Baile iPhone
- Fadhbanna méarchlár iPhone
- Fadhbanna cluasáin iPhone
- Iphone Touch ID Níl sé ag obair
- Róthéamh iPhone
- Flashlight iPhone Níl sé ag obair
- iPhone Silent Switch Not Working
- iPhone Sim Gan Tacaíocht
- Fadhbanna bogearraí iPhone
- Paschód iPhone Níl sé ag obair
- Google Maps Nach bhfuil ag obair
- Scáileán iPhone Níl sé ag obair
- iPhone Vibrate Nach bhfuil ag obair
- Aipeanna imithe as iPhone
- Foláirimh Éigeandála iPhone Nach bhfuil ag obair
- Céatadán Ceallraí iPhone Nach Léirítear
- App iPhone Gan Nuashonrú
- Níl Google Calendar á Sioncronú
- Sláinte App Gan Rianú Céimeanna
- iPhone Auto Lock Níl sé ag obair
- Fadhbanna Battery iPhone
- Athsholáthar ceallraí iPhone 6
- Ceallraí iPhone
- Fadhb le ceallraí iPhone
- Ní ghearrfar táille ar iPhone
- Fadhbanna meáin iPhone
- Fadhb macalla iPhone
- Ceamara dubh iPhone
- Ní Seinnfidh iPhone Ceol
- Bug Físeáin iOS
- Fadhb glaonna iPhone
- An fhadhb leis an iPhone ringer
- Fadhb le ceamara iPhone
- Fadhb le ceamara tosaigh iPhone
- iPhone Gan Glaoch
- iPhone Ní Fuaime
- Fadhbanna Ríomhphoist iPhone
- Athshocraigh Pasfhocal Glórphoist
- Fadhbanna ríomhphoist iPhone
- Ríomhphost iPhone imithe as feidhm
- Glórphost iPhone Níl sé ag obair
- Ní Imreofar Glórphost iPhone
- iPhone Ní féidir ceangal Ríomhphoist a fháil
- Gmail Níl sé ag obair
- Yahoo Mail Níl sé ag obair
- Fadhbanna le nuashonrú iPhone
- iPhone i bhfostú ag an Apple Logo
- Theip ar Nuashonrú Bogearraí
- Nuashonrú Fíoraithe iPhone
- Níorbh fhéidir Teagmháil a dhéanamh le Freastalaí Nuashonraithe Bogearraí
- Fadhb le nuashonrú iOS
- Fadhbanna Ceangal/Líonra iPhone
- Fadhbanna sioncronaithe iPhone
- Tá iPhone díchumasaithe Ceangail le iTunes
- iPhone Gan seirbhís
- Iphone Idirlíon nach bhfuil ag obair
- Iphone wifi Níl ag obair
- iPhone Airdrop Níl sé ag obair
- Hotspot iPhone Níl sé ag obair
- Ní Cheanglóidh aerpodanna leis an iPhone
- Apple Watch Níl sé ag péireáil le iPhone
- Teachtaireachtaí iPhone Gan Sioncronú le Mac






Daisy Raines
Eagarthóir Foirne
Rátáil ginearálta 4.5 ( ghlac 105 páirt)