7 Bealaí chun Glasáil Uathoibríoch iPhone Gan a bheith ag obair [2022]
Aibreán 27, 2022 • Comhdaithe go: Deisigh iOS Saincheisteanna maidir le Gléasanna Soghluaiste • Réitigh cruthaithe
Tagann go leor gléasanna leis an ngné uathghlais a chuireann ar chumas do ghuthán é féin a ghlasáil go huathoibríoch agus codladh chomh maith tar éis tréimhse áirithe ama nuair a fhanann do ghléas neamhghníomhach. De ghnáth sábhálann an ghné uathghlasála seo saol ceallraí do ghléas. Seachas é, uaireanta nuair a dhéanann úsáideoirí dearmad ar scáileáin a ngléasanna a ghlasáil, oibríonn an ghné seo de ghlas uathoibríoch go huathoibríoch a chosnaíonn sonraí do iPhone sa deireadh. Mar sin féin, tá go leor úsáideoirí ag gearán faoin ngné uathghlasála tar éis nuashonrú iOS 15. Mar sin, má tá tú ar cheann acu ansin tá tú sroichte cinnte an áit cheart ina bhfuil muid ag dul a chur ar fáil modhanna réitigh éagsúla a shocrú ar an gné auto-glas i do gléas iPhone.
- Cuid 1 - Deimhnigh Socruithe Réamhshocraithe Auto-Glais
- Cuid 2 - Múch Mód Cumhachta Íseal
- Cuid 3 - Atosaigh Do iPhone
- Cuid 4 - Múch Teagmháil Chúnta
- Cuid 5 - Athbhreithnigh Socruithe Glais Pasfhocal
- Cuid 6 - Athbhreithnigh Gach Socruithe ar iPhone
- Cuid 7 - Deisigh fadhb chórais iOS gan caillteanas sonraí (Dr.Fone - Deisiúchán Córais)
Réiteach 1. Deimhnigh Socruithe Réamhshocraithe Auto-Glais
Tuigtear go mór nach mbeidh do ghléas iPhone féin-ghlasáilte. Mar sin, nuair a thuigeann tú nach bhfuil do ghné uathoibríoch-ghlais iPhone ag obair ansin ar an gcéad dul síos is gá duit na socruithe uathoibríoch-ghlais i do ghléas a chros-seiceáil cibé an bhfuil sé socraithe go dtí seo nó nach bhfuil sé faoi mhíchumas faoi láthair.
Chun na socruithe uathghlasála i do ghléas iPhone a sheiceáil, is féidir leat dul trí na céimeanna seo a leanas:
- Ar an gcéad dul síos, téigh go dtí na 'Settings'.
- Ansin roghnaigh an rogha 'Taispeáin & Gile'.
- Ansin cliceáil ar 'Auto-Lock'.
Faoin rogha 'Auto-Lock', anseo tá tú ag dul a fháil ar na roghanna ré éagsúla ama ar féidir leat a roghnú chun a chumasú an rogha auto-glas ar do gléas iPhone. Mar sin, is féidir leat an rogha is fearr a oireann do do gléas a roghnú, agus ansin feicfidh tú go bhfuil do ghléas iPhone faoi ghlas de réir an rogha a roghnaigh tú.
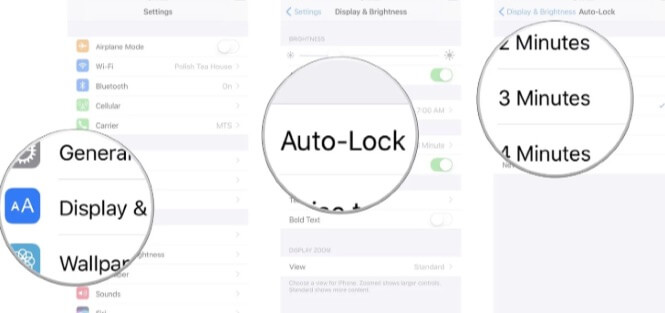
Réiteach 2. Múch Mód Ísealchumhachta
Anseo má fuair tú amach go bhfuil do ghléas iPhone ag rith faoin mód ísealchumhachta, d'fhéadfadh sé nach n-oibreoidh gné uathghlasála an iPhone 11. Mar sin, chun an cheist seo a réiteach, is féidir leat an ghné mód ísealchumhachta a dhíchumasú le cabhair ó na céimeanna seo a leanas:
- Gcéad dul síos, téigh go dtí an cluaisín 'Settings' ar do gléas.
- Anseo roghnaíonn an rogha 'Battery' ón roghchlár anuas a bhí le feiceáil ar do scáileán.
- Ansin tá tú ag dul a fháil ar an 'Céatadán Battery' chomh maith le 'Mód Cumhacht Íseal' roghanna faoin 'Ceallraí' Tab.
- Anois bog go simplí sleamhnán an cnaipe ar an taobh clé a chuirtear ar an taobh deas den rogha 'Mód Cumhachta Íseal'.
Déanfaidh sé seo an ghné Mód Íseal Cumhachta a dhíchumasú i do ghléas a chuirfidh ar chumas an rogha uathghlasála i iPhone sa deireadh.
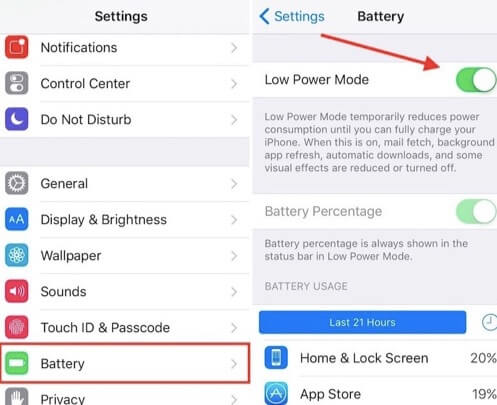
Réiteach 3. Atosaigh Do iPhone
Is é an tríú modh tapa chun do ghlais uathoibríoch a shocrú nach bhfuil ag obair ar cheist iPhone ná do ghléas a mhúchadh agus é a atosú arís. De ghnáth oibríonn an teicníc seo i gcásanna éagsúla ar fheistí éagsúla freisin. Anois le haghaidh restarting do gléas iPhone, is féidir leat a leanúint go simplí na céimeanna a thugtar:
- Má tá an iPhone x, iPhone 11, nó samhail eile is déanaí de ghléas iPhone agat, is féidir leat an dá chnaipe a bhrú le chéile ie cnaipe taobh, chomh maith le ceann de na cnaipí toirte go dtí agus mura léiríonn scáileán do iPhone an 'sleamhnán. chun an teachtaireacht a scaoileadh. Tar éis seo, bog an sleamhnán i dtreo an taobh deas mar a thaispeántar ar do scáileán. Beidh an próiseas seo cas ar deireadh thiar as do gléas.
- Anois, má tá an iPhone 8 nó samhail roimhe sin agat, ní gá duit ach an cnaipe taobh a bhrú le fada go dtí agus mura léiríonn scáileán do ghléis an teachtaireacht 'sleamhnán chun cumhacht as'. Tar éis seo, bog an sleamhnán i dtreo an taobh deas den scáileán mar a thaispeántar ar do gléas a mhúchadh do iPhone soghluaiste ar deireadh thiar.
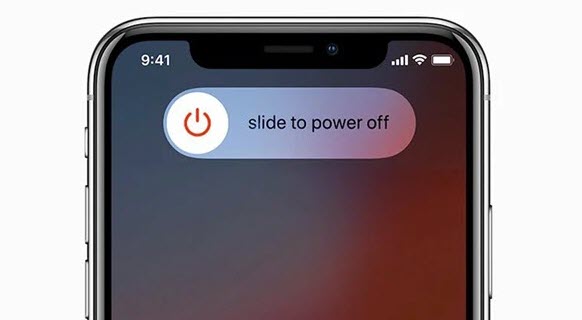
Anois má fuair tú amach nach n-oibríonn an próiseas bog atosaithe anseo chun saincheist uathghlais an iPhone a shocrú, is féidir leat triail a bhaint as an bpróiseas crua atosaithe chun d’fhadhb a réiteach ar an mbealach seo a leanas:
- Anseo seiceáil ar an gcéad dul síos do leagan gléas iPhone.
- Anois, má tá múnla iPhone 8 á úsáid agat nó aon cheann de na samhlacha is déanaí eile ansin brúigh an toirt suas go tapa chomh maith leis an gcnaipe toirt síos ceann ar cheann.
- Tar éis seo, fada-brúigh an cnaipe taobh go dtí agus mura léiríonn do scáileán iPhone an lógó úll.
- Seachas sin, má tá an iPhone 7 nó iPhone 7 móide agat ansin anseo is féidir leat an cnaipe taobh agus an cnaipe toirt síos a bhrú le fada ag an am céanna go dtí agus mura bhfeictear lógó Apple.
- Ina theannta sin, chun an iPhone 6 agus samhlacha eile roimhe seo a athbhunú go dian, ní mór duit an cnaipe taobh agus an cnaipe Baile a bhrú le fada ag an am céanna go dtí agus mura bhfeictear lógó Apple.
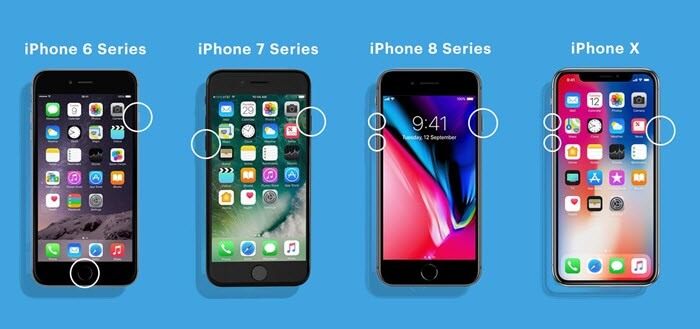
Réiteach 4. Múch Teagmháil Cúnta
Díreach mar atá an ghné Mód Cumhachta Íseal díchumasaithe againn chun an t-uathghlasáil i do ghléas iPhone a ghníomhachtú. Ar an mbealach céanna, ní mór dúinn an teagmháil chúnta ar iPhone a dhíchumasú chun na críche céanna.
Anois chun an ghné seo a dhíchumasú i do ghléas, níl le déanamh ach na céimeanna a thugtar a leanúint go tapa:
- Ar dtús, téigh go dtí an Táb 'Settings'.
- Ansin roghnaigh 'Ginearálta'.
- Ansin roghnaigh 'Inrochtaineacht'.
- Ansin ‘Teagmháil Chúnta’.
- Níl le déanamh anseo ach an ghné ‘Teagmháil Chúnta’ a mhúchadh.
Anois is féidir leat a sheiceáil cibé an bhfuil an auto-glas tosaithe ag obair de ghnáth nó nach bhfuil.
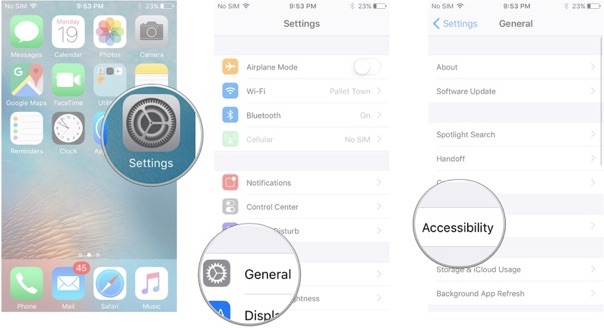
Réiteach 5. Athbhreithnigh Socruithe Glais Pasfhocal
Tá go leor úsáideoirí a thuairiscigh go nuair a athshocrú siad de ghnáth ar an suíomh glas phasfhocal a ngléas iPhone ansin is mó acu a bhainistiú a shocrú a n-eisiúint glas uathoibríoch. Mar sin, is féidir leat triail a bhaint as seo go maith freisin ar an mbealach seo a leanas:
- Ar dtús, téigh go dtí an táb 'Settings'.
- Ansin roghnaigh 'Touch ID & Paschód'.
- Anois cuir an patrún glas scáileáin nó an paschód ar fáil aon uair a bheidh sé ag teastáil.
- Tar éis seo, wipe síos an cnaipe glasála chun an paschód a chasadh as.
- Ansin mhúchadh do gléas agus é a thosú arís.
- Anois cas ar an paschód gléas ar ais.
Beidh an próiseas seo a shocrú sa deireadh do iPhone saincheist uathoibríoch-ghlais.
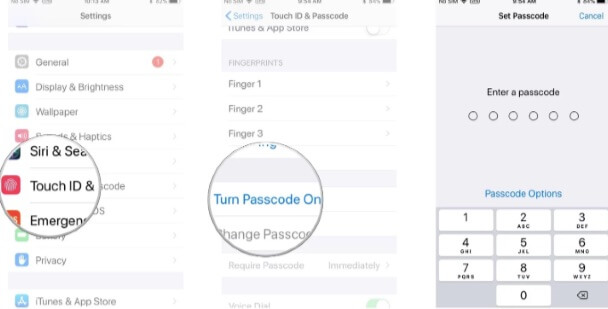
Réiteach 6. Athbhreithnigh Gach Socrú ar iPhone
Mura bhfuil tú in ann do shaincheist uathghlasála iPhone a shocrú leis na modhanna thuasluaite ansin is féidir leat triail a bhaint as socruithe uile do ghléas iPhone a athshocrú chun an cheist seo a shocrú. Anois, nuair a dhéanann tú é seo, beidh socruithe do gléas iPhone a athshocrú go dtí na socruithe réamhshocraithe. Ach anseo ní gá duit a bheith buartha faoi do shonraí gléas mar nach bhfuil sé ag dul a bheith mar an gcéanna roimh resetting do gléas.
Anseo le haghaidh resetting do gléas, lean na céimeanna a thugtar:
- Téigh go dtí an táb 'Settings'.
- Roghnaigh 'Ginearálta'.
- Ansin roghnaigh an rogha 'Athshocraigh'.
- Agus ar deireadh, 'Athshocraigh Gach Socrú'.
- Anseo beidh ort an rogha a dhearbhú trí do phaschód a chur isteach.
Tar éis seo, beidh do gléas a atosú agus beidh sé a athshocrú go dtí na socruithe réamhshocraithe.
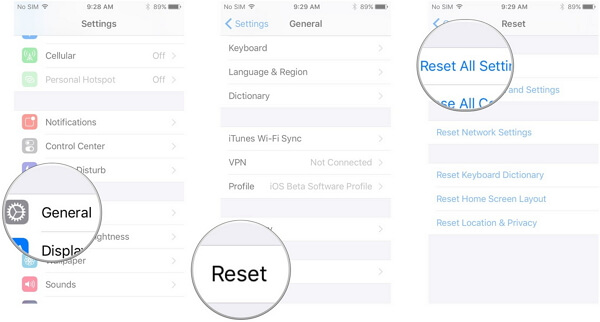
Réiteach 7. Deisigh fadhb chórais iOS gan caillteanas sonraí (Dr.Fone - Deisiúchán Córais)

Dr.Fone - Deisiúchán Córais
Deisigh iPhone i bhfostú ar Apple Logo gan Caillteanas Sonraí.
- Déan do iOS a shocrú go gnáth, gan aon chaillteanas sonraí ar chor ar bith.
- Deisigh saincheisteanna córais iOS éagsúla i bhfostú i mód aisghabhála , lógó bán Apple , scáileán dubh , lúbadh ar an tús, etc.
- Ceartaítear earráidí iPhone eile agus earráidí iTunes , mar shampla iTunes earráid 4013 , earráid 14 , iTunes earráid 27 , iTunes earráid 9 , agus níos mó.
- Oibríonn sé do gach samhail de iPhone, iPad, agus iPod.
- Luí go hiomlán leis an leagan is déanaí de iOS.

Mura bhfuil tú ag teacht ar do réiteach go fóill ansin is féidir leat a ghlacadh Dr.
Chun na bogearraí seo a úsáid, ar an gcéad dul síos ní mór duit é a sheoladh i do chóras ríomhaireachta ón bpríomhfhuinneog.

Anois ceangail do gléas iPhone le do chóras ríomhaireachta áit a bhfuil tú seoladh an Dr Fone - Córas Deisiúchán bogearraí lena cábla lightning. Nuair a bheidh tú ag nascadh do iPhone le do chóras, beidh na bogearraí tús go huathoibríoch a bhrath do mhúnla gléas. Tar éis seo, roghnaigh do leagan gléas agus brúigh an cnaipe 'Start'.

Anseo nuair a bhrúnn tú an cnaipe tosaigh, déanfar an firmware iOS a íoslódáil chuig do ghléas ar deireadh. Tar éis an íoslódáil a chríochnú, fíoróidh na bogearraí do chomhad íoslódála. Ansin sconna go simplí ar an gcnaipe 'Fix Now' chun do cheisteanna iPhone go léir a shocrú.

Tar éis cúpla nóiméad, beidh tú a fheiceáil go bhfuil gach do cheisteanna gléas socraithe anois agus tá an gléas ag obair de ghnáth anois.
Conclúid:
Anseo san ábhar seo, tá réitigh éagsúla curtha ar fáil againn chun do shaincheist uathghlais a shocrú i do iPhone. Is cinnte go gcuideoidh na modhanna réitigh seo leat chun fadhbanna do ghléas a shocrú. I gcás gach réiteach ar leith, tá tú ag dul a fháil céimeanna mionsonraithe a bheidh cinnte cabhrú leat a shocrú do iPhone saincheist nach bhfuil ag obair le glas uathoibríoch.
Fadhbanna iPhone
- Fadhbanna Crua-earraí iPhone
- Fadhbanna Cnaipe Baile iPhone
- Fadhbanna méarchlár iPhone
- Fadhbanna cluasáin iPhone
- Iphone Touch ID Níl sé ag obair
- Róthéamh iPhone
- Flashlight iPhone Níl sé ag obair
- iPhone Silent Switch Not Working
- iPhone Sim Gan Tacaíocht
- Fadhbanna bogearraí iPhone
- Paschód iPhone Níl sé ag obair
- Google Maps Nach bhfuil ag obair
- Scáileán iPhone Níl sé ag obair
- iPhone Vibrate Nach bhfuil ag obair
- Aipeanna imithe as iPhone
- Foláirimh Éigeandála iPhone Nach bhfuil ag obair
- Céatadán Ceallraí iPhone Nach Léirítear
- App iPhone Gan Nuashonrú
- Níl Google Calendar á Sioncronú
- Sláinte App Gan Rianú Céimeanna
- iPhone Auto Lock Níl sé ag obair
- Fadhbanna Battery iPhone
- Athsholáthar ceallraí iPhone 6
- Ceallraí iPhone
- Fadhb le ceallraí iPhone
- Ní ghearrfar táille ar iPhone
- Fadhbanna meáin iPhone
- Fadhb macalla iPhone
- Ceamara dubh iPhone
- Ní Seinnfidh iPhone Ceol
- Bug Físeáin iOS
- Fadhb glaonna iPhone
- An fhadhb leis an iPhone ringer
- Fadhb le ceamara iPhone
- Fadhb le ceamara tosaigh iPhone
- iPhone Gan Glaoch
- iPhone Ní Fuaime
- Fadhbanna Ríomhphoist iPhone
- Athshocraigh Pasfhocal Glórphoist
- Fadhbanna ríomhphoist iPhone
- Ríomhphost iPhone imithe as feidhm
- Glórphost iPhone Níl sé ag obair
- Ní Imreofar Glórphost iPhone
- iPhone Ní féidir ceangal Ríomhphoist a fháil
- Gmail Níl sé ag obair
- Yahoo Mail Níl sé ag obair
- Fadhbanna le nuashonrú iPhone
- iPhone i bhfostú ag an Apple Logo
- Theip ar Nuashonrú Bogearraí
- Nuashonrú Fíoraithe iPhone
- Níorbh fhéidir Teagmháil a dhéanamh le Freastalaí Nuashonraithe Bogearraí
- Fadhb le nuashonrú iOS
- Fadhbanna Ceangal/Líonra iPhone
- Fadhbanna sioncronaithe iPhone
- Tá iPhone díchumasaithe Ceangail le iTunes
- iPhone Gan seirbhís
- Iphone Idirlíon nach bhfuil ag obair
- Iphone wifi Níl ag obair
- iPhone Airdrop Níl sé ag obair
- Hotspot iPhone Níl sé ag obair
- Ní Cheanglóidh aerpodanna leis an iPhone
- Apple Watch Níl sé ag péireáil le iPhone
- Teachtaireachtaí iPhone Gan Sioncronú le Mac






Alice MJ
Eagarthóir Foirne
Rátáil ginearálta 4.5 ( ghlac 105 páirt)