Conas Féilire ar iPhone a Scriosadh agus iad a Athchóirigh ar ais
28 Aibreán, 2022 • Comhdaithe go: Réitigh Aisghabhála Sonraí • Réitigh cruthaithe
Tá an app iCal ar iPhone ar cheann de na huirlisí is iontaofa d’úsáideoirí iOS. Is féidir leat an aip a úsáid chun meabhrúcháin a chruthú do chruinnithe, laethanta breithe, comóradh agus imeachtaí tábhachtacha eile i do shaol. Nuair a bheidh meabhrúchán socraithe agat le haghaidh imeachta, cuirfidh an aip in iúl duit go huathoibríoch agus ní bheidh ort a thuilleadh a chailleann amach ar aon chruinnithe tábhachtacha.
Ceann de na buntáistí móra a bhaineann leis an app iCal a úsáid ná gur féidir leat na himeachtaí Féilire a shaincheapadh go héasca nó fiú iad a scriosadh má tá siad curtha ar ceal. San Airteagal seo, táimid ag dul chun plé a dhéanamh ar an treoir céim ar chéim ar conas imeachtaí a scriosadh ar iPhone Féilire ionas gur féidir leat do sceideal laethúil a bhainistiú níos áisiúla. Chomh maith leis sin, beidh muid ag caint faoi conas a chur ar ais imeachtaí Féilire scriosta de thaisme ar ais go dtí do iPhone.
Mar sin, gan a thuilleadh moille, cuirimis tús leis.
- Cuid 1: Cén Fáth Ar Chóir duit Imeachtaí Féilire a Scrios ó Do iPhone?
- Cuid 2: Conas a Scrios Féilire ar iPhone
- Cuid 3: Conas a Ghnóthú Imeachtaí Féilire Scriosta ar iPhone
Cuid 1: Cén Fáth Ar Chóir duit Imeachtaí Féilire a Scrios ó Do iPhone?
Tá go leor cásanna ann inar mhaith leat imeachtaí/meabhrúcháin a scriosadh ón aip Calendar. Mar shampla, dá dtabharfaí cuireadh duit chuig comhdháil a cuireadh ar ceal, beidh sé níos fearr an t-imeacht a scriosadh ó d'Fhéilire.
Mar an gcéanna, má tá tú ag aistriú do phost, ní bheidh meabhrúcháin ag teastáil uait le haghaidh na gcruinnithe go léir ag do sheanoifig. Sa chás seo, is féidir leat na sean-imeachtaí a scriosadh go simplí agus meabhrúcháin nua a chur ina n-ionad do d'ionad oibre nua.
Fáth eile ar mhaith leat imeachtaí Calendar a scriosadh ó do iPhone ná turscar gan ghá. Nuair a shioncronófar d’aip Féilire le do ríomhphoist, cruthóidh sé imeachtaí gan ghá go huathoibríoch agus féachfaidh sé go hiomlán neamheagraithe ar an aip. Chun cásanna den sórt sin a sheachaint, is straitéis mhaith é an app Féilire a ghlanadh go minic trí imeachtaí randamacha a bhaint. `
Cuid 2: Conas a Scrios Féilire ar iPhone
Ní eolaíocht roicéad é imeachtaí Féilire a chur in eagar nó a scriosadh ar iPhone. Chomh fada agus a bhfuil do gléas agat, ní ghlacfaidh sé ach cúpla soicind chun na himeachtaí go léir nach bhfuil gá leo a scriosadh as an aip. A ligean ar siúl go tapa tú tríd an nós imeachta céim-ar-chéim a scriosadh Féilire ar iPhone chun fáil réidh leis na meabhrúcháin neamhriachtanach.
Céim 1 - Seoladh an app Féilire ar do iPhone agus roghnaigh an imeacht gur mhaith leat a scriosadh. Is féidir leat an barra cuardaigh a úsáid freisin chun imeacht ar leith a aimsiú.
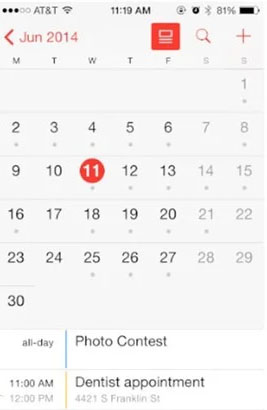
Céim 2 - Nuair a bheidh imeacht roghnaithe agat, tabharfar leid duit chuig a leathanach "Sonraí". Ansin, cliceáil "Cuir in Eagar" sa chúinne uachtarach ar dheis.
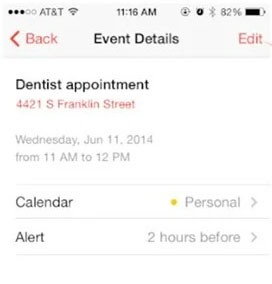
Céim 3 - Beartaíonn "Scrios Imeacht" ag bun an scáileáin.
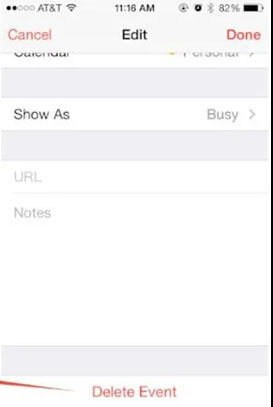
Céim 4 - Arís, cliceáil "Scrios Imeacht" a dheimhniú do ghníomhartha.
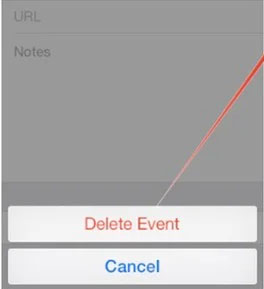
Sin é; bainfear an t-imeacht roghnaithe de d'aip Calendar go buan.
Cuid 3: Conas a Ghnóthú Imeachtaí Féilire Scriosta ar iPhone
Anois, beidh go leor cásanna ann nuair a scriosfaidh tú imeacht Féilire amháin chun a fháil amach go raibh sé tábhachtach go deimhin. Mar is ábhar iontais é, is botún coitianta é scriosadh de thaisme a dhéanann go leor daoine agus iad ag glanadh Féilire a n-iPhone. Is é an dea-scéal go bhfuil bealaí ann chun imeachtaí Féilire scriosta a ghnóthú ar iPhone. Anseo tá an dá réiteach aisghabhála is éifeachtaí curtha le chéile againn chun meabhrúcháin Féilire caillte a aisghabháil.
Ghnóthú Imeachtaí Féilire ó iCloud
Má tá tú tar éis cúltaca iCloud a chumasú ar do iPhone, beidh sé níos éasca na himeachtaí Féilire scriosta a fháil ar ais. Níl le déanamh agat ach dul go iCloud.com agus na meabhrúcháin scriosta ó chartlanna a athbhunú le cliceáil amháin. Lean na céimeanna seo a ghnóthú imeachtaí Féilire ar iPhone ag baint úsáide as iCloud.

Dr.Fone - Aisghabháil Sonraí (iOS)
An 1ú bogearraí aisghabhála sonraí iPhone agus iPad ar domhan
- A chur ar fáil trí bhealach a ghnóthú sonraí iPhone.
- Scan feistí iOS a ghnóthú grianghraif, físeáin, teagmhálacha, teachtaireachtaí, nótaí, etc.
- Sliocht agus réamhamharc ar gach ábhar i iCloud / iTunes comhaid cúltaca.
- Roghnach ar ais cad ba mhaith leat ó iCloud / iTunes cúltaca le do gléas nó ríomhaire.
- Ag luí leis na samhlacha iPhone is déanaí.
Céim 1 - Téigh go dtí iCloud.com agus sínigh isteach le do dintiúir Apple ID.
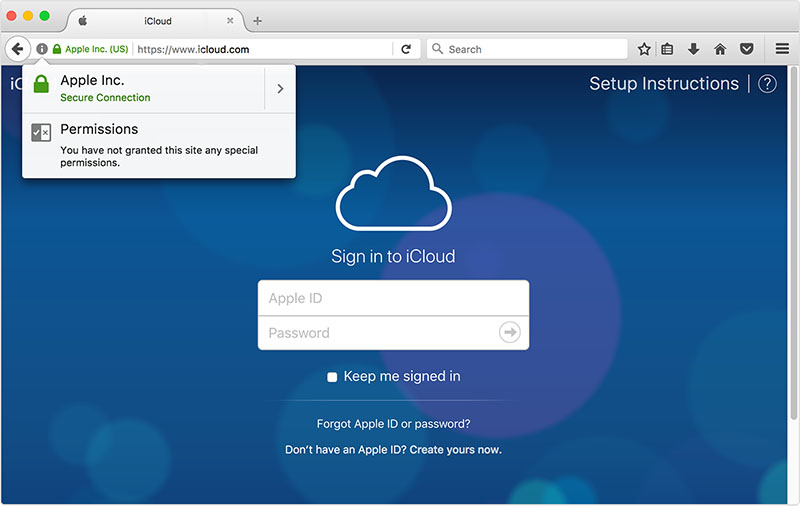
Céim 2 - Nuair a bhíonn tú ag an scáileán baile iCloud, cliceáil "Settings" chun tús a chur leis.
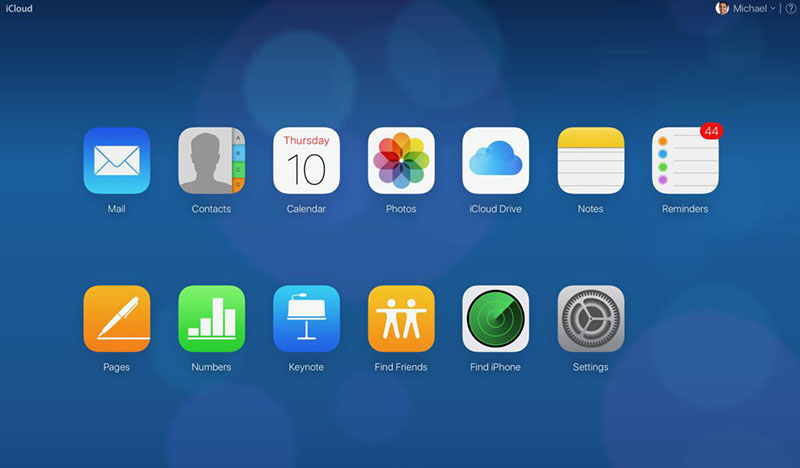
Céim 3 - Faoin "Advanced" cluaisín, cliceáil "Athchóirigh Féilire agus Meabhrúcháin".
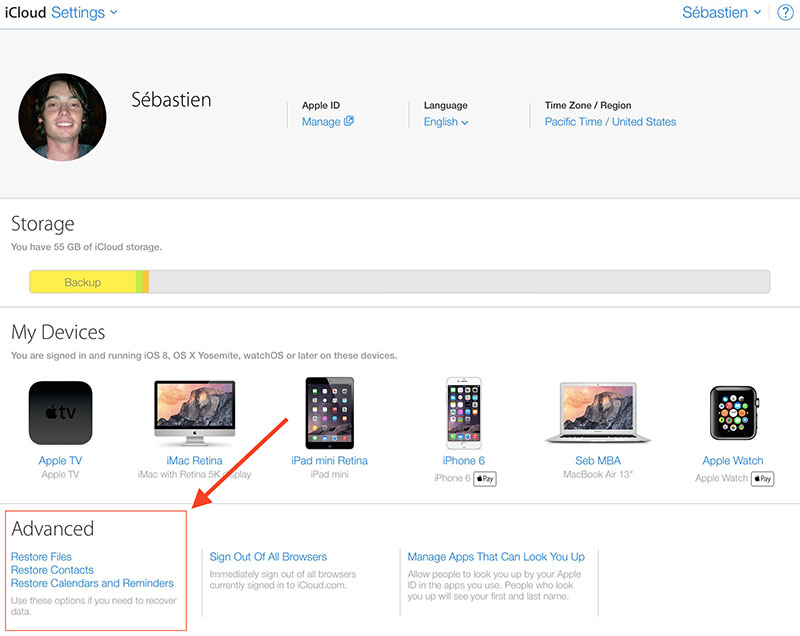
Céim 4 - Ansin, cliceáil "Athchóirigh" in aice leis an gcartlann sular scriosadh na himeachtaí Féilire.
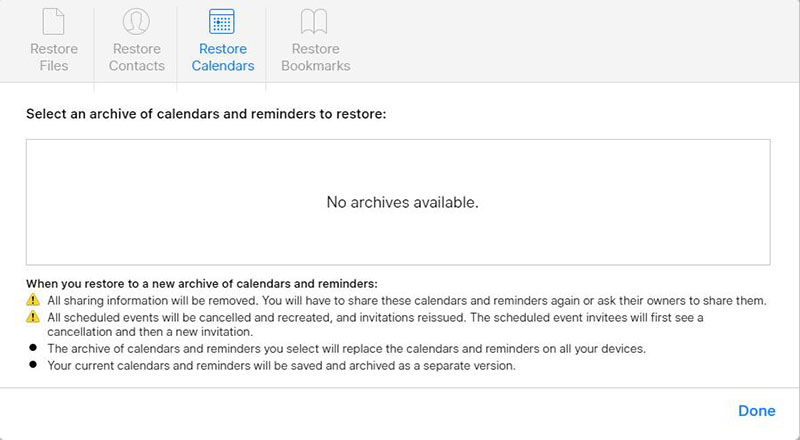
Ghnóthú Imeachtaí Féilire Ag baint úsáide as Dr.Fone - iPhone Aisghabháil Sonraí (Gan Cúltaca)
I gcás nach raibh tú in ann na himeachtaí sonracha a aimsiú sa chomhad cúltaca nó nár chumasaigh tú cúltaca iCloud ar an gcéad dul síos, beidh bogearraí athshlánaithe tiomnaithe uait chun na himeachtaí Féilire caillte a aisghabháil. Dr.Fone - Is uirlis athshlánaithe lánfheidhmeach é iPhone Aisghabháil Sonraí atá deartha chun comhaid caillte a ghnóthú ó fheiste iOS. Is cuma má chaill tú na himeachtaí de thaisme nó má scrios tú iad d'aon ghnó, cabhróidh Dr.Fone leat iad a fháil ar ais gan aon stró.
Le Dr.Fone, is féidir leat a ghnóthú freisin cineálacha eile de chomhaid a scriosadh cosúil le pictiúir, físeáin, doiciméid, etc Tacaíonn sé formáidí comhaid il, rud a chiallaíonn go mbeidh tú in ann a ghnóthú go léir do shonraí caillte go héasca. Tacaíonn Dr.Fone le gach leagan iOS, lena n-áirítear an iOS 14 is déanaí. Mar sin, fiú má tá iPhone 12 agat, ní bheidh sé dúshlánach duit imeachtaí Féilire caillte a aisghabháil.
Lean na céimeanna seo a ghnóthú imeachtaí féilire scriosta ar iPhone ag baint úsáide as Dr.Fone - iPhone Aisghabháil Sonraí.
Céim 1 - Suiteáil agus seoladh na bogearraí ar do ríomhaire. Ansin, ceangal do iPhone leis an ríomhaire agus cliceáil "Aisghabháil Sonraí" chun tús a chur leis.

Céim 2 - Ar an scáileán seo chugainn, roghnaigh "ghnóthú ó iOS" ón mbarra roghchláir chlé. Ansin, seiceáil an rogha "Féilire & Meabhrúchán" agus cliceáil "Start Scan".

Céim 3 - Beidh Dr.Fone tús a scanadh do gléas le haghaidh gach meabhrúcháin Féilire scriosta.
Céim 4 - Nuair a bheidh an próiseas scanadh críochnaithe, feicfidh tú liosta de na meabhrúcháin caillte ar do scáileán. Anois, roghnaigh na himeachtaí is mian leat a fháil ar ais agus cliceáil "ghnóthú go Ríomhaire" chun iad a shábháil ar do ríomhaire. Is féidir leat sconna freisin ar "Athchóirigh go Gléas" chun na meabhrúcháin a chur ar ais go díreach chuig do iPhone féin.

Conclúid
Mar sin, cuireann sé sin críoch lenár dtreoir ar conas imeachtaí Féilire scriosta ar iPhone a scriosadh agus a ghnóthú. Cibé an bhfuil cuma ar Fhéilire do iPhone go hiomlán cluttered nó más mian leat go simplí a bhaint imeachtaí neamhriachtanach, tá sé i gcónaí straitéis maith a scriosadh na meabhrúcháin ó am go chéile. Agus, i gcás go scriosann tú riamh aon imeachtaí Féilire tábhachtacha, is féidir leat é a úsáid ceachtar iCloud nó Dr.Fone chun iad a fháil ar ais.
Aisghabháil Sonraí iPhone
- 1 Aisghabháil iPhone
- Ghnóthú Grianghraif Scriosta ó iPhone
- Aisghabh Teachtaireachtaí Pictiúir Scriosta ó iPhone
- Íosluchtaigh físeán scriosta ar iPhone
- Ghnóthú glórphoist ó iPhone
- Aisghabháil Cuimhne iPhone
- Aisghabh Meamraim Guth iPhone
- Ghnóthú Stair Glaonna ar iPhone
- Aisghabh Meabhrúcháin iPhone Scriosta
- Bosca athchúrsáil ar iPhone
- Ghnóthú Sonraí iPhone Caillte
- Ghnóthú leabharmharc iPad
- Ghnóthú iPod Touch roimh Díghlasáil
- Ghnóthú iPod Touch Grianghraif
- Grianghraif iPhone imithe as feidhm
- 2 Bogearraí Aisghabháil iPhone
- Tenorshare iPhone Aisghabháil Sonraí Malartach
- Athbhreithnigh barr Bogearraí Aisghabháil Sonraí iOS
- Fonepaw iPhone Aisghabháil Sonraí Malartach
- 3 Aisghabháil Gléas Briste






Daisy Raines
Eagarthóir Foirne