Conas Glórphost Scriosta a Aisghabh ó iPhone/iPad/iPod Touch
28 Aibreán, 2022 • Comhdaithe go: Réitigh Aisghabhála Sonraí • Réitigh cruthaithe
“Bhí dornán de ghlórphoist oifigiúla tábhachtacha agam ar mo iPhone, ach scrios mé iad trí thimpiste. An féidir le duine éigin a insint dom le do thoil conas glórphoist scriosta a aisghabháil?"
Má tá tú tar éis an pian do chuid glórphoist a íoslódáil agus a shábháil ar do iPhone, táim cinnte go gcaithfidh siad a bheith fíor-luachmhar. Mar sin féin, tá sé éasca go leor sonraí luachmhara a chailleadh ó do iPhones, agus sa chás seo, ba mhaith leat smaoineamh go nádúrtha conas glórphoist scriosta a aisghabháil.
Is gnách go mbíonn glórphoist i seilbh cuideachtaí gutháin agus coimeádtar iad ina bhfreastalaithe ar feadh tréimhse socraithe ama, agus scriostar iad ina dhiaidh sin. Tar éis seo, ní féidir do ghlórphost a ghnóthú.
Íocann roinnt daoine, áfach, as glórphost inbhainistithe ionas gur féidir é a shábháil ar a gcuid iPhones. Sa chás seo, déantar na glórphoist a íoslódáil agus a choinneáil i do iPhone, mar sin má chailleann tú iad, is féidir leat glórphost a scriosadh a ghnóthú.
Déanfaidh an t-alt seo cur síos ar na modhanna éagsúla a d'fhéadfá a úsáid chun glórphost a fháil.
- Cuid 1: Conas glórphoist scriosta a aisghabháil chuig do iPhone go díreach
- Cuid 2: Conas a Aisghabh Glórphost scriosta ar iPhone: 3 Bealaí
Cuid 1: Conas glórphoist scriosta a aisghabháil chuig do iPhone go díreach
Is féidir leat an modh seo a úsáid más mian leat glórphost a aisghabháil nár scriosadh ach le déanaí.
- Téigh go Fón > Glórphost > Teachtaireachtaí Scriosta.
- Anois is féidir leat nascleanúint a dhéanamh tríothu, roghnaigh na cinn is mian leat a fháil, agus ansin sconna ar "Díscrios."
- Más mian leat na glórphoist go léir a scriosadh go buan, ansin is féidir leat "Clear All" a thapáil.
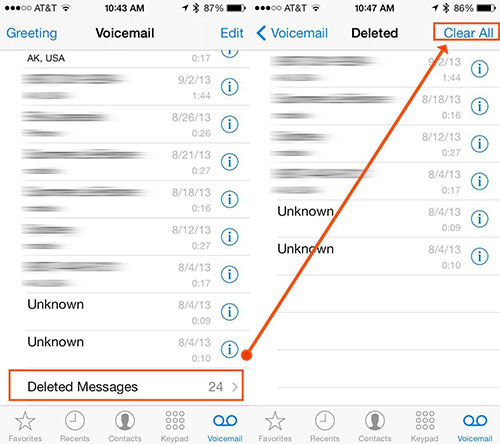
Mar sin féin, ní mór duit a choinneáil i gcuimhne nach n-oibreoidh an próiseas seo ach ar feadh tréimhse ghearr. Más mian leat glórphost scriosta a aisghabháil tar éis é a scriosadh go buan, is féidir leat léamh ar aghaidh.
Conas Glórphost scriosta a Aisghabh ar iPhone: 3 Bhealaí
Is Dr.Fone - Aisghabháil Sonraí (iOS) bogearraí a rolladh amach ag Wondershare, a fuair moladh ar fud an domhain agus a fuair admháil ó iris Forbes arís agus arís eile. Cuirfidh na bogearraí seo gailearaí ar fáil duit de do chuid glórphoist reatha agus scriosta, agus is féidir leat na cinn is mian leat a athchóiriú a roghnú, gan aon stró ar bith! Mar sin, is bogearraí go hiomlán iontaofa é lena bhféadfaidh tú rochtain a fháil ar do ghlórphoist scriosta go léir.

Dr.Fone - Aisghabháil Sonraí (iOS)
3 bealaí chun sonraí a aisghabháil ó iPhone.
- An chéad bhogearraí aisghabhála sonraí iPhone agus iPad ar domhan.
- An ráta aisghabhála sonraí iPhone is airde sa tionscal.
- Ghnóthú grianghraif, físeáin, teagmhálacha, teachtaireachtaí, nótaí, logs glao, agus go leor eile.
- Ghnóthú sonraí a cailleadh mar gheall ar scriosadh, caillteanas gléas, jailbreak, iOS cothrom le dáta, tuairteála córais, etc.
- Oibríonn sé do gach samhail de iPhone, iPad, agus iPod.
- Tá muinín ag na milliúin úsáideoirí ar fud an domhain as, agus tá léirmheasanna rave faighte aige.
Modh 1: Aisghabh glórphoist scriosta go díreach ón iPhone.
Tá an modh seo oiriúnach dóibh siúd nach bhfuil cúltaca acu chuig an glórphost i iCloud nó iTunes. Déanann an próiseas seo scanadh ar do ghléas iOS agus ansin taispeánann sé do ghlórphoist scriosta go léir i gailearaí.
Céim 1. Ceangail iPhone leis an ríomhaire.
Rochtain Dr.Fone ar do ríomhaire agus roghnaigh Ghnóthú ó na gnéithe. Ceangail iPhone le ríomhaire trí chábla.

Céim 2. Ghnóthú ó iOS Gléas.
Gheobhaidh tú trí rogha a ghnóthú, roghnaigh 'ghnóthú ó iOS Gléas.'

Céim 3. Cineál Comhaid.
Gheobhaidh tú catalóg de na cineálacha éagsúla comhaid is féidir leat a ghnóthú. Roghnaigh 'Voicemail' agus ansin cliceáil ar 'Start Scan.'

Céim 4. Aisghabh glórphost scriosta.
Ar deireadh, is féidir leat fanacht mar a chríochnaíonn an scanadh. Beidh tú in ann do ghlórphoist scriosta go léir a fheiceáil i gailearaí ansin. Roghnaigh na cinn is mian leat a chur ar ais, agus ansin cliceáil ar "Athchóirigh go Ríomhaire."

Modh 2: Ghnóthú glórphoist scriosta trí iCloud cúltaca.
Is féidir leat dul chun an modh seo má cheapann tú go bhfuil tú ar an glórphoist de dhíth ort i do cúltaca iCloud. B'fhéidir go bhfuil tú ag smaoineamh, "cén fáth nach é a fháil go díreach ó iCloud?" Sin toisc nach ligeann iCloud duit comhaid a rochtain agus a chur ar ais ina n-aonar, mar sin má dhéanann tú an cúltaca iCloud a íoslódáil chuig do iPhone, caillfidh tú do shonraí láithreacha go léir. Ag baint úsáide as Dr.Fone mar mheán chun rochtain a fháil ar do cúltaca iCloud cinntíonn sé gur féidir leat a roghnú ach amháin na glórphoist is mian leat a chur ar ais agus nach bhfuil gach rud eile.
Céim 1. Ghnóthú ó iCloud comhaid cúltaca.
Nuair a bhíonn na roghanna a ghnóthú, roghnaigh "ghnóthú ó iCloud comhaid cúltaca." Cuir isteach do chuid sonraí iCloud.

Céim 2. Roghnaigh an cúltaca atá uait.
Roghnaigh an cúltaca iCloud mian leat dul tríd agus ansin cliceáil ar 'íoslódáil.' Seans go dtógfaidh an próiseas seo am, ag brath ar do luas idirlín agus méid comhaid. Tar éis an íoslódáil, is féidir leat 'Scan.'

Céim 3. Aisghabh glórphost scriosta.
Ar an bpainéal ar chlé, gheobhaidh tú liosta catagóirí. Roghnaigh 'Guthphost.' Ansin, téigh tríd an gailearaí ar fad agus roghnaigh an glórphoist is mian leat a fháil ina n-aonar, agus ansin cliceáil ar 'ghnóthú go Ríomhaireachta.'

Modh 3: Ghnóthú glórphoist scriosta trí iTunes cúltaca.
Más fearr leat a choimeád ar bun a gcuid cúltacaí i iTunes, tá tú i luck toisc go feidhmíonn Dr.Fone freisin mar extractor cúltaca iTunes iontach. Mar sin féin, tá an fhadhb le comhaid cúltaca iTunes mar an gcéanna leis an iCloud, ní féidir leat féachaint orthu ina n-aonar, agus a ghnóthú cúltaca a chiallaíonn go gcaillfidís go léir na sonraí atá agat faoi láthair. Mar sin, is féidir leat é a úsáid Dr.Fone mar mheán chun rochtain a fháil ar na sonraí go léir sna comhaid cúltaca iTunes, agus ansin iad a chur ar ais go roghnach.
Céim 1. Ghnóthú ó iTunes Cúltaca Comhad.
I measc na trí rogha a ghnóthú, roghnaigh "ghnóthú ó iTunes comhad Cúltaca."
Céim 2. Roghnaigh an cúltaca is mian leat a rochtain.
Téigh tríd an méid comhaid de na comhaid cúltaca agus a 'dáta cúltaca is déanaí' chun a chinneadh cé acu ceann is mian leat rochtain a fháil. Tar éis duit an comhad cúltaca a roghnú, is féidir leat cliceáil ar 'Start Scan', agus cúltacaí iPhone a scriosadh más mian leat.

Céim 3. Aisghabh glórphost scriosta.
Tá an chéim dheireanach mar an gcéanna leis na modhanna roimhe seo. Roghnaíonn tú an chatagóir 'Glórphost' agus ansin téigh tríd an gailearaí, roghnaigh na glórphoist is mian leat a fháil, agus cliceáil "Athshlánú go Ríomhaire".

Mar sin féin, le haghaidh Modh 2 agus Modh 3 a bheith ag obair, is gá duit a iPhone cúltaca ceachtar i iCloud nó iTunes.
Mar sin is féidir leat a fheiceáil gur féidir leat gach glórphost a scriosadh a aisghabháil leis na modhanna seo. Ar dtús ba chóir duit a fheiceáil go cinnte an féidir leat iad a aisghabháil go díreach ón iPhone féin. Mar sin féin, má tá siad scriosta go buan, ansin beidh ort a úsáid Dr.Fone, agus is féidir leat úsáid a bhaint as aon cheann de na trí mhodh atá bunaithe ar cibé rud a oireann duit is fearr.
Cuir in iúl dúinn sna tuairimí cé acu an chabhraigh sé seo leat, ba bhreá linn cloisteáil uait!
Aisghabháil Sonraí iPhone
- 1 Aisghabháil iPhone
- Ghnóthú Grianghraif Scriosta ó iPhone
- Aisghabh Teachtaireachtaí Pictiúir Scriosta ó iPhone
- Íosluchtaigh físeán scriosta ar iPhone
- Ghnóthú glórphoist ó iPhone
- Aisghabháil Cuimhne iPhone
- Aisghabh Meamraim Guth iPhone
- Ghnóthú Stair Glaonna ar iPhone
- Aisghabh Meabhrúcháin iPhone Scriosta
- Bosca athchúrsáil ar iPhone
- Ghnóthú Sonraí iPhone Caillte
- Ghnóthú leabharmharc iPad
- Ghnóthú iPod Touch roimh Díghlasáil
- Ghnóthú iPod Touch Grianghraif
- Grianghraif iPhone imithe as feidhm
- 2 Bogearraí Aisghabháil iPhone
- Tenorshare iPhone Aisghabháil Sonraí Malartach
- Athbhreithnigh barr Bogearraí Aisghabháil Sonraí iOS
- Fonepaw iPhone Aisghabháil Sonraí Malartach
- 3 Aisghabháil Gléas Briste






Selena Laoi
Príomheagarthóir