Fillteán Bruscar Android: Conas Teacht ar Bhruscar ar Android?
28 Aibreán, 2022 • Comhdaithe go: Réitigh Aisghabhála Sonraí • Réitigh cruthaithe
Dia duit, an bhfuil aon fhillteán bruscar Android ar mo Samsung S8? Scrios mé trí thimpiste fillteán ar mo ghléas a bhfuil pictiúir agus doiciméid thábhachtacha ann ach ní féidir liom aon fhillteán bruscar Samsung a aimsiú ar mo ghléas. An bhfuil seans ar bith na comhaid scriosta a fháil ar ais? Aon leid?
Dia duit a úsáideoir, chuamar trí do cheist agus is dóigh linn go bhfuil do phian ag cailleadh do chuid sonraí. Mar sin, tá post an lae inniu dréachtaithe go sonrach againn agus táimid thar a bheith sásta cabhrú leat do chuid comhad caillte a chur ar ais! Tar éis dul tríd an Airteagal seo is féidir leat a dhéanamh cinnte a ghnóthú do shonraí effortlessly. Níos mó? Phléamar freisin an bhfuil aon fhillteán bruscar Android ann agus conas rochtain a fháil ar bhruscar ar Android.
Cuid 1: An bhfuil fillteán Míreanna Scriosta ar Android?
Murab ionann agus ríomhairí, bíodh Windows nó Mac i gceist, níl aon fhillteán bruscar i bhfeistí Android. Tuigimid go bhfuil sé iontach agus frustrachas ag an am céanna nach bhfuil aon fhoráil ann chun na comhaid scriosta ar Android a athchóiriú. Táimid mar dhaoine, scriostar na comhaid anois agus arís. Agus uaireanta, déanaimid scriú suas. Anois, b'fhéidir gur mhaith leat a fháil amach cén fáth nach bhfuil aon fhillteán bruscar Android ar ghléasanna soghluaiste?
Bhuel, is é an chúis is dócha taobh thiar dó ná an stóráil theoranta atá ar fáil ar fheiste Android. Murab ionann agus Mac nó ríomhaire Windows a bhfuil acmhainneacht ollmhór stórála aige, níl ag feiste Android (ar an taobh eile) ach 16 GB - 256 GB de spás stórála atá an-bheag, i gcomparáid, chun fillteán bruscar Android a shealbhú. B'fhéidir, dá mbeadh fillteán bruscar i Android, go mbeidh an spás stórála a chaitheamh go luath ag comhaid neamhriachtanach. Má tharlaíonn sé, d'fhéadfadh sé go ndéanfaidh sé an gléas Android tuairteála go héasca.
Cuid 2: Conas bruscar a aimsiú ar fón Android
Mar sin féin, níl aon fhillteán bruscar Android thar gléasanna soghluaiste. Mar sin féin, is féidir leat úsáid a bhaint as gné den sórt sin anois san aip Gailearaí agus Grianghraif ó Google ar fheistí Android le déanaí. Ciallaíonn sé seo go mbogfar aon ghrianghraf nó físeán scriosta chuig an mbosca bruscair nó chuig an bhfillteán bruscair seo ionas gur féidir leat dul ann agus do chuid comhad scriosta a chur ar ais. Seo conas rochtain a fháil ar bhruscar ar Android.
Trí Google Photos App
- Grab do gléas Android agus seoladh an "Grianghraif" app. Buail ar an deilbhín “Roghchlár” ar an mbarr ar chlé agus roghnaigh an bosca bruscair.
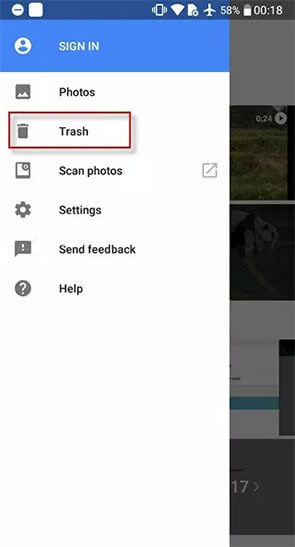
Trí Aip Gailearaí Stoc
- Seoladh an Android stoc “Gailearaí” app agus brúigh an "Roghchlár" icon ar an chúinne uachtarach ar chlé agus roghnaigh an bosca bruscair ón bpainéal taobh roghchlár.
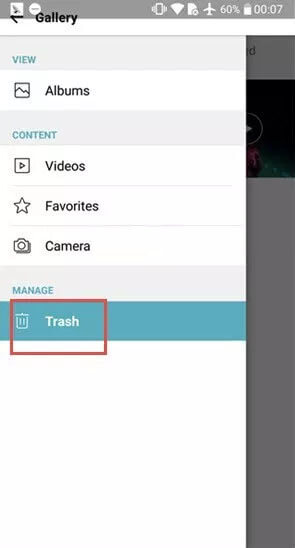
Nóta: Ar eagla na heagla, níl tú in ann fillteán bruscar Android a aimsiú leis na céimeanna thuas. Seans go mbeidh ort iarracht a dhéanamh é a aimsiú san aip Gailearaí, mar go bhféadfadh na céimeanna a bheith difriúil ag brath ar mhonaróir agus ar chomhéadan Android. Fuaireamar rochtain ar bhruscar ar ghléasanna soghluaiste LG bunaithe ar Android.
Cuid 3: Conas chun comhaid a ghnóthú sa bhruscar Android
Is rud searbh é anois nach bhfuil aon fhillteán bruscar in Android. Ach conas a dhéanfá a ghnóthú comhad a d'fhéadfadh a bheith caillte mar gheall ar scriosadh thaisme nó aon chaillteanais sonraí eile scenario? Anois, a thagann anseo an Dr.Fone - Sonraí Aisghabháil (Android) do do tarrthála. Dr.Fone - Tá Aisghabháil Sonraí (Android) an ráta ratha is airde i ghnóthú na comhaid sonraí a cailleadh agus sin freisin, gan aon chaillteanas cáilíochta. Leis an uirlis mighty, is féidir leat a ghnóthú go héasca beagnach gach cineál na sonraí atá ar fáil ar do gléas Android. Bíodh sé grianghraif, físeáin, logs glao, teagmhálacha, nó teachtaireachtaí, is féidir leis an uirlis seo a ghnóthú go léir i saorbhealach hassle. A bheith ar an 1ú bogearraí aisghabhála sonraí Android ar fud an domhain agus moltar go forleathan agus iontaofa ar fud na cruinne.
Teagaisc céim ar chéim: conas comhaid a ghnóthú ó bhruscar feistí Android
Céim 1. Nasc a bhunú b/w Android agus ríomhaire
Suiteáil na bogearraí, tar éis duit an fhoireann uirlisí Dr.Fone a íoslódáil ar do ríomhaire. Seoladh é agus ansin roghnaigh "Aisghabháil Sonraí" ó na príomh-chomhéadan de na bogearraí. Idir an dá linn, is féidir leat nasc daingean a bhunú idir do gléas Android agus do ríomhaire ag baint úsáide as cábla USB barántúla.
Tabhair faoi deara: Cinntigh go bhfuil an "USB debugging" cumasaithe cheana féin ar do gléas Android roimh plugáil isteach sa ríomhaire é. Cumasaigh é, mura bhfuil cheana féin.

Céim 2. Rogha le haghaidh cineálacha comhaid atá ag teastáil
Nuair a bheidh do gléas braite ag na bogearraí, Dr.Fone - Aisghabháil Sonraí (Android) Beidh a thabhairt suas seicliosta de na cineálacha sonraí a ghnóthú a dhéanamh.
Nóta: De réir réamhshocraithe, déantar na cineálacha sonraí go léir a sheiceáil. Ach más mian leat aon sonraí sonracha a ghnóthú, is féidir leat rogha an diúltaithe don chineál comhaid áirithe sin agus gach ceann eile a dhíthiceáil.

Céim 3. Rogha an diúltaithe do na cineálacha Scan
I gcás nach bhfuil do gléas Android fréamhaithe, beidh tú a thabhairt suas go dtí an scáileán seo nuair is gá duit a roghnú ceachtar "Scan do chomhaid scriosta" nó "Scan do gach comhad" rogha ag brath ar do chuid riachtanas. Tógfaidh an dara rogha níos mó ama mar go ritheann sé scanadh críochnúil.

Céim 4. Réamhamhairc agus a ghnóthú sonraí a scriosadh Android
Chomh luath agus a chríochnaíonn an scanadh, beidh tú in ann a réamhamharc ar na sonraí inghnóthaithe. Roghnaigh na comhaid atá uait agus ansin brúigh an cnaipe "ghnóthú" chun tús a chur le hathshlánú na míreanna roghnaithe.
Nóta: Nuair a ghnóthú sonraí a scriosadh, ní thacaíonn an uirlis ach gléas níos luaithe ná Android 8.0, nó ní mór é a bheith fréamhaithe.

Cuid 4: Conas a scriosadh go buan Android bruscar
Ar eagla na heagla, tá roinnt sonraí ó do ghléas scriosta agat d'aon ghnó agus gur mian leat a fhíorú go bhfuil sé scriosta go hiomlán nó nach bhfuil trí fhillteán bruscar Android a aimsiú. Ach leis an bhfaisnéis rúnaicmithe thuasluaite, níl aon bhosca bruscair ar fáil inar féidir leat comhaid bruscair a chuardach ar Android. Tá scóip ann fós chun na comhaid a scriosadh a ghnóthú mar ní scriostar na comhaid scriosta láithreach ón bhfeiste. Anois, más mian leat a scriosadh roinnt sonraí go buan ó do gléas Android agus é a dhéanamh do-aisghabhála, is féidir leat breathnú i gcónaí suas go dtí Dr.Fone - Sonraí Eraser (Android) chun freastal ar an cuspóir. Scriosann sé go gníomhach do shonraí go léir go buan agus sin freisin, i gceann cúpla cad a tharlaíonn. Seo conas é a dhéanamh.
Teagaisc céim ar chéim: conas bruscar Android a scriosadh go radacach
Céim 1. Seoladh Dr.Fone - Sonraí Eraser (Android)
Seoladh an fhoireann uirlisí Dr.Fone ar do ríomhaire agus ansin rogha an diúltaithe le haghaidh an rogha "Léirscrios" as an scáileán is mó de na bogearraí. Ansin, plug do gléas Android isteach sa ríomhaire trí chábla sonraí fíor. Cinntigh go gcoimeádtar “USB debugging” cumasaithe ar an gcéad dul síos.

Céim 2. Tús a Léirscriosadh sonraí
Chomh luath agus a bhraitear do gléas, ní mór duit a bhuail ar an "Léirscrios Gach Sonraí" a bhrú chun tús a chur leis an bpróiseas a scriosadh do shonraí go léir ar an gléas Android ceangailte.

Céim 3. Tabhair do thoiliú
Ní bheidh na sonraí a scriosadh aon uair amháin le Dr.Fone - Sonraí Eraser (Android) in-aisghabhála a thuilleadh, ní mór duit do thoiliú a thabhairt chun oibriú trí phuncháil a chur san ordú "scrios" sa bhosca téacs atá ar fáil.
Nóta: Cinntigh go ndéanann tú cúltaca de do shonraí riachtanacha go léir sula dtéann tú ar aghaidh níos faide.

Céim 4. Monarcha athshocrú do Android
Nuair a bheidh na sonraí pearsanta ar do gléas Android scriosta go buan, iarrfar ort "Athshocraigh Sonraí Monarcha" chun na socruithe go léir a scriosadh freisin.

Nuair a bheidh sé déanta, feicfidh tú leid anois ar an scáileán ag léamh mar "Léirscrios Críochnaithe". Sin é, anois tá do ghléas díreach cosúil le ceann úrnua.

Focail Deiridh
Bhí sé sin ar fad faoi fhillteán bruscar Android agus conas is féidir leat comhaid scriosta a aisghabháil ón bhfeiste Android. Leis an bhfaisnéis chuimsitheach ar fad, creidimid anois go bhfuil an t-eolas ceart agat nach bhfuil fillteán bruscair den sórt sin in Android agus cén fáth nach bhfuil aon soláthar ann dó. Mar sin féin, ní gá duit a bheith buartha faoi na sonraí caillte mar go bhfuil tú Dr.Fone - Aisghabháil Sonraí (Android) chun cabhair a lorg nuair is mian leat a ghnóthú go héifeachtach agus gan stró.
B'fhéidir gur mhaith leat freisin
Sonraí Bruscar
- Folamh nó Aisghabh Bruscar
- Bruscar folamh ar Mac
- Bruscar folamh ar iPhone
- Glan nó aisghabháil bruscar Android





Séamas Dáibhis
Eagarthóir Foirne