[Leideanna cruthaithe] Díghlasáil Apple ID gan Uimhir Theileafóin
Apr 28, 2022 • Filed to: Bain Device Lock Screen • Réitigh cruthaithe
Réamhrá
Tá cáil ar Apple as sonraí a chustaiméirí a dhaingniú. Tá sé beagán i bhfad níos deacra slándáil Apple a shárú ná na cinn Android a shárú. Ciallaíonn sé sin má tá tú ag baint úsáide as fóin Apple ansin tá tú ar an lámh sábháilte. Más úsáideoir iPhone tú agus go bhfuil duine éigin ag iarraidh dul trí do shonraí nó do chuntas Apple, bheadh Apple ID díchumasaithe go huathoibríoch chun críocha slándála. Ar an mbealach seo fanfaidh do shonraí agus do chuntas sábháilte agus slán agus ní mór duit logáil isteach arís chun rochtain a fháil ar d’aitheantas Apple. Chun rochtain a fháil ar d’aitheantas Apple, beidh an uimhir theileafóin ghaolmhar uait. Éiríonn an tasc éasca nuair a bhíonn an uimhir theileafóin agat nó ní mór duit modhanna eile a fhiosrú le conas ID úll a dhíghlasáil gan uimhir theileafóin.
1. Conas ID Apple a dhíghlasáil gan uimhir theileafóin iontaofa?
Is Dr.Fone Scáileán Díghlasáil (iOS) uirlis réiteach aon-stad le haghaidh fadhbanna éagsúla. Cuireann sé ar chumas tú Apple ID a dhíghlasáil gan uimhir theileafóin agus an scáileán iPhone agus iPad a dhíghlasáil le cúpla cad a tharlaíonn. Tá an uirlis éasca le húsáid agus a láimhseáil. Is féidir le duine fiúntach neamhtheicneolaíochta fiú foghlaim conas Apple ID a dhíghlasáil gan uimhir theileafóin iontaofa ar a suaimhneas le cabhair ón uirlis seo. Tá an uirlis ag luí go hiomlán le Windows chomh maith le iOS.
Teagaisc céim ar chéim:
I saol na teicneolaíochta, más mian leat aon tasc a dhéanamh as an mbosca, beidh bogearraí uait don chéanna. Ar an gcaoi chéanna, is féidir díghlasáil Apple ID gan uimhir theileafóin a dhéanamh go héasca le cabhair uirlis. Má tá tú ag lorg ar an uirlis is fearr a dhéanamh ar an tasc ansin Dr.Fone Scáileán Díghlasáil (iOS) a dhéantar ar do shon. Déanann an uirlis seo an tasc casta agus áisiúil éasca agus simplí do gach duine.
Léimimis faoi conas Apple ID a dhíghlasáil gan uimhir theileafóin iontaofa.
Step1: Ceangail do gléas le do chóras trí USB
Suiteáil agus bogearraí Dr.Fone a oscailt ar do ríomhaire. Osclófar comhéadan baile na mbogearraí, cliceáil ar “Scáileán Díghlasáil”.

Ina dhiaidh sin, beidh scáileán nua aníos ar scáileán do chórais. Just a cliceáil ar an rogha dheireanach, "Díghlasáil Apple ID" chun tús a chur leis an bpróiseas.

Céim 2: Cuir isteach na dintiúir is gá
Cuir isteach an focal faire an gléas nasctha agus ansin sconna ar an "Iontaobhas" a bhrú chun leanúint ar aghaidh leis an bpróiseas.
Tabhair faoi deara - Beidh an próiseas seo wipe amach go léir do shonraí ó an teileafón. Bí cinnte go bhfuil cúltaca de do chuid sonraí go léir agat sula dtosaíonn tú ar an bpróiseas.

Céim 3: Athshocraigh gach socrú
Sula dtéann tú ar aghaidh, ní mór duit gach socrú de do iPhone a athshocrú. Le haghaidh tuilleadh cabhrach, lean na treoracha a thaispeántar sna pictiúir thíos. Cuirfear tús leis an bpróiseas dhíghlasáil Apple ID go huathoibríoch phost an próiseas resetting go léir do chuid socruithe.
Céim 4: Beidh dhíghlasáil ar siúl
Cuirfear tús leis an bpróiseas díghlasála agus críochnóidh sé laistigh de chúpla soicind.
Nóta: Ná húsáid an gléas agus an próiseas críochnaithe.

Céim 5: Tá an próiseas i gcrích
Beidh fuinneog nua le feiceáil ag taispeáint “Apple ID curtha díghlasáilte go hiomlán”. Ciallaíonn sé sin go bhfuil an próiseas curtha i gcrích agus is féidir leat rochtain a fháil ar do ID Apple gan uaim.

2. Conas a dhíghlasáil Apple ID gan uimhir theileafóin le eochair ghnóthú?
Is rogha maith í an eochair athshlánaithe chun Apple ID a dhíghlasáil gan uimhir theileafóin. Ach is féidir leat an ghné seo a úsáid má bhí sé cumasaithe agat roimhe seo agus cuimhnigh nó sábháil an eochair athshlánaithe. Is féidir leat do Apple ID a dhíghlasáil ar aon fheiste iOS nó ar shuíomh Gréasáin Apple. Sin go hiontach! A ligean ar a fháil amach conas é a dhéanamh ag baint úsáide as an eochair athshlánaithe.
Céim 1: Cliceáil ar an nasc seo a leanas, https://appleid.apple.com/#!&page=signin , agus sconna ar "Forgot Apple ID nó Pasfhocal" chun tús a chur leis an bpróiseas.
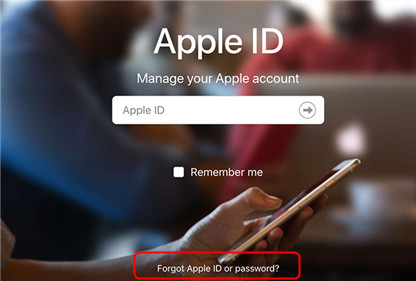
Céim 2: Cuir isteach do ID Apple agus sconna ar "Lean ar aghaidh".
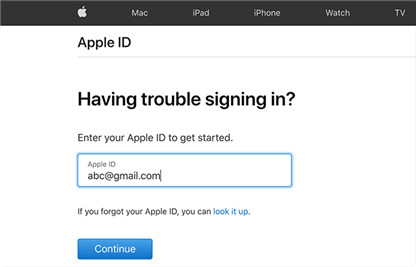
Céim 3: Déanfar tú a atreorú chuig leathanach nua nuair is gá duit rogha a roghnú a ligeann duit an eochair athshlánaithe a úsáid.
Céim 4: Cuir isteach d'eochair athshlánaithe. Ansin cruthaigh pasfhocal nua. Lean na treoracha breise ar an scáileán chun an próiseas a chur i gcrích.
Céim 5: Díghlasáil Apple ID le focal faire nua.
3. Conas Apple ID a dhíghlasáil ag baint úsáide as iforgot.apple.com [ceisteanna slándála Apple ID ag teastáil]
Mura bhfuil uimhir theileafóin agat nó mura bhfuil rochtain agat ar an ngléas iontaofa, is féidir leat pasfhocal do chuntais a athshocrú trí úsáid a bhaint as ceisteanna slándála chun d’Aitheantas Apple a dhíghlasáil. Roimh an bpróiseas seo, déan na freagraí ar cheisteanna slándála Apple ID a thabhairt chun cuimhne mar go dteastaíonn uait iad agus an próiseas á chríochnú.
A ligean ar a fháil amach conas a dhíghlasáil Apple ID gan uimhir theileafóin iontaofa ag baint úsáide as iforgot.apple.com.
Céim 1: Cliceáil ar an https://iforgot.apple.com/ agus cuir isteach do ID Apple chun tús a chur leis an bpróiseas.
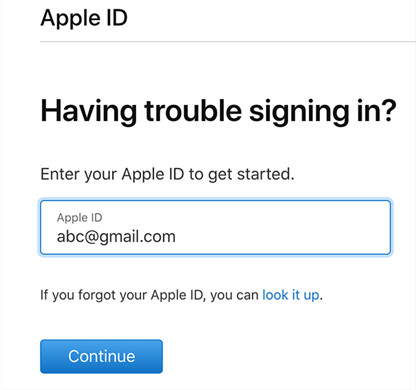
Céim 2: Cuir isteach an uimhir theileafóin chláraithe agus sconna ar leanúint ar aghaidh.
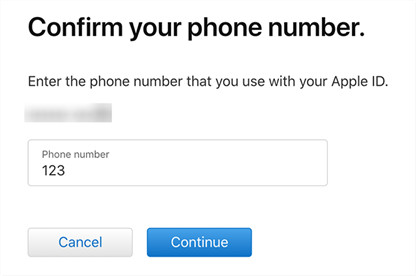
Céim 3: Beidh fógra a sheoladh chuig do gléas anois. Tabhair faoi deara go bhfuil muid ag caint faoi an gléas atá nasctha leis an gcéanna Apple ID. Ba chóir go mbeadh Mac nó iPhone nó iPad ann. Ní mór duit sconna ar an gcnaipe "Ceadaigh" ar do gléas.
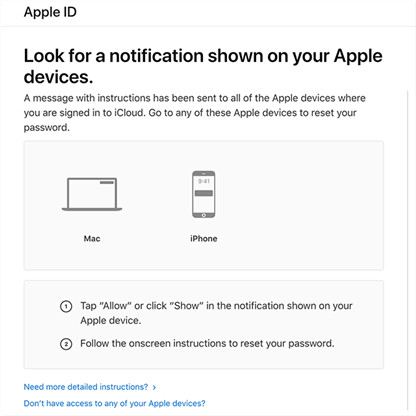
Step4: Lean na treoracha agus beidh tú an scaoilfeadh glas ar do ID Apple ansin.
Seo mar a gheobhaidh tú rochtain ar do ID Apple trí iforgot.apple.com.
4. Conas pasfhocal Apple ID a athrú ar iPhone?
Tá do shonraí luachmhar duit. Ba mhaith leat i gcónaí é a bheith slán agus sábháilte. Chun é sin a dhéanamh, ba cheart duit pasfhocal láidir a chruthú nó ba cheart duit é a athrú go rialta. Chomh maith leis sin, má tá amhras ort go bhfaigheann do chara lámh ar do phasfhocal ba chóir duit pasfhocal do chuntais a athrú láithreach. Más úsáideoir iOS nua tú agus nach bhfuil a fhios agat conas pasfhocal Apple ID a athrú ar iPhone, ná bac leis. Anseo, inseoimid duit an próiseas ar bhealach éasca agus simplí.
Ní mór duit roinnt céimeanna a leanúint chun do phasfhocal Apple ID a athrú.
Step1: Téigh go dtí do shuíomh iPhone.
Céim 2: Beartaíonn ar d'ainm.
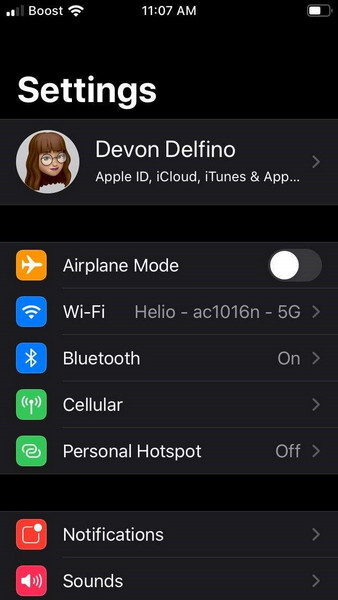
Céim 3: Roghnaigh an "Pasfhocal agus Slándáil" rogha.
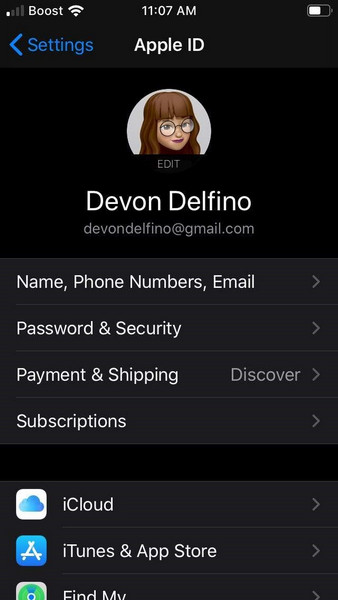
Céim 4: rogha an diúltaithe do "Athrú Pasfhocal" a thaispeántar ar an scáileán fón.
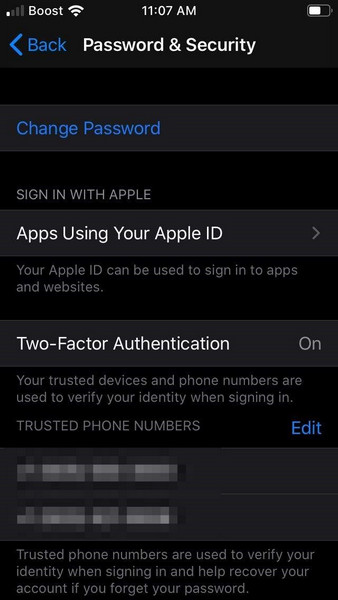
Céim 5: Cuir isteach paschód do ghutháin.
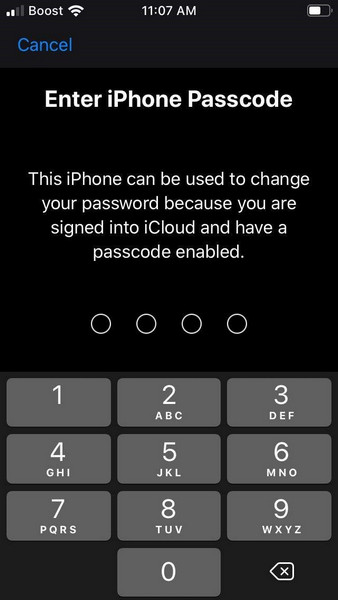
Céim 6: Cuir isteach focal faire atá ag teastáil agus é a fhíorú ag clóscríobh an focal faire céanna arís. Ansin, cliceáil ar "Athraigh Pasfhocal".
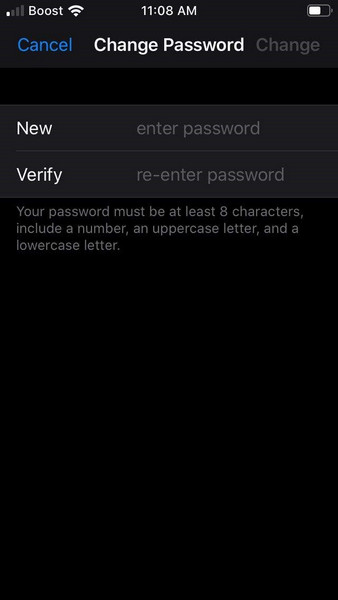
Céim 7: Hurray! Tá do phasfhocal athraithe agat. Anois, is féidir leat logáil isteach i do ID Apple leis an focal faire nua.






Séamas Dáibhis
Eagarthóir Foirne
Rátáil ginearálta 4.5 ( ghlac 105 páirt)