Como eliminar álbums no iPhone?
7 de marzo de 2022 • Arquivado para: Borrar datos do teléfono • Solucións probadas
Aínda que algúns álbums de fotos do teu iPhone estruturan memorias particulares dun xeito máis práctico, outros non son útiles para nada. Máis fotos iranse desordenando na aplicación de fotos a medida que pase o tempo e definitivamente quedarás sen espazo. Darás conta de que unha aplicación descargada no teu iPhone pode crear álbums sen o teu coñecemento. Tales fotos poden facer que o iPhone se conxele ás veces e é posible que non responda sen problemas como antes. Neste caso, é probable que penses en borrar algúns álbums para crear espazo para outra cousa.
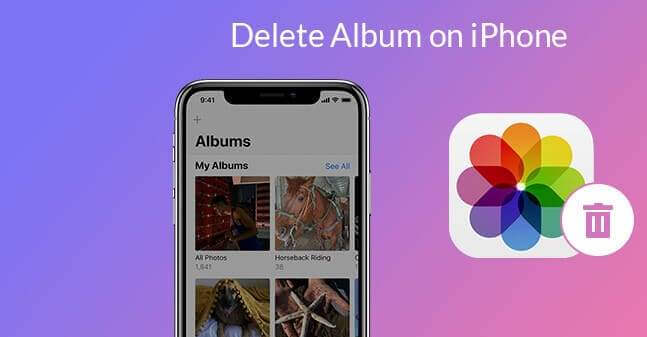
Por outra banda, podes estar pensando en regalar ou vender o teu iPhone. Antes de tomar a decisión, debes pensar nos álbums de fotos, entre outros contidos importantes do teu dispositivo iOS. En calquera caso, é esencial eliminar os álbums de fotos para garantir a súa privacidade. Ninguén quererá conceder aos propietarios de iPhone acceso ás súas fotos privadas. Dito isto, definitivamente farase preguntas, como eliminas un álbum no teu iPhone?

Antes de eliminar as fotos, podes facer unha copia de seguranza delas para acceder posteriormente. Escolle a mellor opción de copia de seguranza, dependendo de onde garde e organice os seus álbums. As opcións fiables inclúen usar iCloud, usar a opción de copia de seguridade e sincronización, como Dropbox, OneDrive ou Google Drive, ou podes descargar os teus álbums de fotos nun ordenador e facer unha copia de seguranza. Continúa lendo para comprender o que podes facer cos teus álbums de fotos no teu iPhone ao eliminalos.
Parte 1: Como eliminar un álbum de fotos no iPhone
Cando eliminas un álbum de fotos, o proceso pode parecer sinxelo, pero pode ser un reto. Debes ter coidado cos álbums de fotos que se poden eliminar permanentemente e cos que non. Se estás eliminando para crear espazo no teu iPhone, entenderás que o espazo de almacenamento non se pode reducir. Despois de eliminar algúns álbums, desaparecerán da aplicación de fotos pero non do almacenamento do iPhone. Alguén non pode acceder a estes álbums desde a interface do iPhone, aínda que existen no dispositivo. Isto pode non estar moi claro, especialmente cando o notas por primeira vez. Imos comentar a situación neste blog. Aquí tes formas de eliminar álbums no iPhone.
1.1 Por iPhone
Xa entendes que os álbums son tipos de imaxes particulares agrupados. Por exemplo, pode que teñas fotos clasificadas en álbums, como capturas de pantalla, imaxes en directo, selfies ou ráfagas. Asegúrate dos álbums que queres eliminar para eliminar a categoría que non pretendías.
Teña en conta que cando elimina álbums do seu iPhone, a acción non elimina as fotos do álbum. As fotos aínda existen no álbum "Recente" ou noutros álbums. Cando estea listo, siga estes pasos para eliminar álbums do seu iPhone.
Toca a aplicación Fotos na pantalla de inicio do teu iPhone para iniciar o proceso
Navega ata a pestana etiquetada álbums.
Podes acceder a todos os teus álbums na sección "O meu álbum" na parte superior da páxina. Fai clic no botón "Ver todo" situado na esquina superior dereita da xanela.
Todos os teus álbums estarán organizados nunha cuadrícula. Na esquina dereita, atoparás a opción "Editar". Toca nel para continuar.
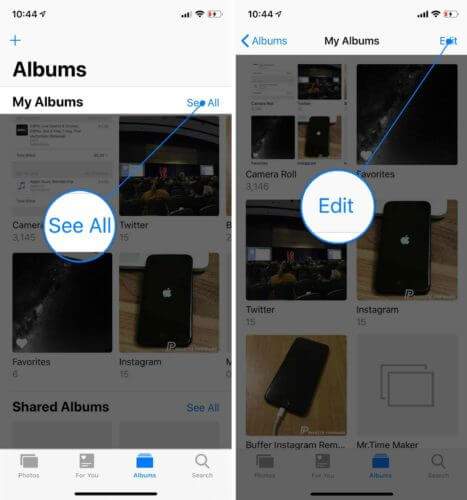
Agora estás no modo de edición do álbum. A interface parece similar ao modo de edición da pantalla de inicio. Aquí, podes reorganizar os álbums usando a técnica de arrastrar e soltar.
Cada álbum terá un botón vermello na esquina superior esquerda. Tocando estes botóns permíteche eliminar o álbum.
Aparecerá unha mensaxe na pantalla, solicitándolle que confirme a acción. Escolle a opción do álbum eliminado para eliminar o álbum. Se cambias de opinión, podes cancelar o proceso e seguir os pasos de novo para eliminar outros álbums.
Podes eliminar calquera álbum do teu iPhone, excepto os álbums "Recentes" e "Favoritos".
Unha vez que confirmes a acción de eliminación, o álbum eliminarase de "A miña lista de álbums". Podes eliminar outros álbums seguindo os mesmos pasos e unha vez que remates, fai clic no botón "Feito".
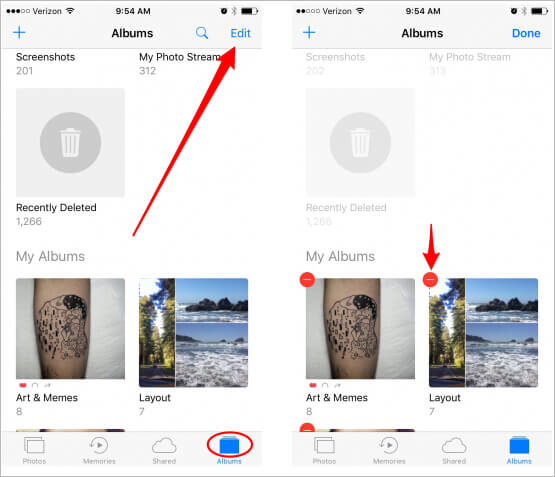
1.2 Por Dr. Fone-Data Eraser (iOS)
Cando esteas a eliminar os teus álbums de fotos no teu iPhone, probablemente aforras espazo ou a privacidade é a principal preocupación. De calquera xeito, necesitarás o mellor método que che garanta o que necesitas de forma máis eficaz. Mentres a eliminación de álbums no iPhone pode realizarse a través do dispositivo, pode usar Dr. Fone –Data Eraser . O programa é unha solución recomendada para permitir aos usuarios de iPhone borrar todo tipo de datos dos seus dispositivos dun xeito máis sofisticado.

Ten en conta que cando eliminas álbums de fotos do teu iPhone, aínda hai posibilidades de recuperalos usando tecnoloxía profesional. Dr. Fone- Data Eraser protexerá os seus datos de que cheguen a mans de ladróns de identidade profesionais. Con este programa, tamén podes escoller o contido que queres eliminar por completo e aqueles que terás que recuperar cando sexa necesario.
Dado que os iPhones teñen un sofisticado protocolo de privacidade que pode evitar que os usuarios eliminen accidentalmente algún contido do dispositivo, os ficheiros eliminados non se borran realmente. O sistema do iPhone só marcará os sectores eliminados como dispoñibles, pero o contido é recuperable. Dr Fone ofrece a mellor ferramenta de borrador de datos que pode garantir a súa privacidade.
Ademais dos álbums de fotos, o borrador de datos Dr. Fone é capaz de eliminar información privada do teu iPhone. Xa non te preocuparás pola seguridade das mensaxes e anexos, notas, contactos, marcadores do historial de chamadas, recordatorios, calendarios e información de inicio de sesión que existía no teu iPhone. Incluso os datos eliminados eliminaranse do teu dispositivo.

No caso de acelerar o seu iPhone, Dr. Fone Data Eraser ten as costas. O software pode eliminar as fotos e os ficheiros de rexistro/temporal e outros lixos inútiles xerados cando usas o teu iPhone. O software tamén pode facer copias de seguridade, exportar ficheiros grandes e comprimir fotos sen perdas para mellorar o rendemento do teu iPhone.
Consellos: Como Dr Fone - Borrador de datos eliminar álbum do iPhone
Usando o software Dr. Fone -Data Eraser para eliminar álbums de fotos no seu iPhone, debe entender que pode borralos selectivamente. Isto significa que podes escoller aqueles que podes recuperar e aqueles que necesitas eliminar permanentemente. Os seguintes pasos guiaránche a través do proceso de borrado.
Inicie o software no seu ordenador. Verá varios módulos na pantalla, seguirá e escollerá Borrador de datos. Unha vez abertos, borra os teus álbums de iPhone, entre outros datos privados, no seguinte procedemento.

Conecte o iPhone ao PC mediante un cable Lightning. O dispositivo conectado pediralle que confirme a conexión. Toca a opción Confianza no teu teléfono intelixente para asegurarte de que a conexión sexa exitosa.

Unha vez que o software recoñece o teu iPhone, mostrará tres opcións, que inclúen Borrar todos os datos, Borrar datos privados e liberar espazo. Aquí, seleccionará Borrar datos privados para continuar.

Ao facer clic en Borrar datos privados, o software solicitará escanear os datos privados do teu iPhone. Deixa que o programa comece o proceso de dixitalización facendo clic no botón Inicio. Estes tardarán uns minutos en dar os resultados da exploración.

Mostraranse os resultados da exploración, mostrando as fotos, o historial de chamadas, as mensaxes, os datos das aplicacións sociais e máis datos privados do iPhone. A continuación, seleccionará os datos que quere eliminar e, a continuación, faga clic no botón borrar para comezar a eliminalos. No noso caso, podes escoller os álbums de fotos que necesitabas eliminar.

Se eliminaches os álbums de fotos do teu iPhone, marcaranse en laranxa, indicando ficheiros eliminados. Accede aos elementos eliminados desde o menú despregable dispoñible na parte superior da xanela. Seleccione "Mostrar só os eliminados", despois seleccione os elementos que desexe e prema no botón "borrar".
Teña en conta que os datos borrados non se recuperarán de novo. Dado que non podemos ser demasiado coidadosos para continuar, requirirase que introduza "000000" na caixa proporcionada para confirmar e, a continuación, faga clic en "Borrar agora".

Cando comece o proceso de borrado, podes facer un descanso e esperar a que remate, xa que pode levar algún tempo. O iPhone reiniciarase mentres o proceso continúe. Manteña o dispositivo conectado ata que o proceso de borrado se complete correctamente.
Ao rematar, aparecerá unha mensaxe na pantalla que indica que os datos foron borrados correctamente.
Parte 2: Por que non podo eliminar algúns álbums?
A aplicación de fotos integrada no iPhone é importante cando se trata de xestionar álbums. Non obstante, os usuarios confúndense cando se trata de eliminar álbums. Faise un reto descubrir por que algúns álbums non se poden eliminar como os outros. Se estás na mesma situación, debes saber cando eliminas álbums nun iPhone.
Os seguintes puntos explican por que algúns dos álbums non se poden eliminar do teu iPhone.
Os álbums de tipo multimedia
Se estás a usar as versións máis recentes de iOS, ordenarán os álbums automaticamente, especialmente os de tipo multimedia. Estes álbums conteñen vídeos en cámara lenta e panorámicas, e o usuario non pode eliminalos.
Álbums sincronizados desde ordenadores ou iTunes.
Se transferiu fotos do seu ordenador ao iPhone mediante iTunes, non pode eliminar estes álbums do seu teléfono. Se queres desfacerte dun álbum enteiro ou específico, tes que pasar por iTunes para borralo correctamente. Podes eliminar algunhas fotos do teu ordenador e despois aplicar os cambios de sincronización a través de iTunes. Para eliminar o álbum completo, desmarqueo de iTunes e sincroníceo de novo para que teña efecto.
Álbums creados por aplicacións da tenda de aplicacións
Cando descargas aplicacións de terceiros da tenda de aplicacións, é probable que che dean problemas para eliminar os álbums que se acumulan automaticamente no teu iPhone. Por exemplo, aplicacións como Snapchat, Prynt, entre outras, crearán álbums automaticamente. A eliminación destes álbums non elimina realmente as fotos do teu dispositivo.
Do mesmo xeito, os álbums do carrete da cámara do iPhone e os xerados automaticamente desde iOS, como persoas e lugares, non se poden eliminar.
Aínda que os álbums mencionados anteriormente non se poden eliminar do iPhone, Dr. Fone -Data Erase pode solucionalos. O software é capaz de eliminar todos os álbums de fotos sen deixar rastros para a súa recuperación.
Parte 3: demasiados álbums/fotos! Como aforrar espazo no iPhone
As fotos e os álbums poden desordenar rapidamente o almacenamento do teu iPhone mentres o usas. Isto pode reducir o rendemento do teu iPhone en canto enchen o almacenamento do dispositivo. Darás conta do problema cando o teu iPhone mostre mensaxes de erro que indican un mal rendemento.
Dr Fone Data Eraser é unha solución recomendada para solucionar os problemas do teu iPhone. O software ten unha función chamada "Liberar espazo", que pode organizar as túas fotos e limpar os lixos inútiles do dispositivo. A seguinte guía guiarache por todo o proceso de aforro de espazo no iPhone.
Instala e inicia Dr. Fone nun ordenador. Conecte o seu iPhone mediante un cable Lightning e seleccione a opción Data-Eser na xanela do programa para comezar.

Realizará as seguintes funcións para liberar espazo no seu iPhone;
- Borrar ficheiros lixo
- Desinstalar aplicacións inútiles
- Borrar ficheiros grandes
- Comprimir ou exportar fotos
Para borrar o ficheiro lixo, fai clic na opción "borrar ficheiro lixo" da interface principal. O programa buscará todos os ficheiros ocultos no iPhone. Fai clic no botón "limpar" despois de seleccionar todos ou algúns ficheiros lixo para borralos.
Para borrar as aplicacións que xa non necesitas no teu iPhone, fai clic na opción "borrar aplicación" para seleccionalas. Fai clic en "Desinstalar" para eliminar as aplicacións e os datos das aplicacións.
Tamén pode borrar ficheiros grandes facendo clic no módulo "borrar ficheiros grandes" na interface principal. Deixa que o programa busque os ficheiros grandes que poden ralentizar o teu dispositivo. Pode seleccionar opcións específicas do formato e tamaño que se mostrarán. Selecciona e confirma os ficheiros inútiles e fai clic no botón Eliminar. Os ficheiros tamén se poden exportar ao teu ordenador antes de eliminalos.
Non borres os ficheiros de iOS xa que poden causar problemas no teu iPhone.
A opción "organizar fotos" permíteche xestionar as túas fotos. Podes escoller entre as opcións "comprimir as fotos sen perdas" ou "exportar ao ordenador e eliminalas de iOS".
Para comprimir as fotos sen perdas, fai clic na opción de inicio. Despois de que se mostren as fotos, escolla a data e as fotos a comprimir e prema no botón de inicio.
Se aínda non hai espazo suficiente creado, fai clic na opción Exportar para mover as fotos a un ordenador e, a continuación, elimínalas de iOS. O programa escaneará e mostrará as fotos. Escolla unha data e as fotos para exportar e, a continuación, prema en Inicio. Asegúrese de que a opción "Exportar e borrar" estea marcada para evitar que o programa conserve as fotos do seu iPhone. Seleccione un lugar no seu ordenador, prema en exportar e agarde a que finalice o proceso.
Conclusión
O borrador de datos Dr. Fone é unha solución recomendada e eficaz para solucionar varios problemas no teu iPhone. Ademais de eliminar todo tipo de álbums, o software pode liberar o teu iPhone usando varios métodos. Ambas as funcións pódense realizar sen problemas xa que o software implica procedementos sinxelos.
Borrar teléfono
- 1. Limpar o iPhone
- 1.1 Limpar permanentemente o iPhone
- 1.2 Limpar o iPhone antes de vendelo
- 1.3 Formatear iPhone
- 1.4 Limpar o iPad antes de vendelo
- 1.5 Limpar a distancia do iPhone
- 2. Elimina o iPhone
- 2.1 Eliminar o historial de chamadas do iPhone
- 2.2 Eliminar o calendario do iPhone
- 2.3 Eliminar o historial do iPhone
- 2.4 Eliminar correos electrónicos do iPad
- 2.5 Eliminar permanentemente as mensaxes do iPhone
- 2.6 Eliminar permanentemente o historial do iPad
- 2.7 Eliminar o correo de voz do iPhone
- 2.8 Eliminar contactos do iPhone
- 2.9 Eliminar as fotos do iPhone
- 2.10 Eliminar iMessages
- 2.11 Eliminar música do iPhone
- 2.12 Eliminar aplicacións do iPhone
- 2.13 Eliminar os marcadores do iPhone
- 2.14 Eliminar outros datos do iPhone
- 2.15 Eliminar documentos e datos do iPhone
- 2.16 Eliminar películas do iPad
- 3. Borrar iPhone
- 3.1 Borrar todo o contido e configuración
- 3.2 Borrar iPad antes de vender
- 3.3 Mellor software de borrado de datos do iPhone
- 4. Borrar iPhone
- 4.3 Borrar o iPod touch
- 4.4 Borrar cookies no iPhone
- 4.5 Borrar a caché do iPhone
- 4.6 Principais produtos de limpeza de iPhone
- 4.7 Libera almacenamento do iPhone
- 4.8 Eliminar contas de correo electrónico no iPhone
- 4.9 Acelera o iPhone
- 5. Borrar/Limpar Android
- 5.1 Borrar caché de Android
- 5.2 Limpar a partición da caché
- 5.3 Eliminar as fotos de Android
- 5.4 Limpar Android antes de vender
- 5.5 Limpar Samsung
- 5.6 Limpar Android remotamente
- 5.7 Principais potenciadores de Android
- 5.8 Principais produtos de limpeza de Android
- 5.9 Eliminar o historial de Android
- 5.10 Eliminar mensaxes de texto de Android
- 5.11 Mellores aplicacións de limpeza de Android






Alicia MJ
redactor de persoal