4 solucións para eliminar iMessages en iPhone e iPad
7 de marzo de 2022 • Arquivado para: Borrar datos do teléfono • Solucións probadas
iMessages proporcionan un medio rápido de comunicación. Non só se poden usar para enviar mensaxes de texto, senón tamén imaxes e notas de voz.
Pero ter moitas conversas de iMessage na aplicación Mensaxes ocupará moito espazo de almacenamento e impedirá que o iPhone funcione nos seus niveis de rendemento máximo. Polo tanto, a xente busca eliminar iMessages.
- Se eliminas iMessage, liberará espazo de memoria e acelerará o teu dispositivo.
- Podes sentir a necesidade de eliminar iMessage que conteñan información confidencial ou vergoñenta. Deste xeito, pódese evitar que a información importante caia en mans doutros.
- Ás veces, os iMessages poden enviarse accidentalmente e pode que desexes eliminalos antes de que se entreguen.
Para todas estas situacións, atoparás as solucións deste artigo moi útiles.
Parte 1: Como eliminar un iMessage específico
Ás veces, pode querer eliminar iMessage ou un anexo que vén xunto con el. Isto ocorre con máis frecuencia do que podemos imaxinar e, polo tanto, aprender o método para eliminar un único iMessage é unha boa idea. Para eliminar un iMessage específico que xa non queres, siga os pasos sinxelos que se indican a continuación.
Paso 1: abre a aplicación Mensaxes
Abre a aplicación Mensaxes no teu iPhone tocando a icona dispoñible na túa pantalla de inicio ou no cartafol de aplicacións.
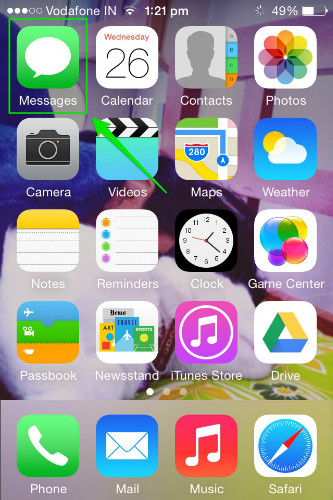
Paso 2: Seleccione a conversa que quere eliminar
Agora desprácese cara abaixo e toque a conversa que ten a mensaxe que se quere eliminar.
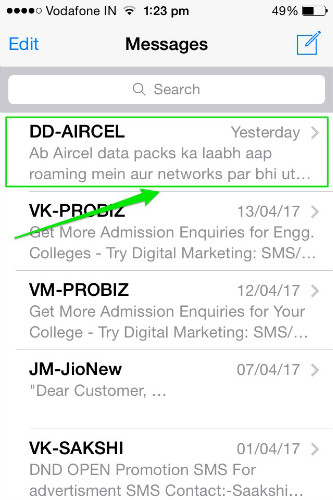
Paso 3: Seleccione o iMessage a eliminar e prema na opción Máis
Agora navegue ata o iMessage que desexa eliminar. Toca e mantén premido ata que se abra unha ventá emerxente. Agora toca "Máis" na ventá emerxente que aparece.
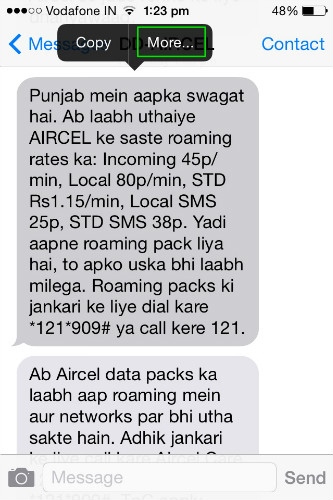
Paso 4: verifique a burbulla necesaria e elimínela
Agora aparecerán burbullas de selección preto de cada iMessage. Seleccione a burbulla correspondente á mensaxe que se quere eliminar e toque a icona da papeleira na parte inferior esquerda ou o botón Eliminar todo na parte superior esquerda da pantalla para eliminala. iPhone non pedirá unha confirmación para eliminar o texto. Polo tanto, pénsao dúas veces antes de seleccionar as mensaxes.
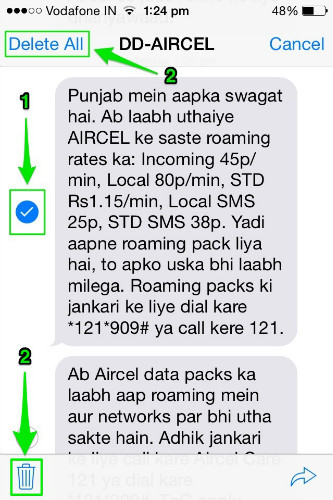
Parte 2: Como eliminar unha conversa de iMessage
Ás veces, pode ser necesario eliminar unha conversa enteira en lugar dun único iMessage. Ao eliminar unha conversa enteira de iMessage, eliminarase completamente o fío de mensaxes e non estará dispoñible ningún iMessage da conversa eliminada. Polo tanto, é imprescindible saber como eliminar todos os iMessages. Aquí está o método para eliminar todos os iMessages.
Paso 1: abre a aplicación Mensaxes
Abre a aplicación Mensaxes no teu iPhone tocando a icona dispoñible na túa pantalla de inicio ou no cartafol de aplicacións.
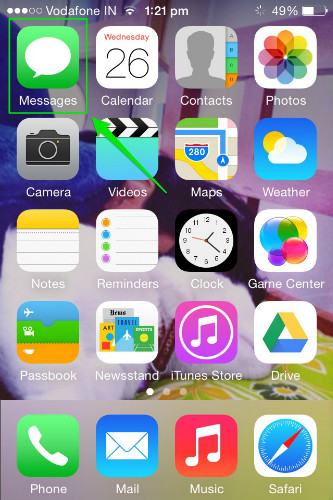
Paso 2: Pase o dedo cara á esquerda na conversa que se quere eliminar e toque Eliminar
Agora desprázate ata a mensaxe que queres eliminar e pasa o dedo cara á esquerda. Isto revelará un botón Eliminar vermello. Toca nel unha vez para eliminar completamente todos os iMessages desa conversa.
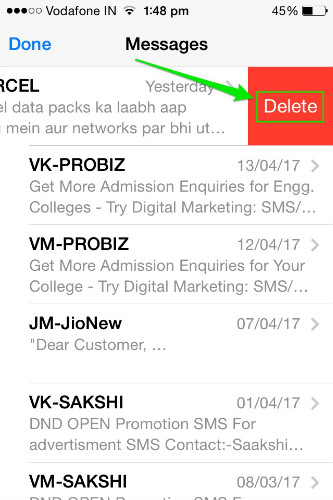
Unha vez máis, o iPhone eliminará a conversa sen pedirche ningunha confirmación. Polo tanto, é necesario ter discreción antes de eliminalo. Para eliminar máis dunha conversa de iMessage, repita o mesmo proceso para cada conversa para eliminala do teu iPhone. Isto é como eliminar todos os iMessages nun dispositivo iOS.
Parte 3: Como eliminar permanentemente iMessages do iPhone
Os iMessages son un método de conversación rápido e fiable. Pero o propósito dos iMessages remata unha vez que o que se ía transmitir foi transmitido ao receptor. É posible que xa non sexa necesario gardala no teu dispositivo. Nestes casos, eliminar os iMessages e a conversa axudará a liberar espazo no teu iPhone. Polo tanto, é importante aprender a eliminar permanentemente iMessages.
Para eliminar as mensaxes permanentemente do seu dispositivo, pode ter a axuda de Dr.Fone - Data Eraser (iOS) . É unha solución única e sinxela de usar para borrar todos os datos privados de iOS. Entón, aquí tes como eliminar permanentemente iMessages.

Dr.Fone - Borrador de datos (iOS)
Elimina facilmente os teus datos persoais do teu dispositivo
- Proceso sinxelo, clic a través.
- Seleccionas os datos que queres borrar.
- Os teus datos elimínanse permanentemente.
- Ninguén poderá recuperar e ver os teus datos privados.
Paso 1: Inicia o kit de ferramentas Dr.Fone
Descarga o software do kit de ferramentas Dr.Fone e instálao no teu ordenador. Inicie o programa no seu sistema facendo dobre clic nel. Entre todas as funcións listadas, toque o conxunto de ferramentas "Borrar" para abrilo.

Paso 2: Conecte o seu iPhone ao ordenador
Usando un cable USB orixinal, conecta o teu iPhone ao PC. Despois de que o programa Dr.Fone recoñece o seu dispositivo, amosará a seguinte pantalla onde debes escoller "Borrar datos privados".

Permitir que o programa Dr.Fone escanee todos os detalles privados almacenados no seu teléfono intelixente facendo clic no botón "Iniciar dixitalización" na xanela de Dr.Fone.
Paso 3: Seleccione as Mensaxes e os anexos a eliminar
O proceso de dixitalización levará algún tempo. Na pantalla que aparece despois da dixitalización, seleccione "Mensaxes" no panel esquerdo do programa Dr.Fone. Se tamén queres eliminar os anexos que veñen xunto coas mensaxes, marca a caixa correspondente.
Agora poderás ver unha vista previa de todo. Comprobe as mensaxes e os anexos que desexa eliminar. Se desexa eliminar todas as mensaxes, marque todas as caixas de verificación e prema no botón "Borrar do dispositivo" na parte inferior dereita da pantalla.

Paso 4: escriba "eliminar" para rematar
Na solicitude que aparece, escriba "eliminar" e prema no botón "Borrar agora" para confirmar o proceso de eliminación dos iMessages.

O proceso tardará uns minutos en completarse. Despois de facelo, o programa mostrará unha mensaxe "Borrar completado".

O software Dr.Fone - Data Eraser (iOS) está especializado en borrar datos privados ou datos completos ou optimizar iOS. Se esqueciches o contrasinal do teu ID de Apple e queres borrar o teu ID de Apple, recoméndase usar Dr.Fone - Desbloqueo de pantalla (iOS) . Ofrece unha solución cun só clic para eliminar o ID de Apple.
Parte 4: Como eliminar un iMessage antes de entregalo
Todo o mundo experimentaría unha vez a ansiedade e o ataque de pánico que se disparan case inmediatamente despois de enviar un iMessage non desexado. Todo o que pode imaxinar unha persoa que atravesa unha situación así é impedir que se entregue. Cancelar un iMessage desagradable ou vergoñento antes de que sexa entregado non só salvará ao remitente da vergoña, senón que tamén proporcionará un alivio inmenso. Pode que o experimentou e por iso está a buscar un método para salvarse no futuro! O método sinxelo para evitar que se entregue un iMessage explícase como se indica a continuación. Só lembra que debes ser rápido xa que correrá contra o tempo mentres eliminas un iMessage que se vai entregar.
Paso 1: pódese enviar un iMessage mediante a rede WiFi ou a través do operador de telefonía móbil. Primeiro envíase aos servidores de Apple e despois ao receptor. Se o iMessage chega aos servidores de Apple, non se pode desfacer. Polo tanto, no breve lapso de tempo entre o envío e a carga, pasa rapidamente o teclado cara abaixo e pasa o dedo cara arriba desde a parte inferior da pantalla para abrir o Centro de control. Toca rapidamente a icona Avión para activar o modo Avión e cortar todos os sinais.
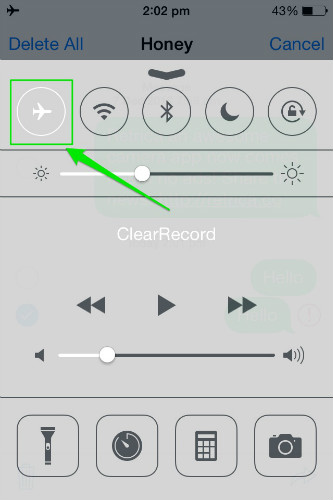
Paso 2: Ignora a mensaxe que aparece indicando que o modo avión impedirá o envío de mensaxes. Agora, un signo de exclamación vermello aparecerá preto do iMessage que enviou. Toca o iMessage e selecciona "Máis". Agora, selecciona a icona da papeleira ou a opción Eliminar todo para evitar que se envíe a mensaxe.
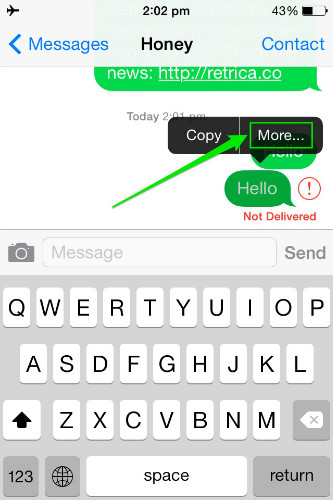
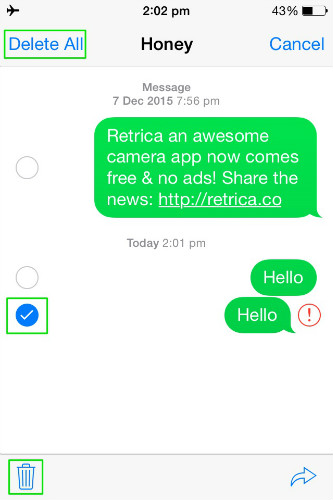
Estes son os métodos a través dos cales se poden eliminar iMessages do teu iPhone ou iPad. Todos os métodos son moi sinxelos e eliminarán os iMessages do teu dispositivo. Excepto que o método descrito na parte 3, non só é bo para eliminar iMessages, senón moito máis cando se trata de xestionar o teu iPhone ou iPad. Correspóndelle a vostede decidir que método usar en función das súas necesidades.
Borrar teléfono
- 1. Limpar o iPhone
- 1.1 Limpar permanentemente o iPhone
- 1.2 Limpar o iPhone antes de vendelo
- 1.3 Formatear iPhone
- 1.4 Limpar o iPad antes de vendelo
- 1.5 Limpar a distancia do iPhone
- 2. Elimina o iPhone
- 2.1 Eliminar o historial de chamadas do iPhone
- 2.2 Eliminar o calendario do iPhone
- 2.3 Eliminar o historial do iPhone
- 2.4 Eliminar correos electrónicos do iPad
- 2.5 Eliminar permanentemente as mensaxes do iPhone
- 2.6 Eliminar permanentemente o historial do iPad
- 2.7 Eliminar o correo de voz do iPhone
- 2.8 Eliminar contactos do iPhone
- 2.9 Eliminar as fotos do iPhone
- 2.10 Eliminar iMessages
- 2.11 Eliminar música do iPhone
- 2.12 Eliminar aplicacións do iPhone
- 2.13 Eliminar os marcadores do iPhone
- 2.14 Eliminar outros datos do iPhone
- 2.15 Eliminar documentos e datos do iPhone
- 2.16 Eliminar películas do iPad
- 3. Borrar iPhone
- 3.1 Borrar todo o contido e configuración
- 3.2 Borrar iPad antes de vender
- 3.3 Mellor software de borrado de datos do iPhone
- 4. Borrar iPhone
- 4.3 Borrar o iPod touch
- 4.4 Borrar cookies no iPhone
- 4.5 Borrar a caché do iPhone
- 4.6 Principais produtos de limpeza de iPhone
- 4.7 Libera almacenamento do iPhone
- 4.8 Eliminar contas de correo electrónico no iPhone
- 4.9 Acelera o iPhone
- 5. Borrar/Limpar Android
- 5.1 Borrar caché de Android
- 5.2 Limpar a partición da caché
- 5.3 Eliminar as fotos de Android
- 5.4 Limpar Android antes de vender
- 5.5 Limpar Samsung
- 5.6 Limpar Android remotamente
- 5.7 Principais potenciadores de Android
- 5.8 Principais produtos de limpeza de Android
- 5.9 Eliminar o historial de Android
- 5.10 Eliminar mensaxes de texto de Android
- 5.11 Mellores aplicacións de limpeza de Android






James Davis
redactor de persoal