4 solucións para eliminar contactos do iPhone de forma individual e masiva
7 de marzo de 2022 • Arquivado para: Borrar datos do teléfono • Solucións probadas
iPhone é facilmente un dos mellores teléfonos intelixentes desta época e moita xente escolle o iPhone pola seguridade, a facilidade de operación, os servizos aliados, etc. que ofrece. Os iPhones incluso fan gala do seu aspecto, sensación e deseño. Pero hai unha trampa. Os usuarios que son novos en iOS e iPhone poden ter dificultades para descubrir o método correcto para realizar determinadas operacións que se poden facer facilmente en Android. Unha destas operacións é eliminar contactos do iPhone que se pode facer con algúns toques no caso do sistema operativo Android.
Dado que a necesidade de eliminar contactos do iPhone xorde con frecuencia, pódese esperar que eliminar un contacto do iPhone sexa bastante sinxelo. Pero só despois duns cantos toques, pódese ver a opción de eliminar contactos do iPhone. Ademais, curiosamente, o iPhone non permite a selección de varios contactos para eliminar dunha soa vez. Os usuarios terían que seleccionar cada contacto innecesario e eliminalos un por un, o que fai que o proceso de eliminación sexa bastante longo e engorroso. Polo tanto, saber como eliminar contactos no iPhone axudarache en gran medida a aforrar tempo.
Imos agora aprender as solucións para eliminar contactos iPhone.
Parte 1: Como eliminar contactos do iPhone individualmente?
Nesta sección imos aprender a eliminar contactos do iPhone un por un.
Paso 1: abre a aplicación de contactos
En primeiro lugar, toca a icona Contactos na parte inferior da pantalla do iPhone para abrir a aplicación Contactos. Alternativamente, pódese abrir seleccionando a icona do tipo de axenda de enderezos na sección da aplicación.
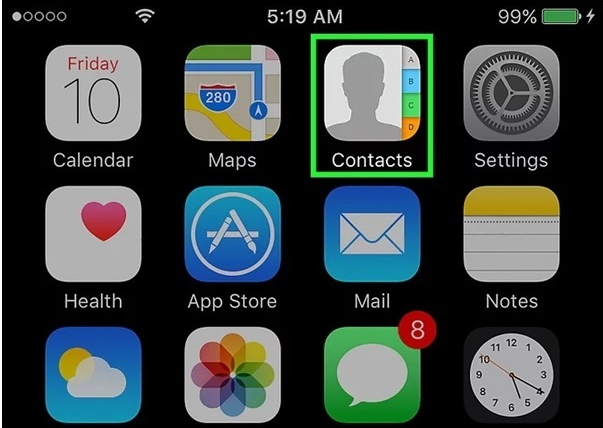
Paso 2: seleccione o contacto
Agora, busca o contacto para eliminar usando a barra de busca no resultado da busca, toca o contacto para abrir a súa tarxeta.
Paso 3: toque a opción Editar
Unha vez seleccionado o contacto, toque "Editar" na esquina superior esquerda da tarxeta de contacto. Isto permítelle realizar modificacións na tarxeta de contacto.
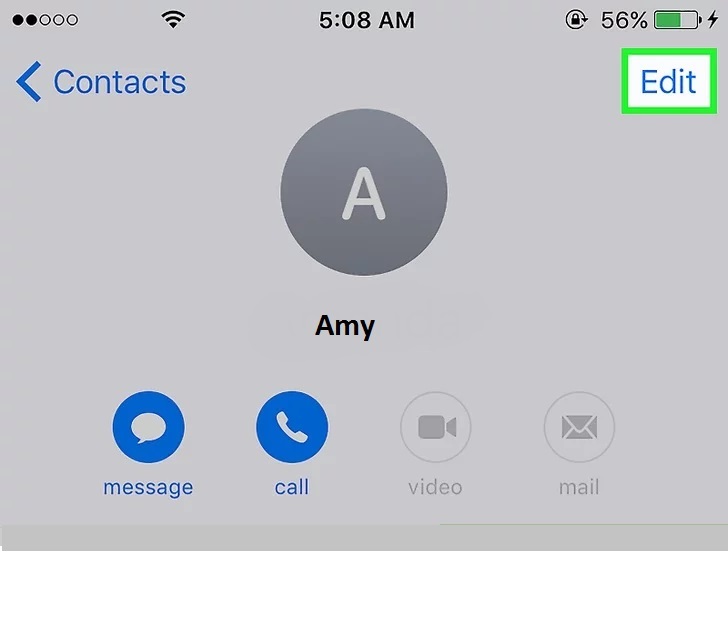
Paso 4: elimina o contacto
Agora, desprácese cara abaixo e toque a opción "Eliminar contacto" na esquina inferior esquerda da pantalla.
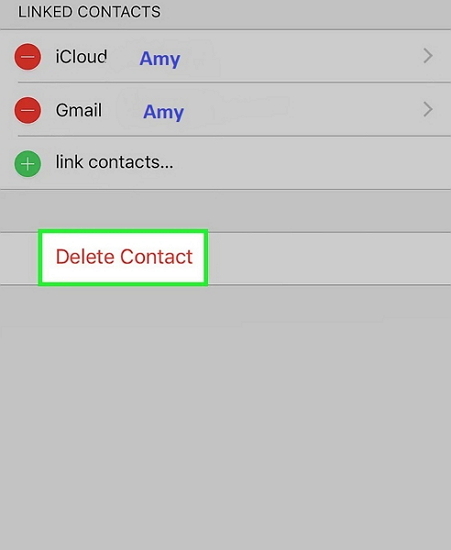
Despois de ser seleccionado, o iPhone volverá pedirche a confirmación. Cando se lle solicite, toque de novo a opción "Eliminar contacto" para rematar de eliminar os contactos do iPhone.
Se desexa eliminar algúns contactos máis, siga o mesmo procedemento para todos e cada contacto para eliminalos completamente do seu iPhone e do iCloud.
Parte 2: Como eliminar todos os contactos do iPhone a través de iCloud?
Ás veces, quere borrar todos os contactos da súa axenda de enderezos simultaneamente en todos os dispositivos conectados. Nesta situación, pode usar o método iCloud para eliminar os contactos. Aínda que o proceso de eliminación de contactos do iPhone pódese realizar usando un Mac ou un PC, facelo só usando o iPhone é moito máis sinxelo.
Para saber como eliminar contactos do iPhone desde o propio iPhone, siga os pasos indicados a continuación.
Paso 1: abre a aplicación Configuración
Toca a aplicación con engrenaxes nun fondo gris para abrir a aplicación Configuración.
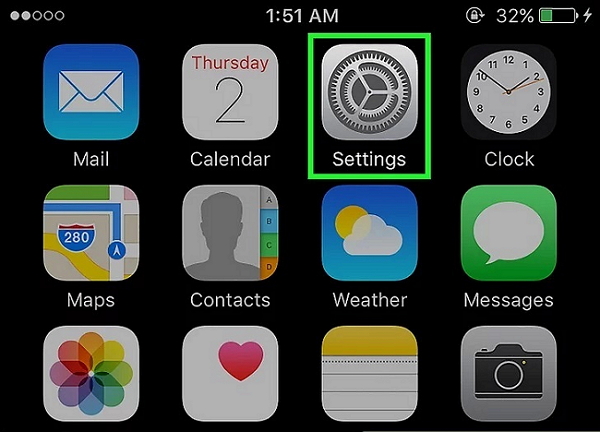
Paso 2: Seleccione o seu ID de Apple
Para continuar co proceso de eliminación, toca o teu ID de Apple na parte superior da pantalla do menú. Non obstante, se non iniciaches sesión, quizais teñas que iniciar sesión no teu dispositivo Apple introducindo o teu ID de Apple e o contrasinal.
Paso 3: Preme na opción iCloud
Desprácese cara abaixo ata que poidas ver a opción "iCloud" na segunda sección do menú e toca nela.
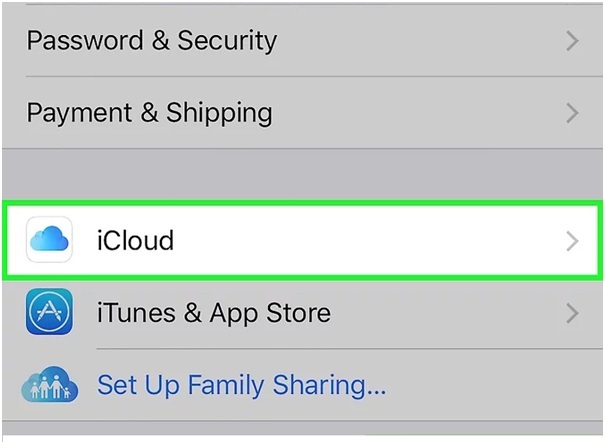
Paso 4: desliza a opción "Contactos" á posición desactivada
Agora, desactiva o "Contacto" de usar iCloud deslizando a barra ata a posición Desactivada. Agora os "Contactos" volverán brancos.
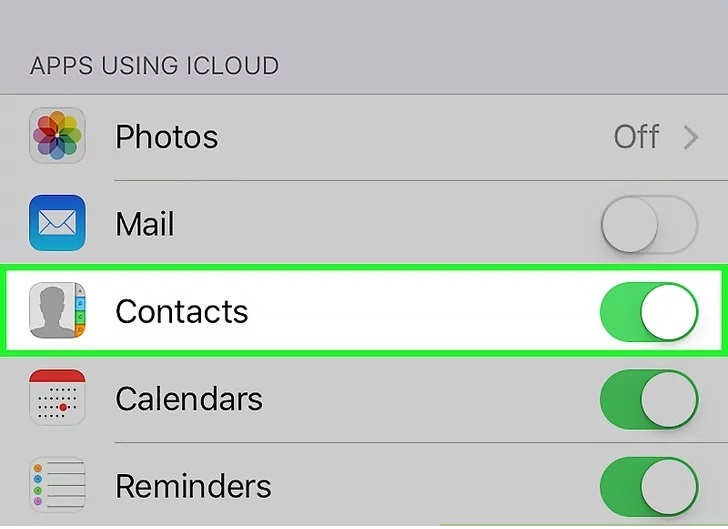
Paso 5: toque "Eliminar do meu iPhone"
Para rematar o proceso, seleccione a opción "Eliminar do meu iPhone" cando se lle solicite. Unha vez feito isto, todos os contactos sincronizados coa túa conta de servizos de iCloud, eliminaranse do teu teléfono intelixente os contactos almacenados localmente.
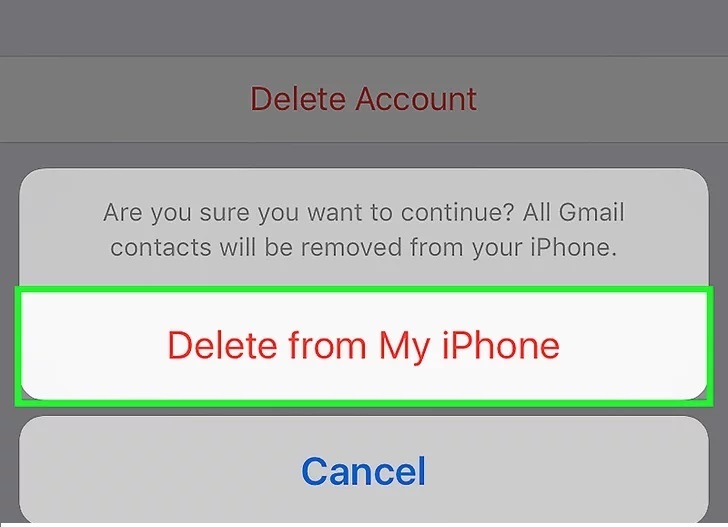
Parte 3: Como eliminar un/múltiples contactos permanentemente do iPhone?
Se desconfía de eliminar cada contacto individualmente porque leva moito tempo ou se desexa eliminar todos os seus contactos permanentemente do seu iPhone, pode ter a axuda de Dr.Fone - Data Eraser (iOS) .
O kit de ferramentas Dr.Fone é un conxunto de ferramentas marabilloso e fácil de usar que che permite ver todos os teus contactos nun só e seleccionar varios contactos para eliminar. Isto fai que sexa unha solución única para eliminar todos os seus datos privados cun método sinxelo.

Dr.Fone - Borrador de datos (iOS)
Borre facilmente os seus datos persoais do seu dispositivo
- Proceso sinxelo, clic a través.
- Seleccionas os datos que queres borrar.
- Os teus datos elimínanse permanentemente.
- Ninguén poderá recuperar e ver os teus datos privados.
Siga os pasos indicados a continuación para saber como eliminar contactos do iPhone usando o kit de ferramentas Dr.Fone.
Paso 1: Instala o kit de ferramentas Dr.Fone
Descarga o software do kit de ferramentas Dr.Fone e instálao no teu ordenador. Executa o programa facendo dobre clic nel. Entre todas as funcións listadas, toque "Data Eraser" para eliminar contactos do iPhone.

Paso 2: Conecte o iPhone ao PC
Usando un cable USB orixinal, conecta o teu iPhone co ordenador. Unha vez que o programa recoñece o seu iPhone, amosará a seguinte pantalla onde cómpre seleccionar "Borrar datos privados".

Agora, escanea todos os teus datos privados para o ordenador facendo clic no botón "Iniciar dixitalización" na pantalla.

Paso 3: Seleccione os contactos a eliminar
Agarde ata que todo o material privado sexa dixitalizado para o PC. Na pantalla que aparece, seleccione "Contacto" no panel esquerdo do programa Dr.Fone. Poderás ver unha vista previa de todos os contactos. Comprobe os contactos que desexa eliminar. Se desexa eliminar todos os contactos, marque todas as caixas de verificación e prema no botón "Borrar do dispositivo" na parte inferior dereita da pantalla.

Paso 4: escriba "eliminar" para rematar
No aviso que aparece, escriba "eliminar" e prema no botón "Borrar agora" para confirmar o proceso de eliminación de contactos do iPhone.

O proceso rematará despois dun tempo e amosarase a mensaxe "Borrar correctamente".

Parte 4: Elimina os contactos do iPhone coa aplicación de terceiros
Dado que as aplicacións de contactos do iPhone non son o suficientemente intelixentes como para permitirche combinar e eliminar contactos facilmente, podes contar coa axuda de aplicacións de terceiros que che permiten xestionar a túa axenda de enderezos de forma eficiente. Unha aplicación de terceiros que fai marabillas é a aplicación Cleaner Pro.
A aplicación Cleaner Pro permítelle buscar facilmente os contactos necesarios. Durante a importación de contactos a un iPhone, algúns contactos poden duplicarse mentres que outros poden gardarse sen información esencial. Usando Cleaner Pro, pódese atopar contactos duplicados e combinalos co orixinal sen ningún problema.
Ademais, aqueles contactos que non sexan necesarios pódense eliminar ou eliminar. A mellor parte de Cleaner Pro é que fai unha copia de seguridade de toda a información. Polo tanto, as eliminacións accidentais pódense recuperar máis tarde. Está dispoñible para descarga por un prezo de 3,99 dólares na tenda de aplicacións.
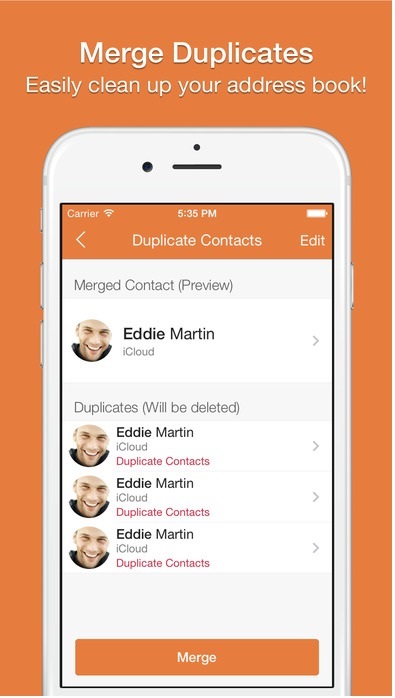
Entón, este é como eliminar contactos do iPhone individualmente e en masa facilmente sen ningún problema. Os catro métodos descritos anteriormente son bastante sinxelos de usar, pero non todos se poden usar para eliminar contactos en masa. O terceiro e o cuarto método descrito anteriormente requirirán que compre e descargue determinados programas e aplicacións. Polo tanto, correspóndelle ao usuario seleccionar o método que mellor se adapte en canto á facilidade de uso e funcionamento.
Borrar teléfono
- 1. Limpar o iPhone
- 1.1 Limpar permanentemente o iPhone
- 1.2 Limpar o iPhone antes de vendelo
- 1.3 Formatear iPhone
- 1.4 Limpar o iPad antes de vendelo
- 1.5 Limpar a distancia do iPhone
- 2. Elimina o iPhone
- 2.1 Eliminar o historial de chamadas do iPhone
- 2.2 Eliminar o calendario do iPhone
- 2.3 Eliminar o historial do iPhone
- 2.4 Eliminar correos electrónicos do iPad
- 2.5 Eliminar permanentemente as mensaxes do iPhone
- 2.6 Eliminar permanentemente o historial do iPad
- 2.7 Eliminar o correo de voz do iPhone
- 2.8 Eliminar contactos do iPhone
- 2.9 Eliminar as fotos do iPhone
- 2.10 Eliminar iMessages
- 2.11 Eliminar música do iPhone
- 2.12 Eliminar aplicacións do iPhone
- 2.13 Eliminar os marcadores do iPhone
- 2.14 Eliminar outros datos do iPhone
- 2.15 Eliminar documentos e datos do iPhone
- 2.16 Eliminar películas do iPad
- 3. Borrar iPhone
- 3.1 Borrar todo o contido e configuración
- 3.2 Borrar iPad antes de vender
- 3.3 Mellor software de borrado de datos do iPhone
- 4. Borrar iPhone
- 4.3 Borrar o iPod touch
- 4.4 Borrar cookies no iPhone
- 4.5 Borrar a caché do iPhone
- 4.6 Principais produtos de limpeza de iPhone
- 4.7 Libera almacenamento do iPhone
- 4.8 Eliminar contas de correo electrónico no iPhone
- 4.9 Acelera o iPhone
- 5. Borrar/Limpar Android
- 5.1 Borrar caché de Android
- 5.2 Limpar a partición da caché
- 5.3 Eliminar as fotos de Android
- 5.4 Limpar Android antes de vender
- 5.5 Limpar Samsung
- 5.6 Limpar Android remotamente
- 5.7 Principais potenciadores de Android
- 5.8 Principais produtos de limpeza de Android
- 5.9 Eliminar o historial de Android
- 5.10 Eliminar mensaxes de texto de Android
- 5.11 Mellores aplicacións de limpeza de Android






Alicia MJ
redactor de persoal