Consellos para eliminar o evento do calendario no iPhone
7 de marzo de 2022 • Arquivado para: Borrar datos do teléfono • Solucións probadas
Atrás quedaron os días nos que un leva axendas físicas e calendarios para facer un seguimento de eventos especiais e aniversarios. Os teléfonos intelixentes como o iPhone facilitaron moito esta tarefa proporcionando aplicacións de calendario no teléfono. Esta aplicación de calendario virtual axúdache a xestionar as tarefas do día a día recordándoche reunións importantes, o aniversario de calquera membro da familia para manter un rexistro de ocasións especiais.
Configurar un novo evento pode ser sinxelo, pero eliminar un evento do calendario do iPhone é moi confuso. Tamén pode resultar difícil eliminar eventos recorrentes do calendario no iPhone porque non se pode eliminar cun simple clic. Neste artigo, discutiremos as formas sinxelas de eliminar o evento do calendario no iPhone.
Consello 1: elimina todos os eventos do calendario do iPhone
Se queres eliminar todos os eventos do calendario no iPhone ou planeas facelo, siga estes sinxelos pasos que se mencionan a continuación:
Paso 1: Conecte o iPhone ao ordenador coa axuda dun cable USB. Inicie a aplicación iTunes facendo dobre clic nela.
Paso 2: Verá o dispositivo iOS na sección "Dispositivo" da aplicación iTunes. Toca "Información" para mostrar as opcións de sincronización do iPhone.
Paso 3: Desmarque a opción "Sincronizar calendario". A continuación, toque "Eliminar calendarios" para eliminar o calendario de Apple.
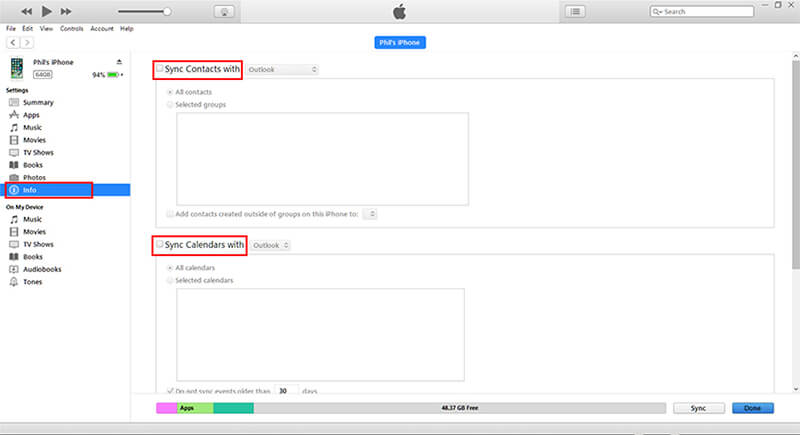
Paso 4: Seleccione "Aplicar/Feito", para que os cambios poidan ser confirmados no dispositivo iPhone. Despois dun tempo, desmarca todos os eventos do calendario da aplicación de calendario do iPhone.
Consello 2: elimina un único evento do calendario do iPhone
Os seguintes son os pasos para eliminar un único evento do calendario do iPhone.
Paso 1: Abre o calendario do teu dispositivo Apple.
Paso 2: busca o evento que queres eliminar. Podes atopalo seleccionando o mes no que se produce o evento ou escribe o nome do evento na caixa de busca.
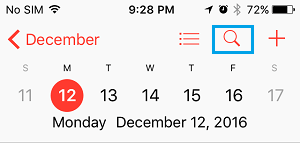
Paso 3: seleccione o día onde se destaque o evento. A continuación, toca o nome do evento para ver os seus detalles.
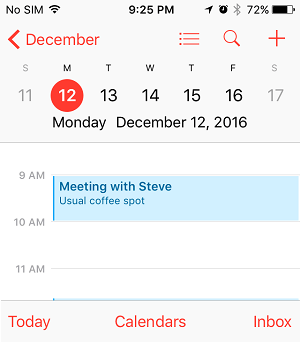
Paso 4: na páxina "Detalles do evento", se ves un botón de eliminación na parte inferior, fai clic nel para eliminar o evento.
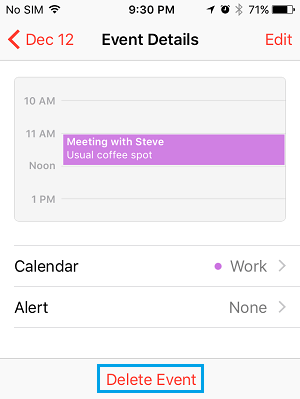
Se non ves un botón de eliminación, fai clic no botón "Editar". Atoparase coa opción "Eliminar evento"; prema nel.
Paso 5: Unha vez que faga clic no botón "Eliminar evento", aparecerá unha xanela para confirmar. Escolla a opción "Eliminar só este evento" para eliminar un único evento.
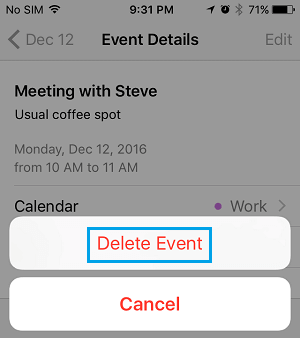
Se fai clic en "Eliminar todos os eventos futuros", eliminarás o evento recorrente do calendario do iPhone.
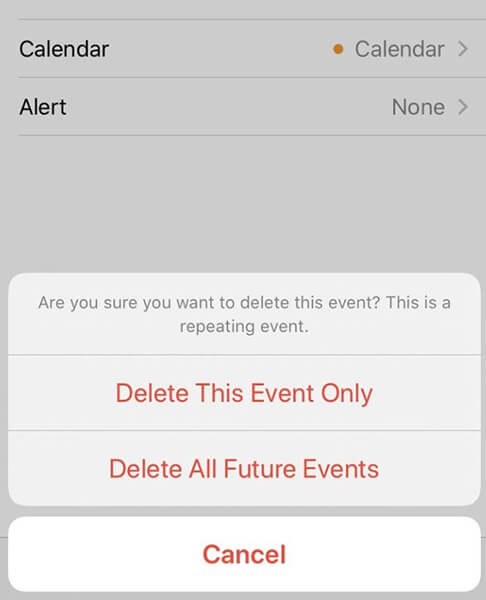
Consellos 3: Eliminar os eventos do calendario de forma permanente?
Nas seccións anteriores do artigo, aprendemos como eliminar eventos do calendario de Apple. Pode parecer sinxelo eliminar todos os eventos do calendario no iPhone xa que agora sabes como facelo correctamente, pero temos un feito sorprendente que contarche. Mesmo despois de eliminar un evento do calendario do iPhone, é posible que non se elimine permanentemente. Coa axuda dun técnico profesional, as persoas poden recuperar o evento eliminado. Aquí é onde o Dr.Fone entra en escena.
Acerca de Dr.Fone - Data Eraser:
Dr.Fone é unha aplicación de borrador de datos para dispositivos iOS. Esta aplicación axuda a eliminar permanentemente os datos de iOS, polo que ningún outro hacker, estafador ou técnico profesional pode acceder a ela. Isto significa que podes salvarte do roubo de identidade xa que é un problema en curso en liña.
Dr.Fone Data Eraser pode eliminar calquera tipo de ficheiro, polo que non tes que preocuparte porque non admita un determinado formato de ficheiro. Esta é unha poderosa ferramenta de borrador de datos de iOS porque ofrece moitas outras funcións útiles. Con Dr.Fone Data Eraser, pode estar seguro de que os seus eventos do calendario do iPhone son eliminados permanentemente.
Características principais:
- Dr.Fone - Data Eraser ferramenta admite todos os formatos de ficheiro para que poida eliminar facilmente as súas mensaxes privadas, imaxes, audio, vídeo, eventos do calendario, etc. Tamén é compatible con todos os dispositivos iOS.
- Tamén pode eliminar datos innecesarios como ficheiros lixo do sistema e ficheiros temporais, o que acelera o iPhone.
- Esta ferramenta de borrador de datos pode comprimir fotos sen perdas para liberar o espazo consumido no iPhone.
- Dr.Fone - Data Eraser pode borrar os datos da aplicación de terceiros, polo que a súa privacidade en liña non se vexa perturbada.
- Podes previsualizar e seleccionar antes de borrar, para non acabar eliminando un ficheiro importante.
Tutorial paso a paso:
Aquí tes unha guía paso a paso para eliminar os datos de forma permanente do iPhone coa axuda de Dr.Fone- Data Eraser (iOS):
Paso 1: Inicie Dr.Fone e conecte o dispositivo iOS ao PC
Primeiro de todo, instala e inicia Dr.Fone no teu PC. Seleccione "Data Eraser" entre as opcións indicadas. Conecte o seu dispositivo iOS ao PC coa axuda do conector Lightning. Fai clic en "Confiar" na pantalla do teu dispositivo iOS para que poida conectarse co ordenador.

Unha vez que o Dr Fone recoñece o seu dispositivo, amosará 3 opcións mencionadas na imaxe de abaixo. Debes facer clic en "Borrar datos privados" que aparece no lado esquerdo da pantalla do teu PC.

Paso 2: dixitalizar os datos privados
Escanea os datos no iPhone primeiro para que poidas continuar coa eliminación dos teus datos privados. Toca "Inicio" para que poida comezar o proceso de dixitalización. Vai levar algún tempo escanear todos os datos presentes no teu iPhone. Unha vez rematada a dixitalización, verá todos os datos privados que aparecen na pantalla do PC.

Paso 3: elimine os datos permanentemente
Como se mostra na imaxe, podes ver os datos privados do teu iPhone, como imaxes, historial de chamadas, mensaxes e outros datos diversos no ordenador. Seleccione os datos que quere eliminar e prema en "Borrar" para eliminar o ficheiro de forma permanente.

Pasos para borrar os datos eliminados de forma permanente:
Como comentamos anteriormente, mesmo os datos borrados do seu iPhone poden ser recuperables, pero Dr.Fone - Data Eraser permítelle borrar permanentemente os datos borrados.
Paso 4: eliminación permanente de datos
Fai isto facendo clic no menú despregable na parte superior da pantalla. Fai clic en "Mostrar só os eliminados". Seleccione todos os rexistros mostrados e toque "Borrar" para iniciar o proceso de eliminación.

Paso 5: confirma as túas accións
Para confirmar, introduza "000000" na caixa de entrada e faga clic en "Borrar agora". Este proceso levará algún tempo e ata pode reiniciar o iPhone un par de veces no medio. Polo tanto, non desconecte o teléfono do PC.
Nota: É importante saber que non pode acceder aos datos unha vez que o Dr. Fone os elimine permanentemente. É por iso que non debes ser descoidado con este proceso.

Verá algo así na pantalla unha vez que remate o proceso de borrado de datos. Con Dr.Fone – Data Eraser, podes estar seguro dun borrador de datos 100% permanente.

Conclusión
Eliminar un evento do calendario do iPhone non é difícil, pero sen dúbida é complicado para moitos usuarios. Se pensas que non podes eliminar eventos do calendario no dispositivo iPhone, esperamos que este artigo che proporcione consellos e trucos valiosos.
Se a privacidade é a túa principal prioridade e sempre te preocupes por que alguén acceda aos teus ficheiros eliminados, a ferramenta de borrado de datos recomendada neste artigo pode resolver o teu problema. Con Dr.Fone - Borrador de datos, pode eliminar permanentemente calquera dato privado no seu iPhone.
Borrar teléfono
- 1. Limpar o iPhone
- 1.1 Limpar permanentemente o iPhone
- 1.2 Limpar o iPhone antes de vendelo
- 1.3 Formatear iPhone
- 1.4 Limpar o iPad antes de vendelo
- 1.5 Limpar a distancia do iPhone
- 2. Elimina o iPhone
- 2.1 Eliminar o historial de chamadas do iPhone
- 2.2 Eliminar o calendario do iPhone
- 2.3 Eliminar o historial do iPhone
- 2.4 Eliminar correos electrónicos do iPad
- 2.5 Eliminar permanentemente as mensaxes do iPhone
- 2.6 Eliminar permanentemente o historial do iPad
- 2.7 Eliminar o correo de voz do iPhone
- 2.8 Eliminar contactos do iPhone
- 2.9 Eliminar as fotos do iPhone
- 2.10 Eliminar iMessages
- 2.11 Eliminar música do iPhone
- 2.12 Eliminar aplicacións do iPhone
- 2.13 Eliminar os marcadores do iPhone
- 2.14 Eliminar outros datos do iPhone
- 2.15 Eliminar documentos e datos do iPhone
- 2.16 Eliminar películas do iPad
- 3. Borrar iPhone
- 3.1 Borrar todo o contido e configuración
- 3.2 Borrar iPad antes de vender
- 3.3 Mellor software de borrado de datos do iPhone
- 4. Borrar iPhone
- 4.3 Borrar o iPod touch
- 4.4 Borrar cookies no iPhone
- 4.5 Borrar a caché do iPhone
- 4.6 Principais produtos de limpeza de iPhone
- 4.7 Libera almacenamento do iPhone
- 4.8 Eliminar contas de correo electrónico no iPhone
- 4.9 Acelera o iPhone
- 5. Borrar/Limpar Android
- 5.1 Borrar caché de Android
- 5.2 Limpar a partición da caché
- 5.3 Eliminar as fotos de Android
- 5.4 Limpar Android antes de vender
- 5.5 Limpar Samsung
- 5.6 Limpar Android remotamente
- 5.7 Principais potenciadores de Android
- 5.8 Principais produtos de limpeza de Android
- 5.9 Eliminar o historial de Android
- 5.10 Eliminar mensaxes de texto de Android
- 5.11 Mellores aplicacións de limpeza de Android






Alicia MJ
redactor de persoal