Almacenamento iPhone 13 cheo? Aquí están as correccións definitivas!
7 de marzo de 2022 • Arquivado para: Borrar datos do teléfono • Solucións probadas
O teu iPhone 13 está cheo de almacenamento? O problema de almacenamento completo do iPhone 13 pódese resolver economicamente e aínda non necesitas vender o teu novo iPhone 13 nin mercar un teléfono de maior capacidade. Proba estes métodos para liberar espazo no teu iPhone 13 hoxe e resolver o problema de almacenamento completo do iPhone 13 facilmente.
Parte I: Como solucionar o problema completo de almacenamento do iPhone 13
O iPhone 13 vén cun almacenamento base de 128 GB. No papel, parece incrible, pero, en realidade, tendo en conta as inmensas capacidades do iPhone 13, esta capacidade adoita estar por debaixo do que pode ser óptimo para os usuarios. En consecuencia, os usuarios de iPhone sofren constantemente o problema de almacenamento completo do iPhone. Aquí tes 10 formas de solucionar ese problema.
Método 1: eliminación de aplicacións non desexadas
Con miles de millóns de aplicacións na App Store, cada unha competindo pola nosa atención e espazo na pantalla de inicio, nunca sabes cantas aplicacións tes no teu iPhone hoxe. Vaia, imaxina un número. Agora, comproba ese número en Configuración> Xeral> Acerca de. Sorprendido?
Moitas destas aplicacións facilitan a nosa vida todos os días. Non obstante, hai moitos que non serven para nada hoxe en día, esquecéronse de que incluso existen porque simplemente foron restaurados no novo iPhone 13 durante a configuración. Apple sábeo e ofrece unha forma de ver unha lista de todas as aplicacións do iPhone, xa sexan predeterminadas ou instaladas por ti.
Paso 1: Pase o dedo cara á esquerda desde a pantalla de inicio para acceder á biblioteca de aplicacións.
Paso 2: agora pasa o dedo cara abaixo para ver unha lista de todas as aplicacións.
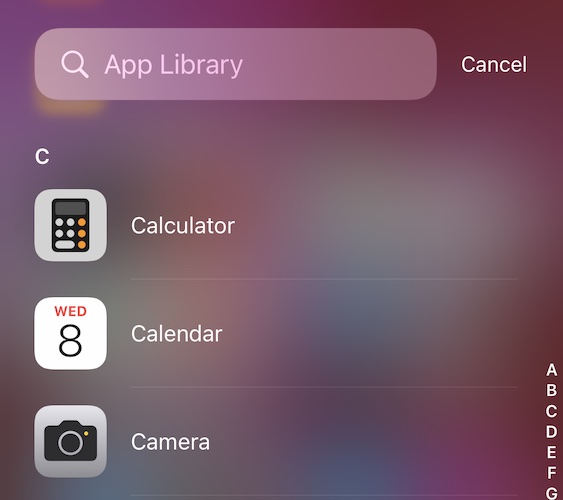
Aquí en diante, repasa a lista e mira que aplicacións estás a usar e cales non. Elimina os que nin sabías que estaban alí no teléfono. Toma nota das aplicacións grandes, como xogos aos que remataches de xogar e que ocupan unha gran cantidade de almacenamento innecesariamente.
Para eliminar da biblioteca de aplicacións:
Paso 1: Simplemente toque e manteña premida a aplicación que quere eliminar e aparecerá a ventá emerxente
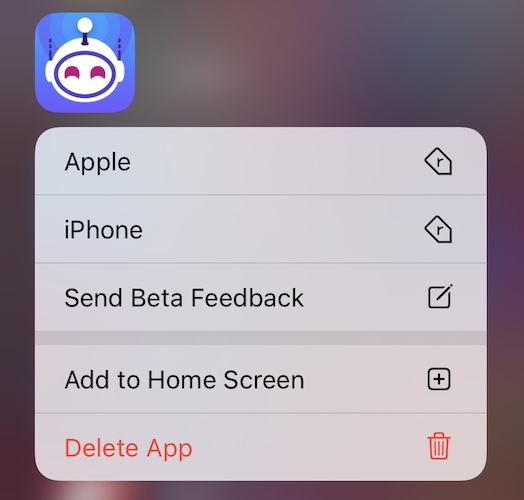
Paso 2: toca Eliminar aplicación e confirma.
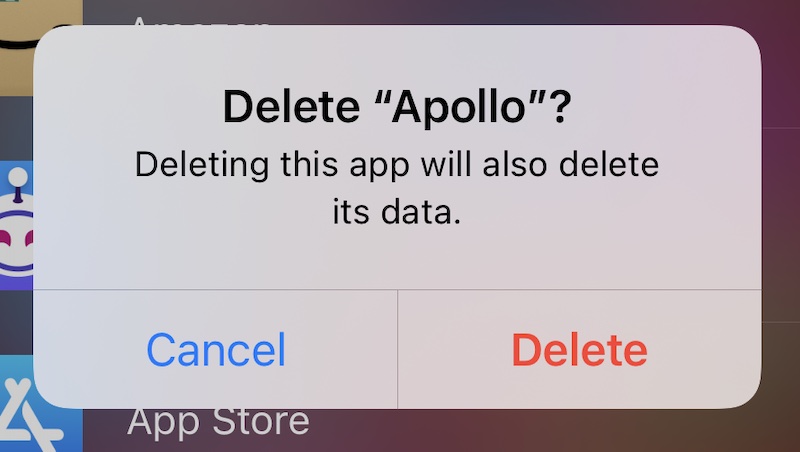
Fai isto para cantas aplicacións queiras eliminar. Se estás a buscar unha forma de eliminar aplicacións en masa, a parte III ten unha sorpresa para ti.
Método 2: transmitir música en lugar de almacenala no dispositivo
Outro método bastante inofensivo para solucionar o problema de almacenamento completo do iPhone 13 é usar servizos de música en streaming. Se rexeitas a idea, considera o custo inicial de buscar un modelo de iPhone de almacenamento máis alto. Iso vai ser moito máis que pagar pola transmisión de música, e hoxe aforrará almacenamento no teu dispositivo. Ademais, se só almacenas música e simplemente non pagas pola transmisión, considera manter a túa biblioteca no iPhone actualizada só con esa música que escoitarías, por exemplo, esta semana. Deste xeito, toda a túa biblioteca de música non ocupa espazo no iPhone. Os servizos de transmisión de música como Apple Music e Spotify dominan a nivel mundial con Amazon Music que non se queda atrás. De todos os xeitos, Amazon Music é unha excelente opción se es subscrito a Amazon Prime.
Método 3: elimina os episodios vistos
Se usas servizos de transmisión de vídeo como Netflix e Amazon Prime, permítenche descargar episodios e películas para ver máis tarde. Se tes algunhas descargas alí, podes rematar de velos e eliminalas. Ou, elimínaos agora se precisas almacenamento inmediatamente e velos ou transmitilos máis tarde no momento de velos. Mentres estás, tenta manter as descargas ao mínimo para aforrar espazo no teu iPhone. Tamén pode querer axustar a calidade do vídeo da descarga.
Método 4: Usando a biblioteca de fotos de iCloud
Podes pagar por iCloud Drive e usar funcións como a Biblioteca de fotos de iCloud facilmente para liberar unha gran cantidade de almacenamento no teu dispositivo mentres tes a posibilidade de ver todas as túas fotos e vídeos en todos os teus dispositivos Apple. Para usar a biblioteca de fotos de iCloud no teu iPhone, aquí tes os pasos para activala:
Paso 1: vai a Configuración e toca o teu nome na parte superior e toca iCloud.
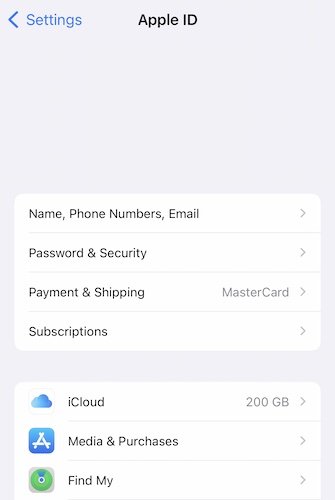
Paso 2: Agora, selecciona Fotos e asegúrate de que a configuración é a seguinte para usar a biblioteca de fotos de iCloud e liberar espazo no teu iPhone.
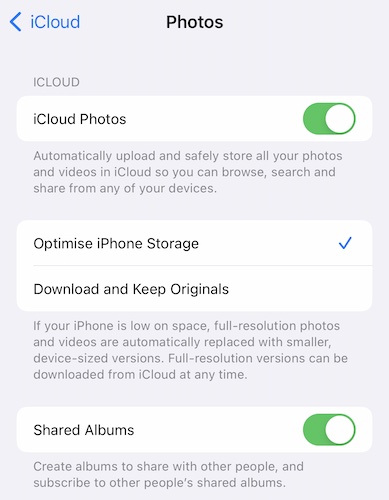
Método 5: eliminación de fotos e vídeos non desexados
As aplicacións de chat como WhatsApp están configuradas para almacenar fotos e vídeos recibidos nos chats na túa biblioteca de fotos. Isto significa que cada meme, cada vídeo divertido, cada foto que recibiches en WhatsApp gárdanse na túa biblioteca de fotos do teu iPhone e, coa biblioteca de fotos de iCloud activada, esta tamén se cargará en iCloud e utilizarase o espazo alí. Deberías consultar a túa biblioteca de fotos para ver as imaxes e vídeos dos que non necesitas absolutamente. Ademais, debes configurar as túas aplicacións de chat para que non almacene imaxes e vídeos na túa biblioteca de forma predeterminada. Aquí tes como facelo:
Paso 1: vai a Configuración en WhatsApp e selecciona "Chats"
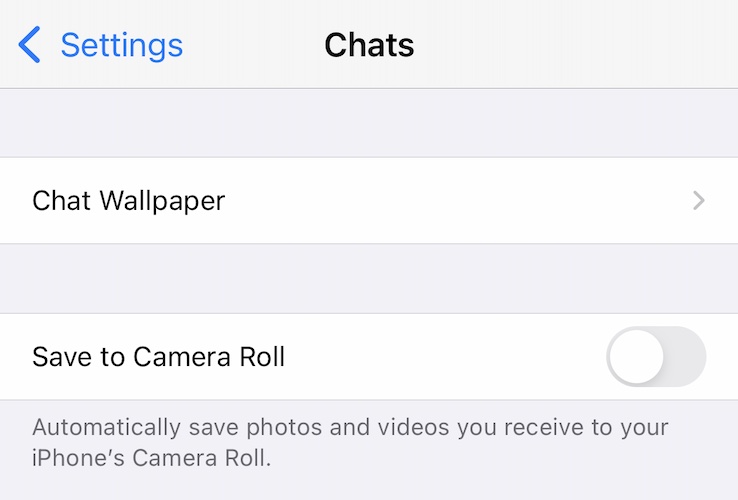
Paso 2: desactiva "Gardar no carrete da cámara".
Isto garantirá que, a partir de agora, só se gardarán as imaxes e os vídeos que garde explícitamente.
Método 6: reducindo o tempo de almacenamento de iMessage
O mesmo que o anterior pode ser e debe facerse para iMessage tamén. As mensaxes de iMessage están configuradas para que caduquen as mensaxes de audio e as mensaxes táctiles dixitais despois de dous minutos ata que as conserves, pero as fotos e vídeos e todo o historial de mensaxes están configurados para almacenarse para sempre. Quizais queiras cambiar esa configuración aquí:
Paso 1: vai a Configuración > Mensaxes. Desprázate ata Historial de mensaxes:
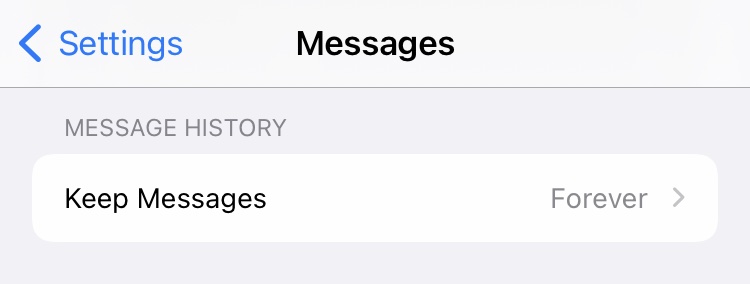
Paso 2: toca "Conservar as mensaxes" e selecciona o teu período de tempo preferido:
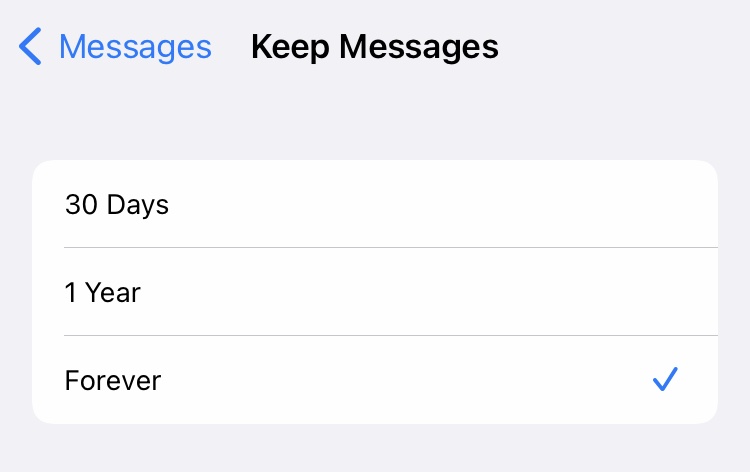
Método 7: eliminar por completo os fíos de mensaxes antigas
Eliminar fíos de mensaxes innecesarios é outra forma de recuperar espazo de almacenamento nun iPhone que teña o almacenamento cheo. Podes eliminar fíos en masa ou un por un.
Aquí tes como eliminar conversas en Mensaxes unha a unha:
Paso 1: Pase o dedo cara á esquerda no fío que quere eliminar e toque a opción Eliminar vermella.
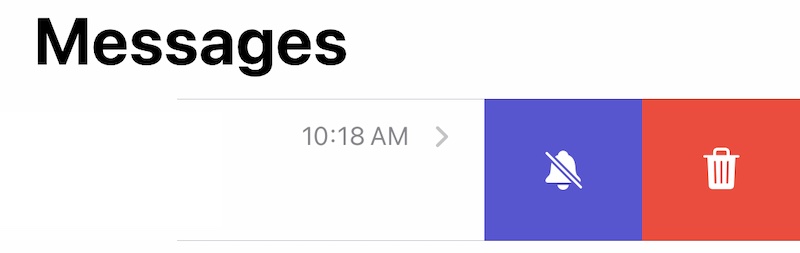
Paso 2: confirma a eliminación.
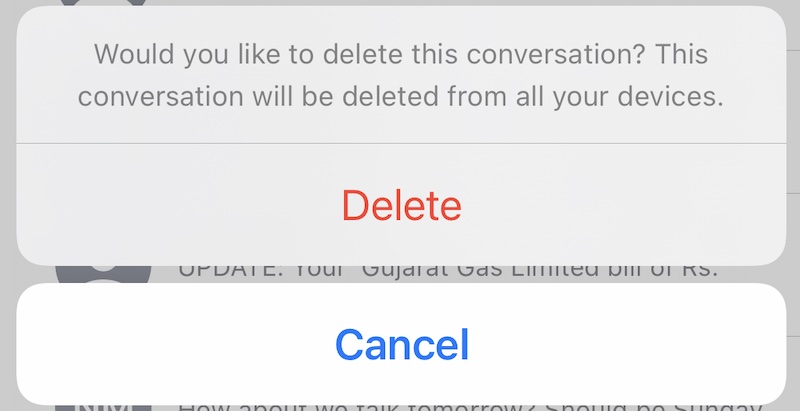
Aquí tes como eliminar fíos en masa:
Paso 1: en Mensaxes, toca as elipses redondas na parte superior e toca "Seleccionar mensaxes".
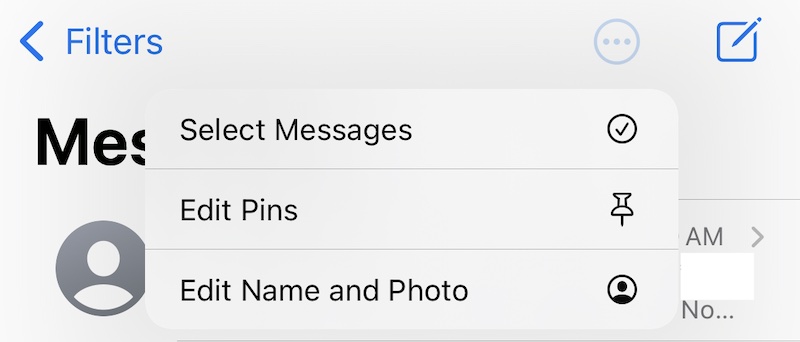
Paso 2: toca agora o círculo que se presenta á esquerda de cada fío para enchelo cunha marca de verificación. Fai isto para todos os teus fíos de mensaxes que queres eliminar.
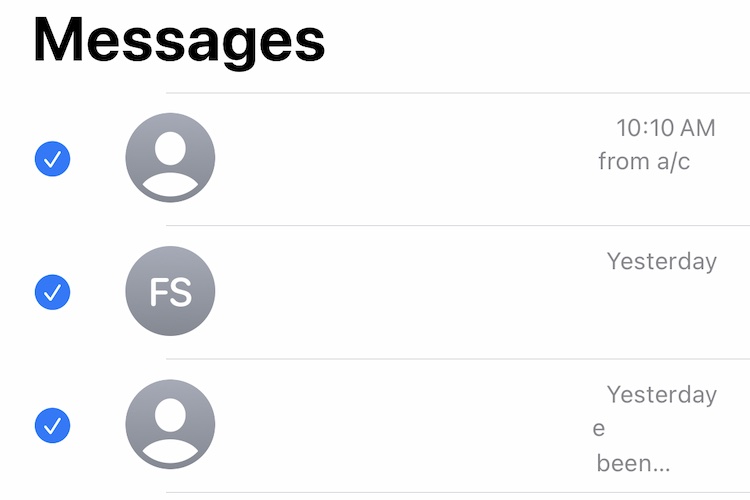
Paso 3: toca Eliminar na parte inferior e confirma.
Parte II: que é o outro almacenamento do iPhone e como borrar o outro almacenamento do iPhone?
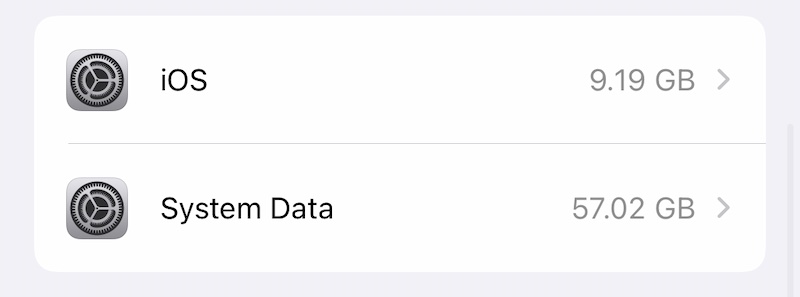
Sempre que a xente se enfronta ao problema do almacenamento do iPhone, case sempre se sorprende ao atopar un Outro almacenamento que ocupa varios gigabytes e cambia de tamaño de forma dinámica. Que é este Outro almacenamento e como recuperar espazo deste almacenamento?
Este Outro almacenamento é o teu iOS que almacena "todo o que precisa" e iso é o que o fai dinámico por natureza. Contén rexistros de diagnóstico, cachés, datos de Safari, caché de imaxes e vídeos en Mensaxes, etc. Apple ofrece unha explicación do que pode constituír Outro almacenamento. Se toca os datos do sistema anterior, verá isto:
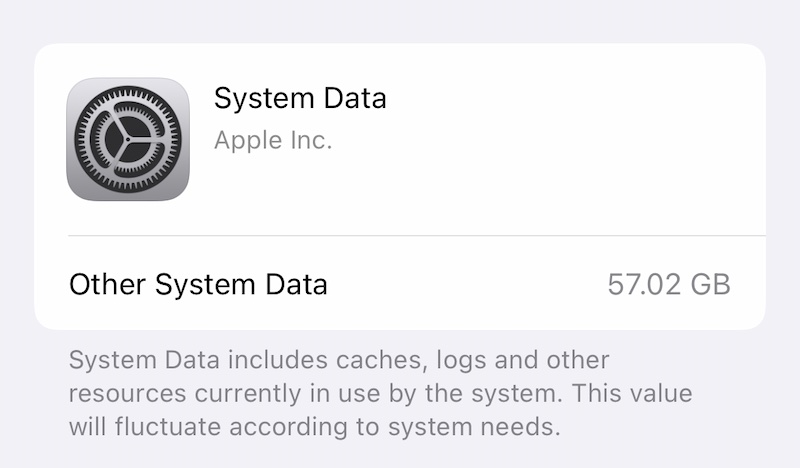
Como reducir o tamaño deste almacenamento?
Método 8: borrar datos de Safari
Estamos constantemente navegando por internet nos nosos dispositivos. Safari é o navegador web de facto que usamos nos iPhones, e mesmo cando mantemos as pestanas abertas ao mínimo, a caché e outros datos non desaparecen por si sós, polo menos tan eficientemente como nos gustaría. Aquí tes como borrar manualmente os datos de Safari para recuperar e liberar espazo nun iPhone 13. Teña en conta que isto pechará todas as pestanas abertas pero non eliminará ningún marcador.
Paso 1: vai a Configuración> Safari
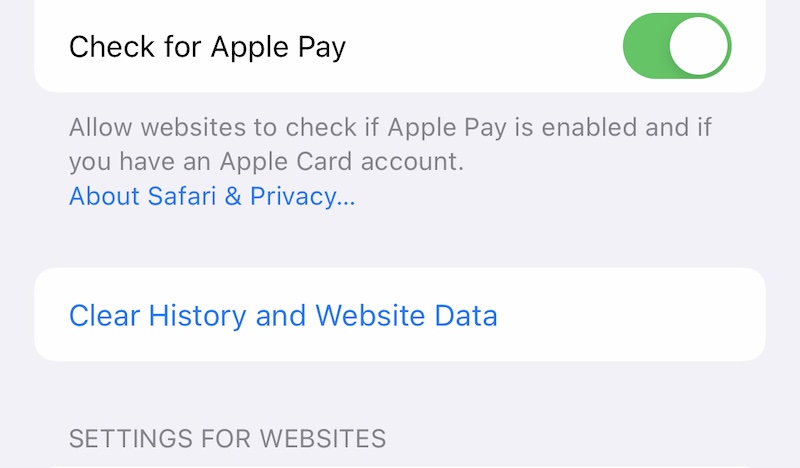
Paso 2: Desprácese cara abaixo e toque Borrar historial e datos do sitio web e toque de novo para confirmar.
Método 9: borrar "outros" datos como...
As túas notas de voz, as tarefas completadas en Recordatorios, notas na aplicación Notas, esencialmente todo o que hai no teu iPhone 13 está a usar espazo de almacenamento. Polo tanto, a mellor forma de manter todo optimizado é realizar un mantemento periódico, como eliminar tarefas completadas na aplicación Recordatorios, asegurándose de que as notas sexan relevantes e que se eliminen periodicamente as notas antigas e innecesarias, e o mesmo ocorre coas notas de voz que, dependendo na túa configuración, tamén pode ocupar unha parte decente. Elimina estes datos nas aplicacións individuais.
Método 10: borrar ficheiros do dispositivo
Podes usar a aplicación Ficheiros no iPhone para comprobar se hai ficheiros no teu iPhone que podes eliminar. Normalmente, estes son aqueles ficheiros que trasladaches ao teu iPhone desde o teu Mac (e almacenaches en Ficheiros) ou poden ser vídeos que transferiras ao iPhone.
Paso 1: Abre a aplicación Ficheiros e toca Examinar (na parte inferior) dúas veces para mostrar localizacións:
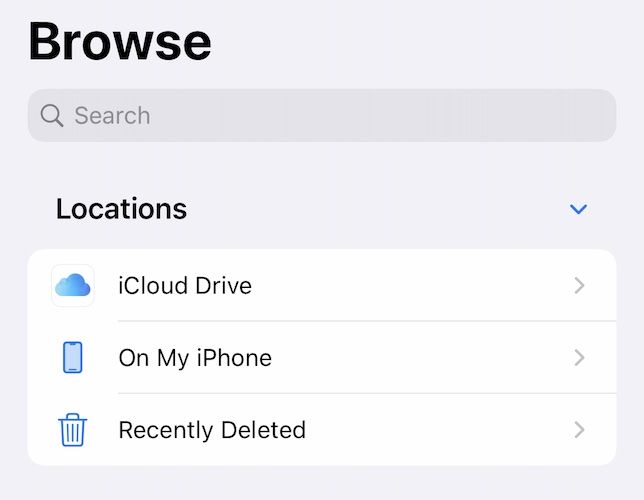
Paso 2: Toca No meu iPhone para ver o que tes aquí e elimina o que pensas que xa non necesitas.
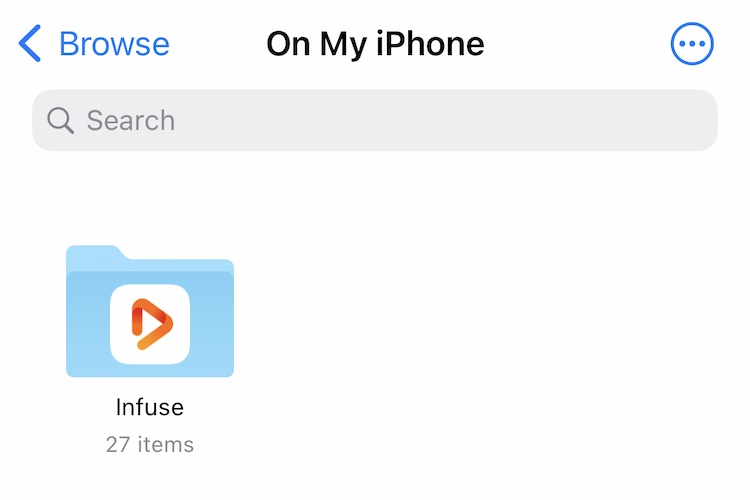
Paso 3: retrocede un nivel e toca Eliminados recentemente e elimina todo o que se atope aquí.
Parte III: Solucionar o problema completo de almacenamento do iPhone 13 usando Dr.Fone - Borrador de datos (iOS)
Dr.Fone é unha ferramenta incrible para solucionar unha variedade de problemas cos teus teléfonos intelixentes. Terías o reto de atopar algo que queres facer e non fai. Por suposto, hai un módulo en Dr.Fone para axudarche a solucionar o problema de almacenamento completo do teu iPhone 13.

Dr.Fone - Borrador de datos (iOS)
Ferramenta dun clic para borrar o iPhone de forma permanente
- Pode eliminar todos os datos e información dos dispositivos Apple de forma permanente.
- Pode eliminar todo tipo de ficheiros de datos. Ademais, funciona con igual eficiencia en todos os dispositivos Apple. iPads, iPod touch, iPhone e Mac.
- Axuda a mellorar o rendemento do sistema xa que o conxunto de ferramentas de Dr.Fone elimina completamente todos os ficheiros lixo.
- Ofrécelle privacidade mellorada. Dr.Fone - Data Eraser (iOS) coas súas características exclusivas mellorará a súa seguridade en Internet.
- Ademais dos ficheiros de datos, Dr.Fone Eraser (iOS) pode desfacerse permanentemente de aplicacións de terceiros.
O software permítelle borrar o lixo do seu dispositivo, eliminar aplicacións grandes, incluso permite eliminar datos de forma selectiva, incluíndo fotos e vídeos do seu dispositivo para liberar almacenamento inmediatamente sen problemas e sen pagar por unha subscrición a iCloud se non quere. .
Paso 1: Descarga Dr.Fone
Paso 2: Despois de conectar o teu iPhone 13 ao ordenador, inicia Dr.Fone e selecciona o módulo Borrador de datos.

Paso 3: seleccione "Liberar espazo".
Paso 4: Agora podes escoller o que queres facer co teu dispositivo: borrar ficheiros lixo, borrar aplicacións específicas, borrar ficheiros grandes, etc. Tamén hai unha opción para comprimir e exportar fotos do dispositivo.
Paso 5: seleccione Borrar ficheiros lixo. Despois de escanear o teu iPhone, a aplicación mostrará os ficheiros lixo no teu dispositivo.

Paso 6: simplemente marque a marca de verificación situada ao lado do que quere eliminar e prema en Limpar na parte inferior.
Así de fácil é usar Wondershare Dr.Fone - Data Eraser (iOS) para solucionar o problema de almacenamento completo do iPhone 13 de forma rápida e segura.
Conclusión
Mesmo cun almacenamento inicial de 128 GB, o iPhone pode quedar escaso no espazo de almacenamento debido ás poderosas capacidades do hardware. O sistema de cámara é capaz de gravar vídeos 8K, o procesador e os sistemas gráficos son capaces de permitirche editar os teus vídeos en movemento e incluso editar fotos RAW no propio teléfono. Ademais, os consumidores están facendo un uso completo das ofertas de hardware, gravando vídeos e tomando fotos onde queira que vaian. Despois hai xogos, cada un deles ocupando espazo en varios gigabytes, a miúdo. Todo iso enche rapidamente o almacenamento, e nin sequera chegamos a almacenamentos en aplicacións de chat como Mensaxes e WhatsApp, nin descargamos vídeos para ver máis tarde nin descargamos contido en aplicacións de transmisión de vídeo para visualizalos máis tarde. Ou, os datos xerados ao usar Safari, ou os diagnósticos e rexistros que o teléfono xera periodicamente. Enténdese a idea, o almacenamento é moi económico e necesitas axuda para xestionalo. Hai suxestións sinxelas que podes usar para facer o traballo paso a paso, ou podes aforrar tempo e comezar a usar Dr.Fone - Data Eraser (iOS) que che permite eliminar de forma rápida e segura o lixo do teu dispositivo e tamén manter unha comprobación de ficheiros e aplicacións grandes.
iPhone 13
- Noticias do iPhone 13
- Sobre o iPhone 13
- Acerca do iPhone 13 Pro Max
- iPhone 13 VS iPhone 12
- iPhone 13 VS Huawei
- iPhone 13 VS Huawei 50
- iPhone 13 VS Samsung S22
- Desbloquear iPhone 13
- Borrar iPhone 13
- Eliminar SMS selectivamente
- Borrar completamente o iPhone 13
- Acelera o iPhone 13
- Borrar datos
- Almacenamento iPhone 13 cheo
- Transferencia do iPhone 13
- Transferir datos ao iPhone 13
- Transferir ficheiros ao iPhone 13
- Transferir fotos ao iPhone 13
- Transferir contactos ao iPhone 13
- Recuperar iPhone 13
- iPhone 13 Restaurar
- Restaurar a copia de seguranza de iCloud
- Fai unha copia de seguranza do vídeo do iPhone 13
- Restaurar a copia de seguranza do iPhone 13
- Restaurar a copia de seguranza de iTunes
- Copia de seguranza do iPhone 13
- Xestionar iPhone 13
- Problemas do iPhone 13
- Problemas comúns do iPhone 13
- Fallo de chamada no iPhone 13
- iPhone 13 Sen servizo
- Aplicación atascada ao cargar
- A batería esgotando rapidamente
- Baixa calidade das chamadas
- Pantalla conxelada
- Pantalla negra
- Pantalla Branca
- iPhone 13 non cargará
- Reinicia o iPhone 13
- As aplicacións non se abren
- As aplicacións non se actualizarán
- Sobrequecemento do iPhone 13
- As aplicacións non se descargarán






Daisy Raines
redactor de persoal