Como eliminar o calendario subscrito do iPhone?
7 de marzo de 2022 • Arquivado para: Borrar datos do teléfono • Solucións probadas
A aplicación Calendario nun iPhone/iPad é unha das ferramentas integradas máis útiles de iOS. Permite aos usuarios crear e subscribirse a varios calendarios, polo que é moi cómodo para que as persoas manteñan separadas a súa vida persoal e profesional. Non obstante, a mesma función pode parecer un pouco frustrante cando te subscribes a demasiados calendarios. Cando te subscribas a diferentes calendarios ao mesmo tempo, todo quedará desordenado e terás dificultades para atopar un evento específico.
Unha forma de evitar esta situación é eliminar os calendarios subscritos innecesarios do teu iDevice para manter toda a aplicación limpa e facilmente navegable. Entón, nesta guía, imos compartir a mellor forma de eliminar o iPhone do calendario subscrito para que non teñas que xestionar unha aplicación de calendario desordenada.
Parte 1. Sobre a subscrición do calendario iPhone
Se acabas de comprar un iPhone e non utilizaches a aplicación Calendar, aquí tes o que necesitas saber sobre a subscrición ao calendario de iOS. Basicamente, unha subscrición ao calendario é unha forma de estar ao día dos diferentes eventos, como as reunións programadas do teu equipo, as vacacións nacionais e os torneos deportivos dos teus equipos favoritos.
No teu iPhone/iPad, podes subscribirte a Calendarios públicos e acceder a todos os seus eventos dentro da propia aplicación Calendario oficial. Para subscribirse a un calendario específico, só necesitas o seu enderezo web.
Unha das principais vantaxes de usar a subscrición de Calendar é que podes sincronizala en todos os teus dispositivos Apple. Para iso, só terás que conectar todos os dispositivos á mesma conta de iCloud e subscribirte a un calendario a través de Mac.
Esta é unha función moi conveniente para os usuarios que teñen varios dispositivos Apple e queren manter os seus eventos do calendario sincronizados en todos eles. Ademais disto, tamén podes crear os teus propios calendarios e permitir que outros usuarios se subscriban a el.
Pero, como mencionamos anteriormente, cando te subscribas a varios calendarios, a aplicación será demasiado difícil de navegar. Sempre sería unha boa estratexia eliminar os calendarios subscritos innecesarios da lista e realizar un seguimento de todos os teus eventos dun xeito máis cómodo.
Parte 2. Formas de eliminar calendarios subscritos no iPhone
Entón, agora que sabe cales son os beneficios da aplicación Calendar, imos comezar rapidamente con como eliminar un iPhone de subscrición de Calendar. Basicamente, hai varias formas de eliminar un calendario subscrito en iDevices. Comentemos cada un deles individualmente para que poidas manter ordenada a túa aplicación Calendario.
2.1 Use a aplicación Configuración
A primeira e probablemente a máis común forma de eliminar unha subscrición ao calendario nun iPhone é usar a aplicación "Configuración". Este é un enfoque axeitado se queres eliminar calendarios de terceiros que non creaches ti mesmo. Vexamos o procedemento paso a paso para eliminar un calendario subscrito no iPhone/iPad a través do menú Configuración.
Paso 1 - Inicia a aplicación "Configuración" no teu iDevice e fai clic en "Contas e contrasinais".
Paso 2 - Agora, fai clic na opción "Calendarios subscritos" e escolla a subscrición ao calendario que queres eliminar.
Paso 3 - Na seguinte xanela, simplemente fai clic en "Eliminar conta" para eliminar permanentemente o calendario subscrito.
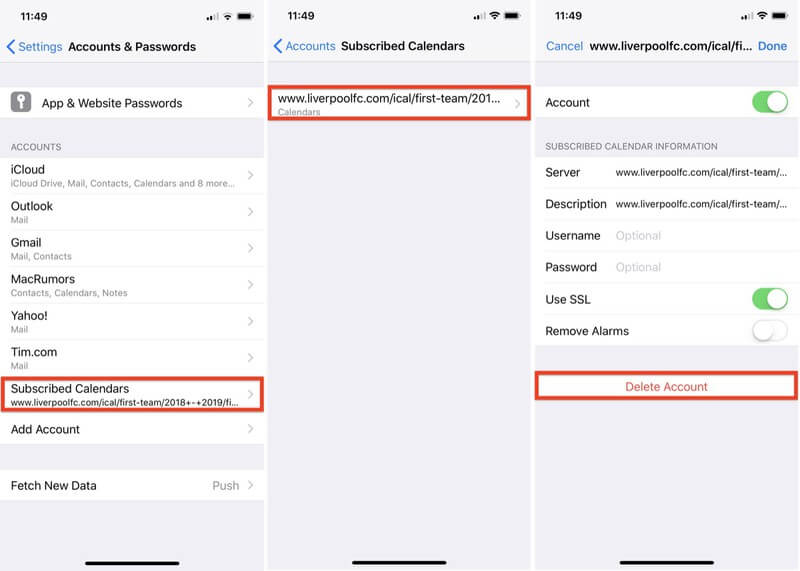
2.2 Use a aplicación Calendario
Se queres eliminar un calendario persoal (o que creaches por ti mesmo), non terás que ir á aplicación "Configuración". Neste caso, eliminarás o calendario específico mediante a aplicación Calendar predeterminada seguindo este proceso rápido.
Paso 1 - Vaia á aplicación "Calendario" no seu iPhone ou iPad.
Paso 2 - Fai clic no botón "Calendario" na parte inferior da pantalla e despois toca "Editar" na esquina superior esquerda.
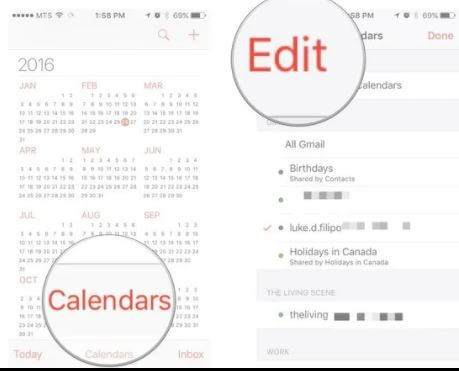
Paso 3: verás unha lista de todos os teus calendarios. Escolla o calendario que quere eliminar e prema en "Eliminar calendario".
Paso 4: de novo toca "Eliminar calendario" na xanela emerxente para eliminar o calendario seleccionado da túa aplicación.
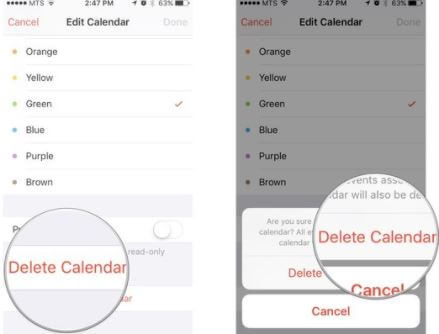
2.3 Eliminar un calendario subscrito do teu Macbook
Estas foron as dúas formas oficiais de eliminar a subscrición ao calendario do iPhone. Non obstante, se sincronizaches a subscrición do calendario en todos os teus dispositivos Apple, podes incluso usar o teu Macbook para eliminalo. Inicie o seu Macbook e siga estes pasos para eliminar un calendario subscrito.
Paso 1 - Abre a aplicación "Calendar" no teu Macbook.
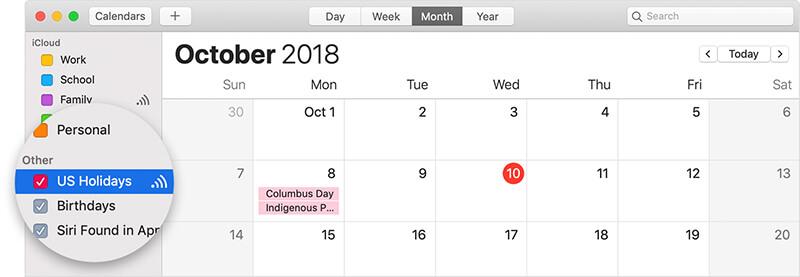
Paso 2 - Fai clic co botón dereito no calendario específico que queres eliminar e fai clic en "Cancelar a subscrición".
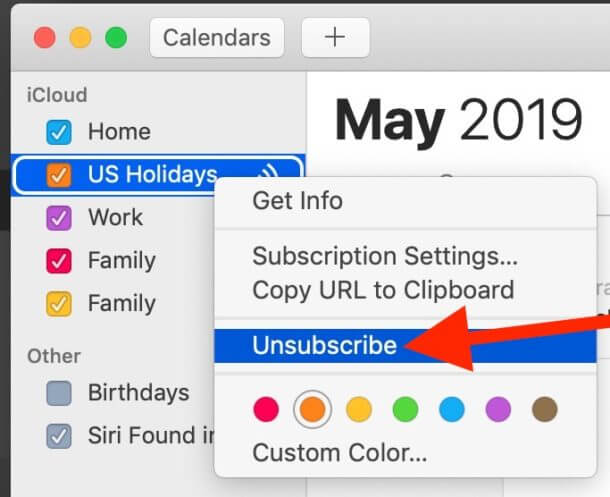
Isto eliminará o calendario seleccionado de todos os iDevices que estean ligados á mesma conta de iCloud.
Consello extra: elimina o iPhone do evento do calendario permanentemente
Aínda que os tres métodos anteriores axudarache a eliminar a subscrición do calendario do iPhone, teñen unha desvantaxe importante. Se usas estes métodos tradicionais, ten en conta que os calendarios non se eliminarán permanentemente. Pode parecer sorprendente, pero só eliminar subscricións do calendario (ou mesmo outros ficheiros) non as elimina completamente da memoria.
Isto significa que un ladrón de identidade ou un hacker potencial sería capaz de recuperar ficheiros eliminados do teu iPhone/iPad sen ningún problema. Dado que o roubo de identidade se está a converter nun dos delitos máis comúns no mundo dixital actual, é a túa responsabilidade que ninguén poida recuperar os teus datos eliminados.
Ferramenta recomendada: Dr. Fone - Borrador de datos (iOS)
Unha forma de facelo é utilizar unha ferramenta de borrador profesional como Dr.Fone - Data Eraser (iOS) . O software está deseñado especificamente para que todos os usuarios de iOS eliminen permanentemente os datos do seu iDevice e manteñan intacta a súa privacidade.
Con Data Eraser (iOS), poderás eliminar imaxes, contactos, mensaxes e mesmo subscricións do calendario de tal xeito que ninguén poderá recuperalos, aínda que utilice ferramentas de recuperación profesionais. Como resultado, pode estar seguro de que ninguén poderá facer un mal uso da súa información persoal.
Características principais:
Aquí tes algunhas características adicionais de Dr.Fone - Data Eraser (iOS) que o converten na mellor ferramenta de borrador para iOS.
- Elimina permanentemente diferentes tipos de ficheiros do teu iPhone/iPad
- Borra selectivamente os datos dun iDevice
- Borra os ficheiros innecesarios e lixo para acelerar o teu iPhone e optimizar o seu rendemento.
- Funciona con todas as versións de iOS, incluída a última iOS 14
Tutoría paso a paso
Entón, se tamén estás preparado para eliminar permanentemente un calendario subscrito do teu iPhone, toma a túa cunca de café e sigue os pasos mencionados a continuación para usar Dr.Fone - Data Eraser (iOS).
Paso 1 - Comeza instalando Dr.Fone - Data Eraser no teu PC. Unha vez que finalice o proceso de instalación, inicie a aplicación e seleccione "Data Eraser".

Paso 2 - Agora, conecte o seu iPhone/iPad ao PC e agarde a que o software o recoñeza automaticamente.

Paso 3 - Na seguinte xanela, pediráselle tres opcións diferentes, é dicir, Borrar todos os datos, Borrar datos privados e Liberar espazo. Xa que só queremos eliminar as subscricións do calendario, escolle a opción "Borrar datos privados" e fai clic en "Iniciar" para continuar.

Paso 4 - Agora, desmarque todas as opcións excepto "Calendario" e prema en "Inicio" para buscar os datos desexados no seu dispositivo.

Paso 5 - O proceso de dixitalización probablemente levará uns minutos. Entón, ten paciencia e toma o teu café mentres Dr.Fone - Data Eraser busca subscricións de calendario.

Paso 6 - En canto se complete o proceso de dixitalización, o software amosará unha lista de ficheiros. Só tes que escoller as subscricións do calendario que queres eliminar e facer clic en "Borrar" para facer o traballo.

Elimina só os datos xa eliminados do teu dispositivo iOS
No caso de que xa eliminou unha subscrición ao calendario utilizando os métodos tradicionais, pero quere eliminalos para garantir a total seguridade permanentemente, Dr.Fone - Data Eraser axudarache tamén. A ferramenta ten unha función dedicada que só escaneará os ficheiros do teu iPhone e borralos cun só clic.
Siga estes pasos para borrar ficheiros eliminados do seu iPhone usando Dr.Fone - Data Eraser (iOS).
Paso 1 - Despois de completar o proceso de dixitalización, use o menú despregable e seleccione "Mostrar só os eliminados".

Paso 2 - Agora, escolla os ficheiros que quere eliminar e prema en "Borrar".
Paso 3 - Introduza "000000" no campo de texto e prema en "Borrar agora" para borrar os datos.

A ferramenta comezará a borrar os datos eliminados da memoria do seu iPhone/iPad. De novo, este proceso pode tardar uns minutos en completarse.

Conclusión
A pesar de ser unha aplicación útil en iOS, é posible que a aplicación Calendar sexa bastante molesta, especialmente cando acumula demasiadas subscricións de calendario. Se estás lidando coa mesma situación, simplemente utiliza os trucos mencionados anteriormente para eliminar o iPhone do calendario subscrito e manter a aplicación fácil de navegar.
Borrar teléfono
- 1. Limpar o iPhone
- 1.1 Limpar permanentemente o iPhone
- 1.2 Limpar o iPhone antes de vendelo
- 1.3 Formatear iPhone
- 1.4 Limpar o iPad antes de vendelo
- 1.5 Limpar a distancia do iPhone
- 2. Elimina o iPhone
- 2.1 Eliminar o historial de chamadas do iPhone
- 2.2 Eliminar o calendario do iPhone
- 2.3 Eliminar o historial do iPhone
- 2.4 Eliminar correos electrónicos do iPad
- 2.5 Eliminar permanentemente as mensaxes do iPhone
- 2.6 Eliminar permanentemente o historial do iPad
- 2.7 Eliminar o correo de voz do iPhone
- 2.8 Eliminar contactos do iPhone
- 2.9 Eliminar as fotos do iPhone
- 2.10 Eliminar iMessages
- 2.11 Eliminar música do iPhone
- 2.12 Eliminar aplicacións do iPhone
- 2.13 Eliminar os marcadores do iPhone
- 2.14 Eliminar outros datos do iPhone
- 2.15 Eliminar documentos e datos do iPhone
- 2.16 Eliminar películas do iPad
- 3. Borrar iPhone
- 3.1 Borrar todo o contido e configuración
- 3.2 Borrar iPad antes de vender
- 3.3 Mellor software de borrado de datos do iPhone
- 4. Borrar iPhone
- 4.3 Borrar o iPod touch
- 4.4 Borrar cookies no iPhone
- 4.5 Borrar a caché do iPhone
- 4.6 Principais produtos de limpeza de iPhone
- 4.7 Libera almacenamento do iPhone
- 4.8 Eliminar contas de correo electrónico no iPhone
- 4.9 Acelera o iPhone
- 5. Borrar/Limpar Android
- 5.1 Borrar caché de Android
- 5.2 Limpar a partición da caché
- 5.3 Eliminar as fotos de Android
- 5.4 Limpar Android antes de vender
- 5.5 Limpar Samsung
- 5.6 Limpar Android remotamente
- 5.7 Principais potenciadores de Android
- 5.8 Principais produtos de limpeza de Android
- 5.9 Eliminar o historial de Android
- 5.10 Eliminar mensaxes de texto de Android
- 5.11 Mellores aplicacións de limpeza de Android






Alicia MJ
redactor de persoal